启用 HTTPS (SSL)
按照以下步骤为 ServerGenius 管理网站和代理端点启用 HTTPS (SSL)。这样,管理员和机器代理将能够使用配置的 HTTPS 端口访问 ServerGenius。
请注意,启用 ServerGenius 的 SSL 支持并不会阻止管理员和机器代理使用当前配置的 HTTP 端口(默认是 7777,用于管理网站)访问 ServerGenius。因此, 无需重新配置已由 ServerGenius 监控的机器!
摘要
要求
-
请确保您在安装了ServerGenius的服务器上具有管理员权限。
-
启用 ServerGenius 的 SSL 支持需要有效的证书,具体信息如下:
- 证书的 发放给 或 备用主题名称 应指定 ServerGenius 网站的域名(即 servergenius.mycompany.com)或服务器名称(即 COMP-SRVR01)
- 证书的目的应该是 服务器身份验证
- 证书必须包含 私钥
-
如果证书未通过已安装在ServerGenius服务器上的受信任证书颁发机构(CA)验证,则还需要CA证书。通常,当证书是自生成证书时,需要CA证书。
-
证书的私钥和CA证书(如适用)的密码是后续步骤所必需的。
打开证书管理器
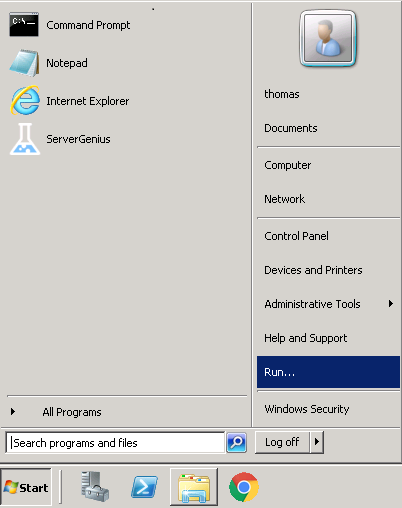
以本地管理员身份登录安装了ServerGenius的服务器。然后,从Windows任务栏中,单击 开始 然后,点击 运行… .
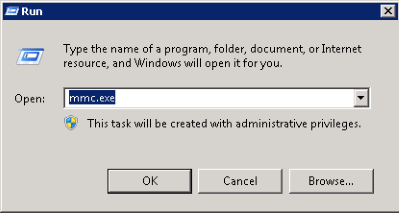
一个窗口打开并提示输入程序可执行文件名。输入 mmc.exe 并点击 好的 .
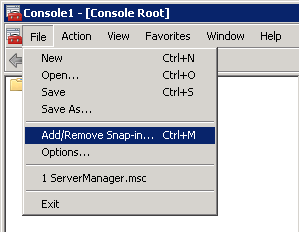
Microsoft管理控制台(MMC)打开。点击 文件 然后点击 添加/删除管理单元 选择要管理的功能。
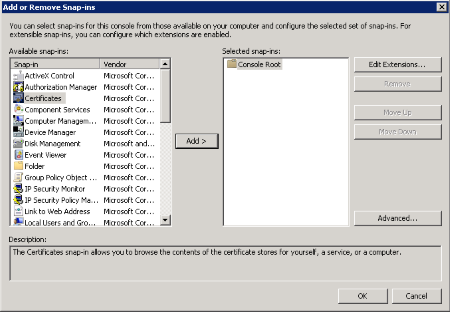
在管理单元列表中,选择 证书 然后点击 添加 该管理单元已添加到 选定的插件 列。然后,单击 好的 .
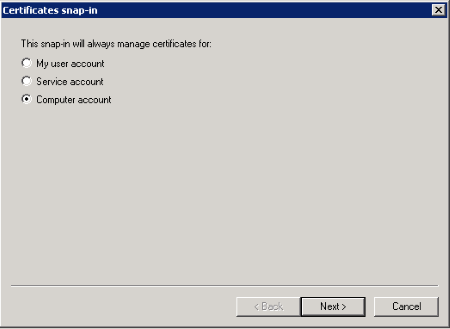
在出现的对话框中,选择 计算机帐户 然后点击 下一个 .
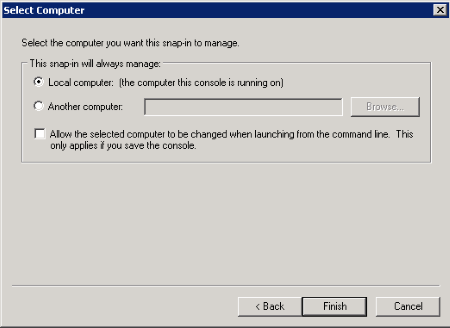
选择 本地计算机 和 点击完成 .
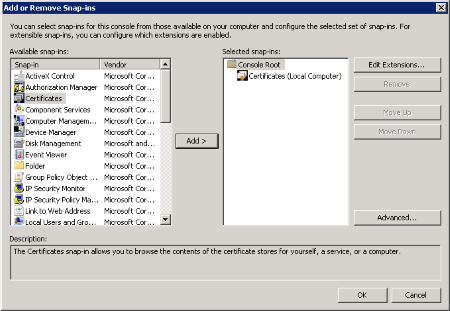
点击 好的 继续导入证书。
导入证书
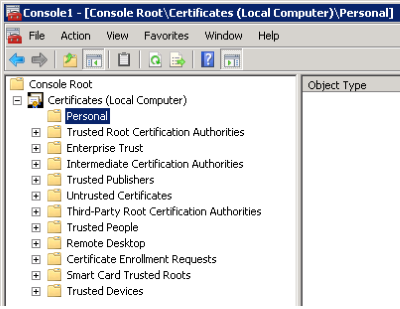
在前一节中打开的MMC窗口中,深入到 本地计算机证书 和 个人 .
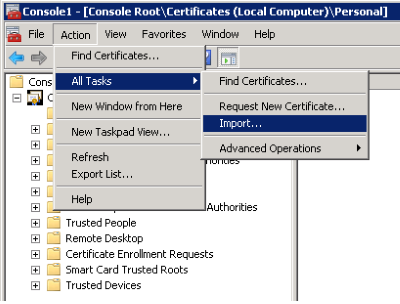
从 行动 在命令栏上,选择 所有任务 然后点击 导入… .
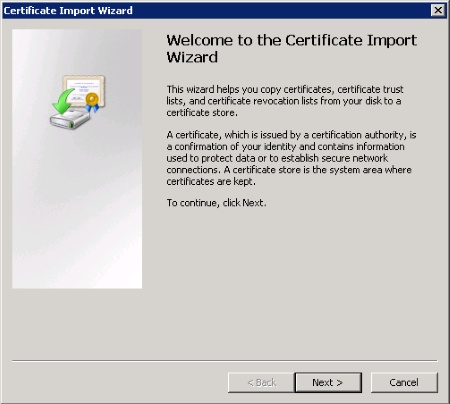
证书导入向导打开。点击 下一个 继续。
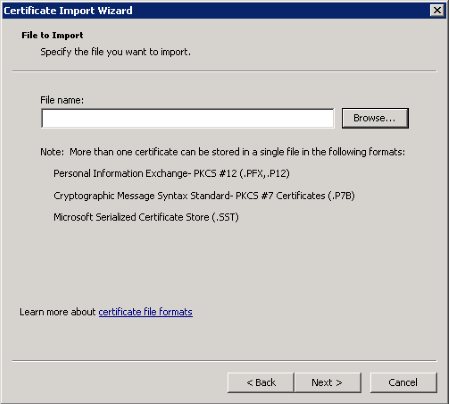
在此步骤中,点击 浏览 找到证书。然后,点击 下一个 继续并导入所选证书。 在下一个屏幕上,输入您为证书选择的密码。
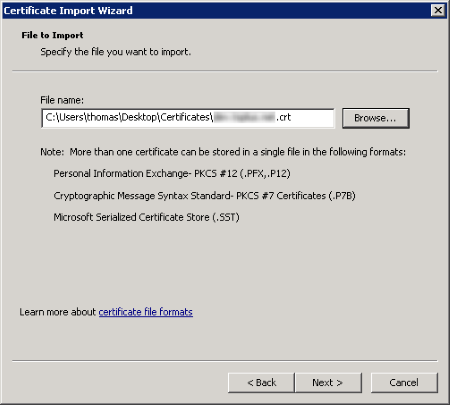
点击 下一个 继续。
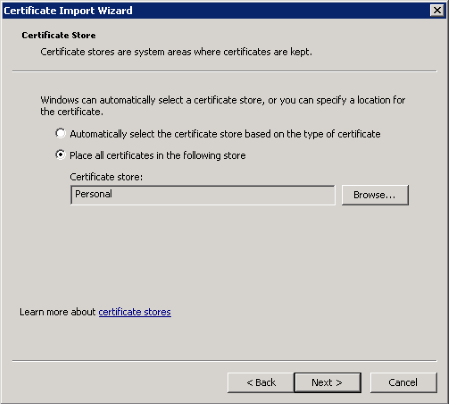
选择 将所有证书放入以下存储中 验证所选证书存储是否 个人 然后点击 下一个 .
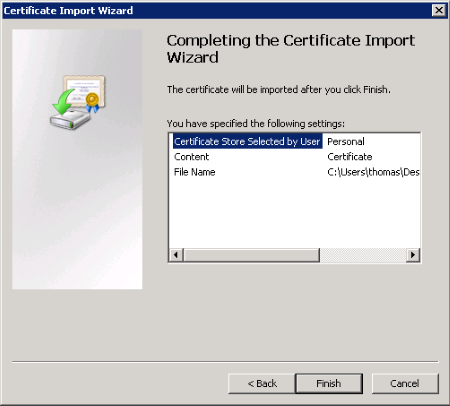
点击 完成 导入证书。
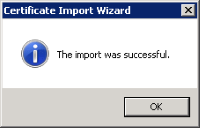
查找证书指纹
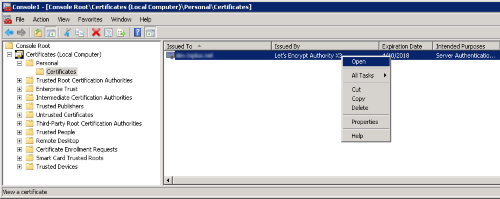
从 MMC 中,右键单击证书并单击 打开 .
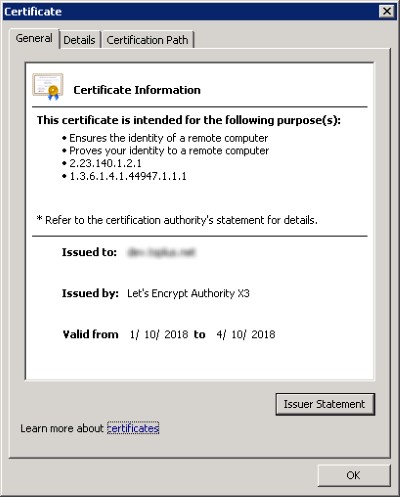
证书的详细信息已显示。点击 详细信息 选项卡以显示证书的属性。
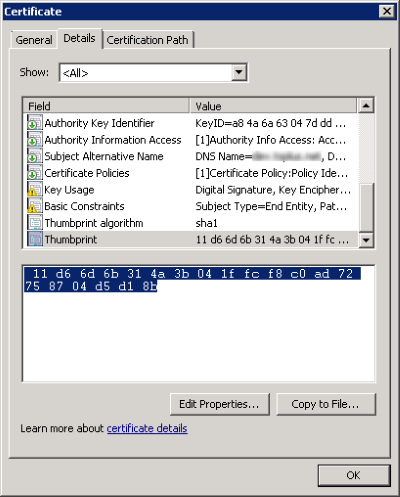
复制值的 指纹 下一步的属性。
为ServerGenius注册SSL证书
从管理命令行中,输入以下内容以设置 SSL 绑定到 ServerGenius,并指定适当的端口:
netsh http add sslcert ipport=0.0.0.0:7778 certhash=11d66d6b314a3b041ffcf8c0ad72758704d5d18b appid={35c57165-b326-49b5-9346-f4e2cf7f2353}

上述命令行接受以下参数:
-
ipport 定义应为 ServerGenius 配置的 IP 地址和端口。默认情况下,我们建议使用端口 7778。
-
证书哈希 通过在前一部分中找到的指纹来识别证书。
-
appid 指定应用程序 ID。ServerGenius 应用程序 ID 为 35c57165-b326-49b5-9346-f4e2cf7f2353。
适用于 Windows XP 及更早版本:
如果您的ServerGenius服务器在Windows XP或更早的Windows版本下运行,命令 netsh 将不可用。使用 httpcfg 命令如下:
httpcfg set ssl /i 0.0.0.0:7778 /h 11d66d6b314a3b041ffcf8c0ad72758704d5d18b /g "{35c57165-b326-49b5-9346-f4e2cf7f2353}"配置 ServerGenius SSL 端口
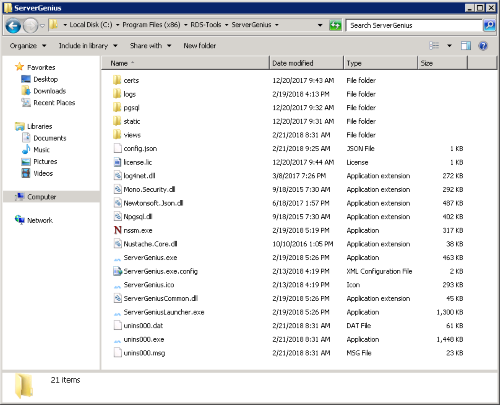
打开窗口 文件资源管理器 并导航到 ServerGenius 设置目录。默认情况下,ServerGenius 的安装路径如下:
C:\Program Files (x86)\RDS-Tools\ServerGenius然后,打开文件 config.json 并指定SSL端口(例如7778)作为值 SslPort 属性。
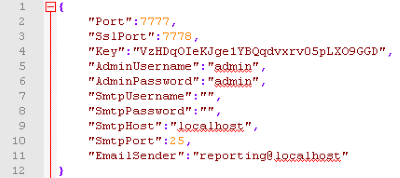
注意: 为了禁用 ServerGenius 的 SSL,请通过设置回滚更改。 SslPort 属性的值为 0 然后重新启动 ServerGenius。
重启ServerGenius
从管理命令行中,输入以下内容以重启 ServerGenius 服务:
net stop ServerGenius && net start ServerGeniusServerGenius 现在已配置为使用 SSL (HTTPS)。

