应用程序发布
概述
TSplus 支持 4 种不同类型的应用程序发布:
- 微软远程桌面 . 用户将在会话中看到完整的Windows远程桌面。
- TSplus 任务栏 . 任何应用程序、文件夹、快捷方式、文档等复制到用户的桌面文件夹中,将通过 TSplus Remote Taskbar 发布。在这种情况下,用户无法访问管理员决定以外的任何应用程序。应用程序控制具有更精细的粒度。
- 浮动面板和应用面板 . 所有应用程序都可以发布在一个迷你下拉列表或一个 文件夹 您可以自定义。
- 分配 一个、两个、三个或更多特定应用程序分配给用户/组。在这种情况下,用户在打开会话时只会看到他们分配的应用程序。
请记住一个优先规则: Microsoft 远程桌面具有最高优先级,其次是 TSplus 任务栏,然后是特定应用程序。如果用户分配了特定应用程序并且有 TSplus 任务栏或 Microsoft 远程桌面,他们将看不到特定应用程序,因为它们的优先级较低。
使用管理工具管理应用程序
您将通过点击“应用程序”选项卡 -> “发布”来使用 AdminTool 添加、编辑或删除应用程序。
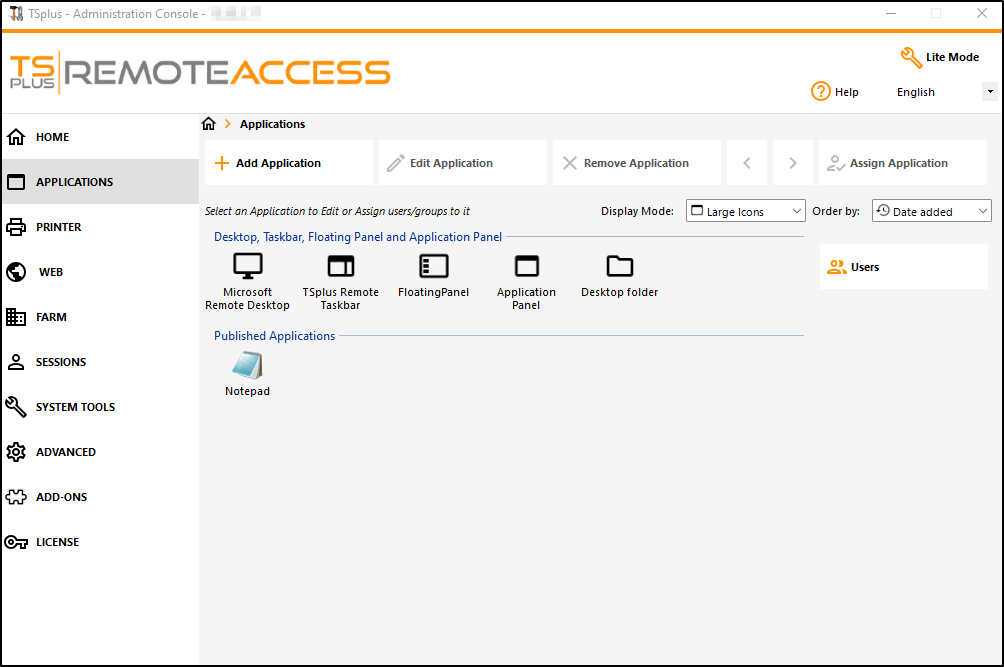
点击“添加应用程序”图块以发布应用程序:
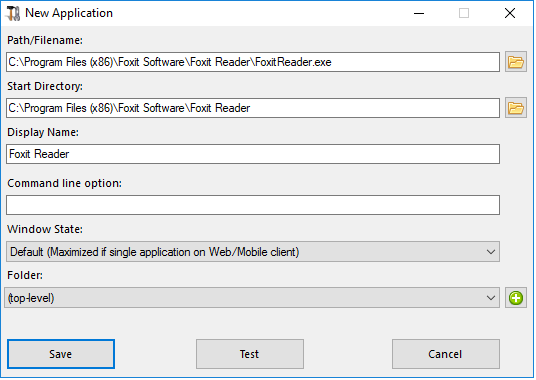
- Foxit 被作为一个示例发布。要发布应用程序,请单击。 添加应用程序 按钮,然后通过点击浏览找到您应用程序的可执行文件路径,然后在专用字段中为此应用程序设置一个名称。
- 您必须点击一下 保存 存储任何修改的按钮。
- 在声明新应用程序后,我们建议使用该 测试(开始选择) 在将应用程序分配给用户之前,检查应用程序是否正常工作的按钮。
- 您可以为每个应用程序指定它是否将被 启动时最大化、最小化、分配给所有用户或启动后是否会隐藏 .
- 您可以添加一个 命令行选项 如果您需要添加一些通常在应用程序的快捷方式属性中设置的额外参数。
- 自 TSplus 12.40 版本以来,您现在可以 创建一个新文件夹,在其中可以发布您的应用程序。 (有关更多信息,请参见下文)默认情况下,它们发布在顶级文件夹中。
注意: 您可以通过单击“分配应用程序”按钮旁边的左箭头或右箭头来更改应用程序的顺序:

使用管理工具管理应用程序文件夹
您可以在同一仪表板上添加、编辑或删除应用程序文件夹。
首先通过发布一个应用程序,然后点击“文件夹”选择下方右侧的“+”按钮:
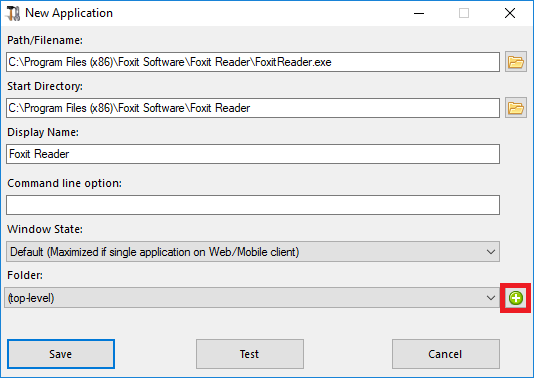
然后输入新文件夹的名称:
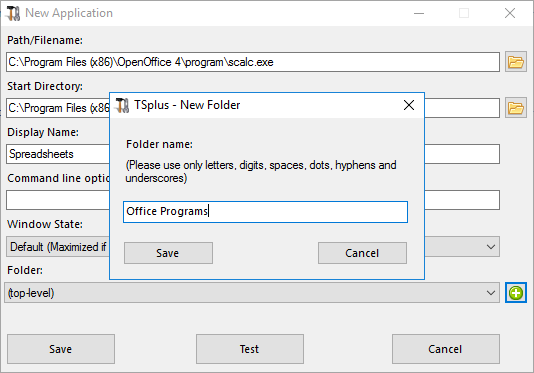
该文件夹随后出现在您发布的应用程序下:
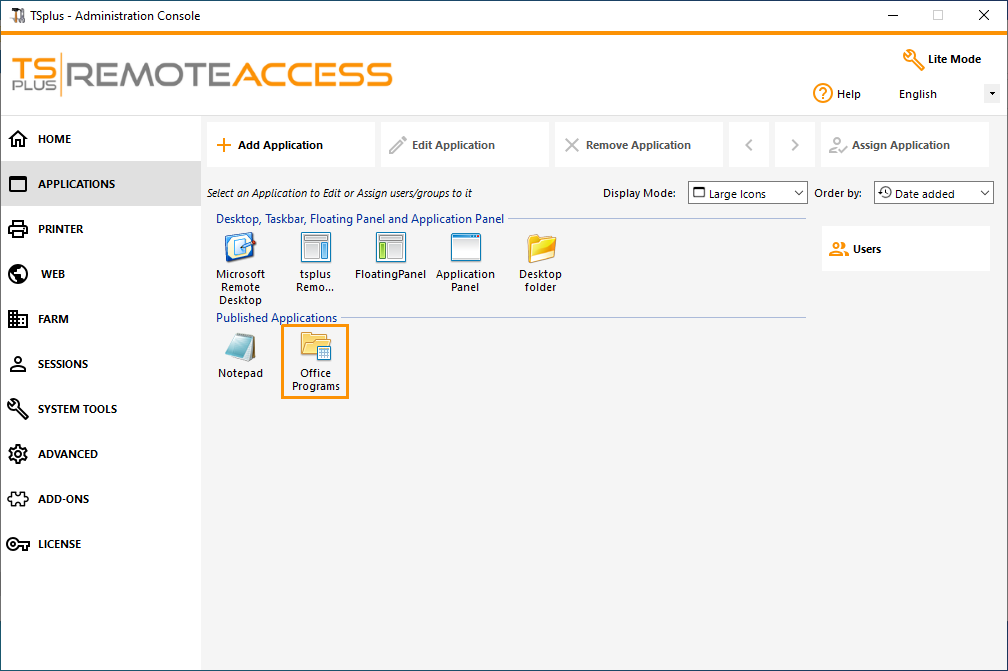
双击它以查看、编辑或删除每个已发布的应用程序:
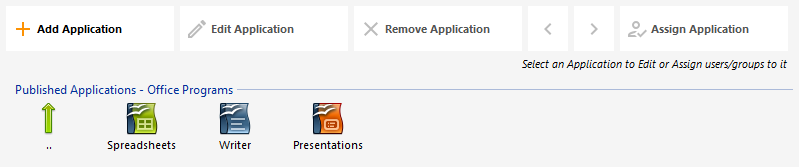
每次发布应用程序时,您可以选择或创建将要发布的文件夹。
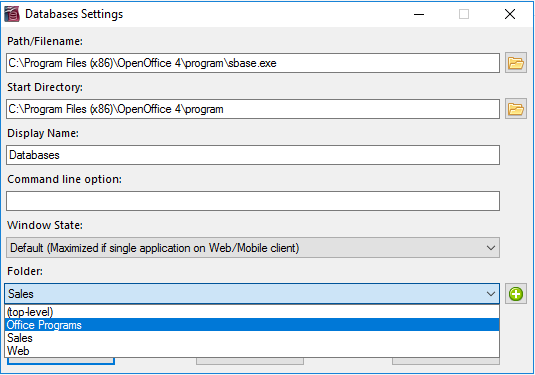
您可以将文件夹分配给用户或组作为应用程序,并像任何应用程序一样发布它,带有 TSplus 远程任务栏 ,这个 浮动面板和应用面板 或是 网络门户 .
查看 此文档 有关应用程序分配的更多信息。
重要说明
-
安装后,默认设置为:任何 RDP 用户将看到完整的 Microsoft Remote Desktop。
-
TSplus任务栏发布用户桌面文件夹中复制的所有快捷方式。选择TSplus Remote Taskbar时,您可以请求自动复制所有用户桌面文件夹中可用的任何快捷方式和/或自动从分配给用户的应用程序中创建快捷方式,使用应用程序控制。

