TSplus:开始使用
步骤 1:安装。
安装Terminal Service Plus是一个简单的过程。只需从我们的网站下载,运行Setup-TSplus.exe程序,然后等待程序提示您重启。我们建议您在开始安装程序之前安装Java。Java是使用我们出色的Web Access技术的必要条件。
查看
文档
和
视频
用于安装。
文件被解压并复制到:
- C:\Program Files\TSplus 文件夹 (32 位系统)
- C:\Program Files(x86)\TSplus 文件夹 (64位系统)。
试用版是完整的 TSplus 企业版,允许最多 5 个并发用户使用 15 天。
重启后,您将在桌面上看到 2 个新图标:
![]() AdminTool 是您使用 TSplus 所需的工具。
AdminTool 是您使用 TSplus 所需的工具。
![]() 可移植客户端生成器将为您的用户创建一个TSplus连接客户端。
可移植客户端生成器将为您的用户创建一个TSplus连接客户端。
前提条件 :
在服务器端 :
从 Windows XP 到 W10,以及从 Windows 2003 到 2019 服务器 至少需要2GB的内存。
操作系统必须安装在C盘上。在Windows Server环境中,请确保未安装TSE/RDS角色和TSE/RDS许可角色,以防与TSplus服务发生冲突。
使用固定的私有IP地址和固定的公共IP地址是强制性的。如果您的ISP(互联网服务提供商)没有为您提供固定的公共IP地址,您需要订阅一个免费的DNS账户,请参见 本教程 有关更多信息。
TSplus Remote Access 内置的 Web 服务器要求 Java OpenJDK 17 或更高版本。 .
在客户端 :
微软工作站
Windows XP、W7、W8 和 W10 受支持。用户的 PC 上应安装 PDF 阅读器(如 FoxIt)和 Java。
Macintosh 工作站
您可以使用任何 MAC RDP 客户端或 TSplus HTML5 客户端。
Linux 工作站
您可以使用 Linux Rdesktop RDP 客户端或 TSplus HTML5 客户端。
步骤 2:创建用户。
重启后,TSplus 主机几乎准备就绪。因此,第一步将是创建用户,AdminTool 将帮助您完成此操作。请转到系统工具选项卡,然后单击“用户和组”。这将带您进入本地用户和组窗口。
![]()
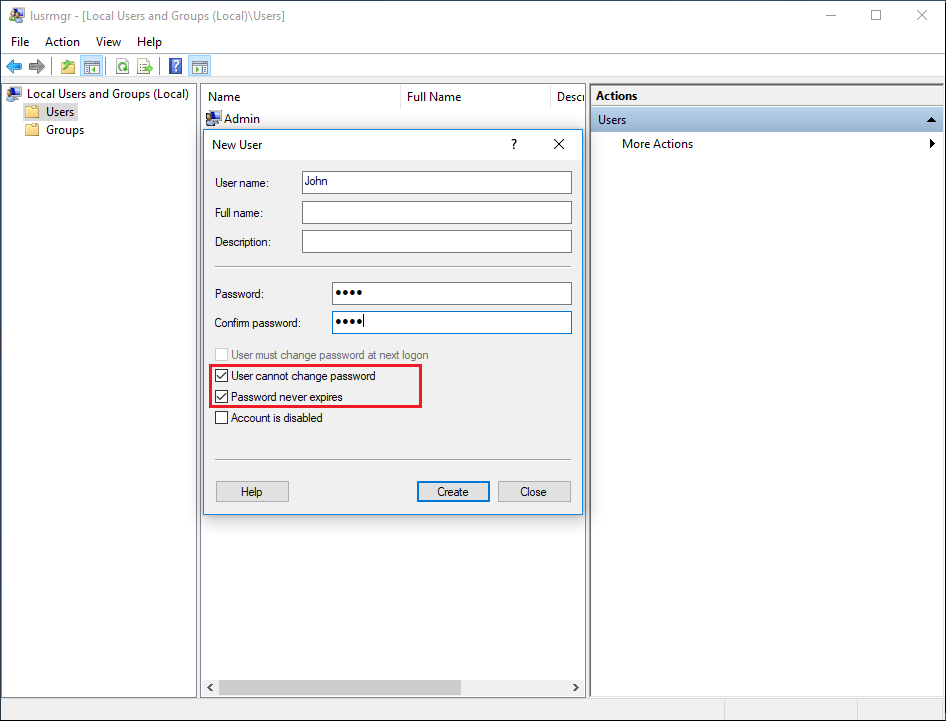
每个用户必须有一个登录名和一个密码。 创建用户时,请注意默认选中的框:“用户必须在下次登录时更改密码”,如果您不希望用户每次都更改密码,请取消选中此框,并选中“密码永不过期”或“用户无法更改密码”。
- 对于 Windows 10 家庭版用户 创建用户的过程是不同的,因为如果您希望使用 TSplus 创建用户,将会收到此错误消息。
打开开始菜单,点击设置,然后点击账户,选择“家庭和其他用户”选项卡,点击“将其他人添加到此电脑”按钮:
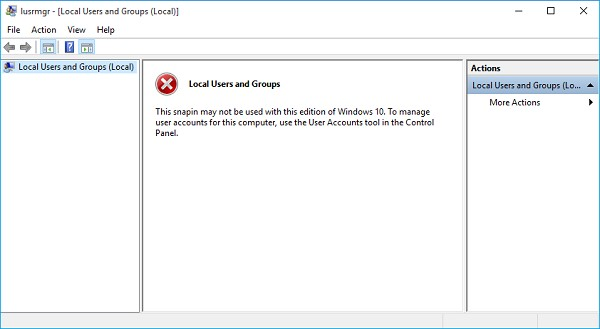
在“此人将如何登录?”窗口中,点击底部的“我没有此人的登录信息”一行。在下一个窗口中:“让我们创建您的帐户”,点击底部的“添加没有 Microsoft 帐户的用户”一行,最后填写所需字段以创建您的用户。
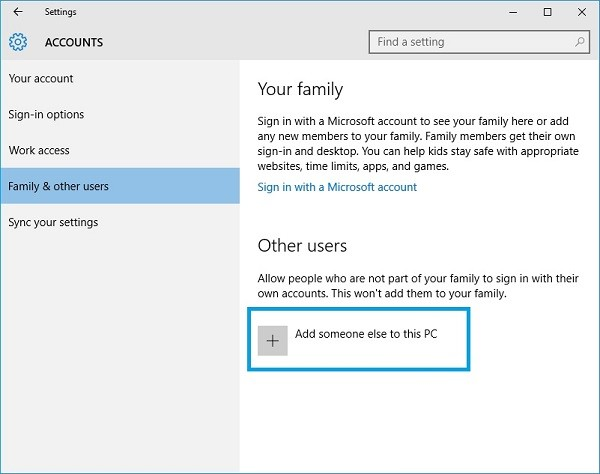
步骤 3:选择最适合您需求的客户端。
TSplus 遵循 Windows RDP 协议。因此,任何用户都可以使用标准的远程桌面连接客户端 (mstsc.exe) 或任何 RDP 兼容客户端进行本地或远程连接。要充分利用 TSplus 的高级功能(无缝客户端、RemoteApp、通用打印机……),您可以使用 TSplus 生成的客户端或 TSplus Web 门户。
TSplus 是一个非常灵活的解决方案,提供多种打开会话的方式:
- 经典远程桌面连接 (MSTSC.EXE).
- 便携式 TSplus RDP 客户端 将为您的远程连接显示一个窗口化环境,您可以在 Windows 任务栏中最小化。
- TSplus 无缝客户端 仅显示应用程序,而不显示桌面。
- MS RemoteAPP 客户端 将使用本地 MS RemoteApp 显示应用程序。
- Windows 客户端 通过 TSplus Web 门户。
- HTML5客户端 通过 TSplus Web 门户。
这些客户为用户提供以下体验:
使用远程桌面连接 (mstsc.exe)
- 连接 连接是非常标准的。此类型的连接不支持通用打印机。
- 显示 用户将在远程桌面窗口中看到他们的会话。此桌面显示用户桌面文件夹的内容。如果管理员使用 AdminTool 分配了特定应用程序,则仅显示这些应用程序(没有任务栏,没有桌面)。
这是一个独特的TSplus解决方案,它使本地和远程用户能够使用一个专用程序进行连接。
它包括连接程序、通用打印高级功能、高级安全性下的可移植性,同时保持对用户非常简单。因此,它比经典的远程桌面连接要好得多。有关此客户端生成的更多信息,请参见
此文档
生成的 TSplus RemoteApp 客户端(或无缝客户端) .
远程应用程序将与任何本地应用程序完全相同。 您将可以自由切换本地和远程应用程序,而无需最小化远程桌面窗口,而不是使用传统的远程桌面窗口。 如果您的 TSplus 主机不支持 MS RemoteApp(对于 Windows 7 或 Server 2008 之前的操作系统,并且您没有 RDP6),您可以使用 TSplus 无缝替代方案来实现 RemoteApp 技术。 有关这些客户端的更多信息,请参见 此文档 .
从远程位置访问您的 TSplus 服务器
为了从远程位置访问您的 TSplus 服务器,您需要根据您首选的连接方式创建 3389/80/443 端口的端口转发或端口重定向规则。您可以在主页选项卡上更改 RDP 端口:
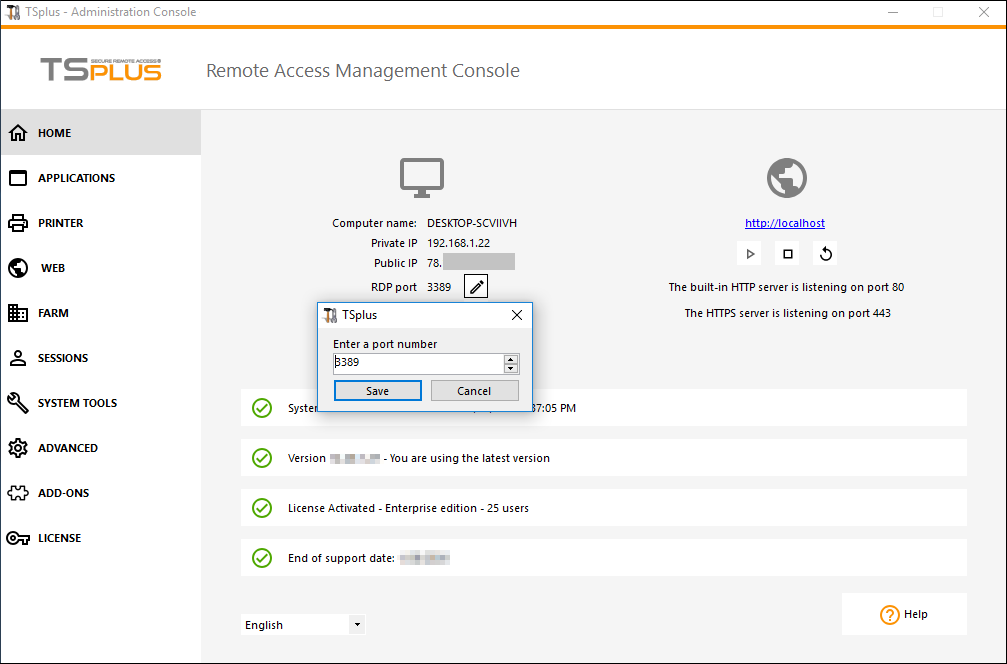
可以在Web服务器选项卡上更改80/443端口:
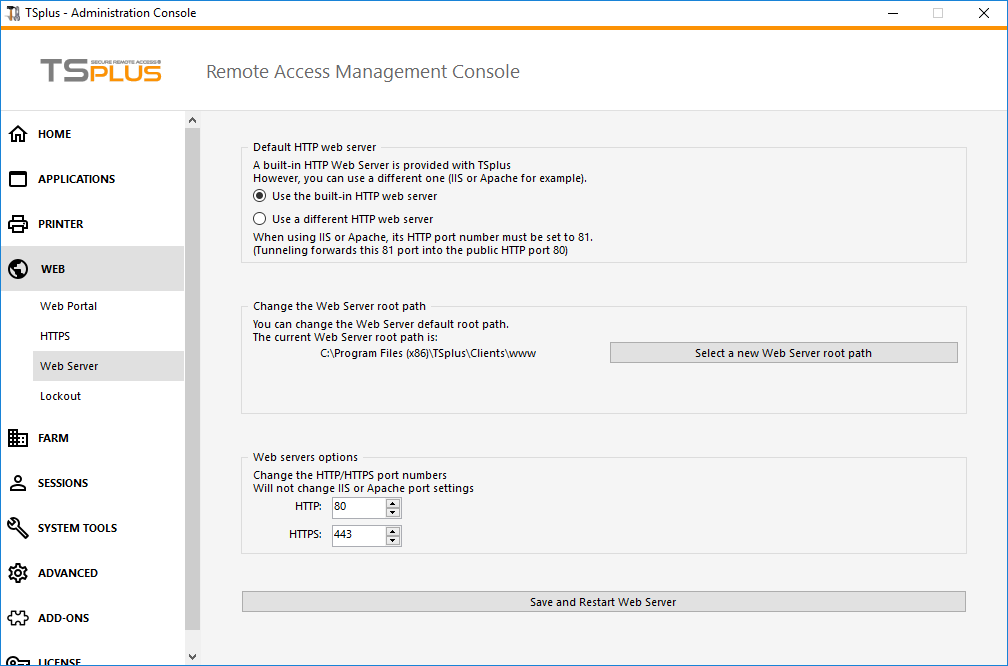
有关更改通信端口的更多信息可以找到 这里 .
步骤 4:应用程序发布和应用程序控制。
TSplus的主要好处之一是可以使用AdminTool将应用程序分配给用户或用户组的自由。
- 如果您将一个应用程序分配给用户,他将只看到这个应用程序。
- 您还可以为他分配 TSplus 任务栏、浮动面板或应用程序面板,以显示多个应用程序。
- 您当然可以决定发布完整的远程桌面,如果您愿意的话。
前往应用程序选项卡以添加、编辑、删除和分配应用程序。
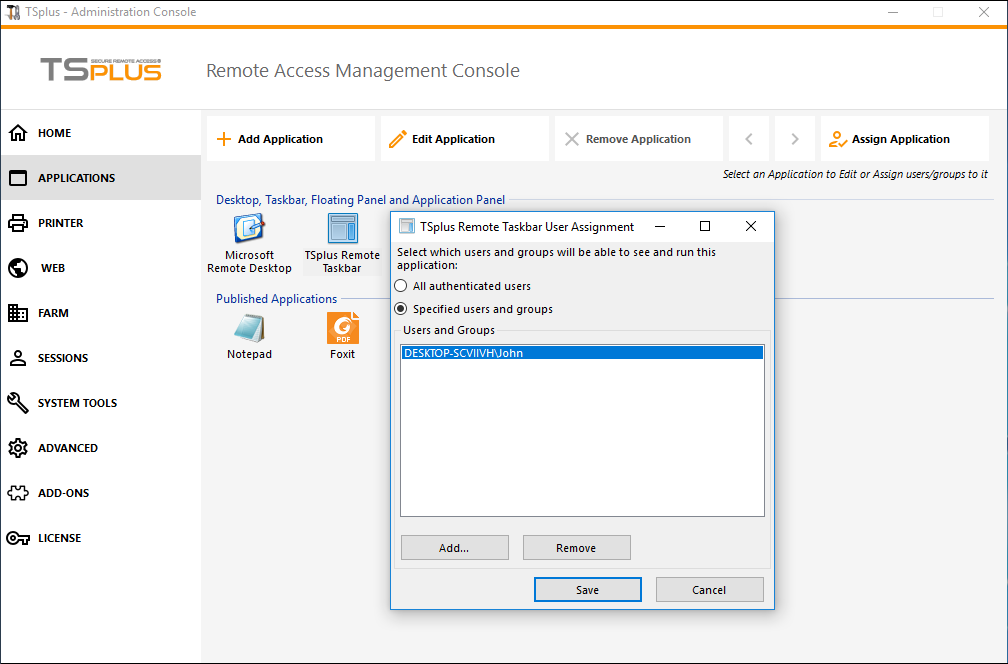
在这个例子中,管理员决定用户“John”将获得TSplus任务栏。 此文档 有关更多信息。
请访问我们网站上的支持页面,在那里您将找到一个 在线指南 视频教程,支持中心,常见问题解答和论坛。
享受您使用 TSplus 的乐趣!

