远程任务栏和桌面主题
服务器上的管理员工具
通过AdminTool,管理员在分配应用程序时可以选择4种显示模式: 微软远程桌面 , 远程任务栏 , 浮动面板 或 应用面板 远程任务栏、浮动面板和应用面板可用于任何连接方式。
###TSplus 远程任务栏
当您将应用程序分配给用户时,可以启用 TSplus 远程任务栏。用户可以通过单击 TSplus 任务栏启动远程应用程序,同时仍然可以使用完整的本地桌面。您可以通过双击或选择远程任务栏,然后单击“分配应用程序”图块,将其分配给您的用户或组。
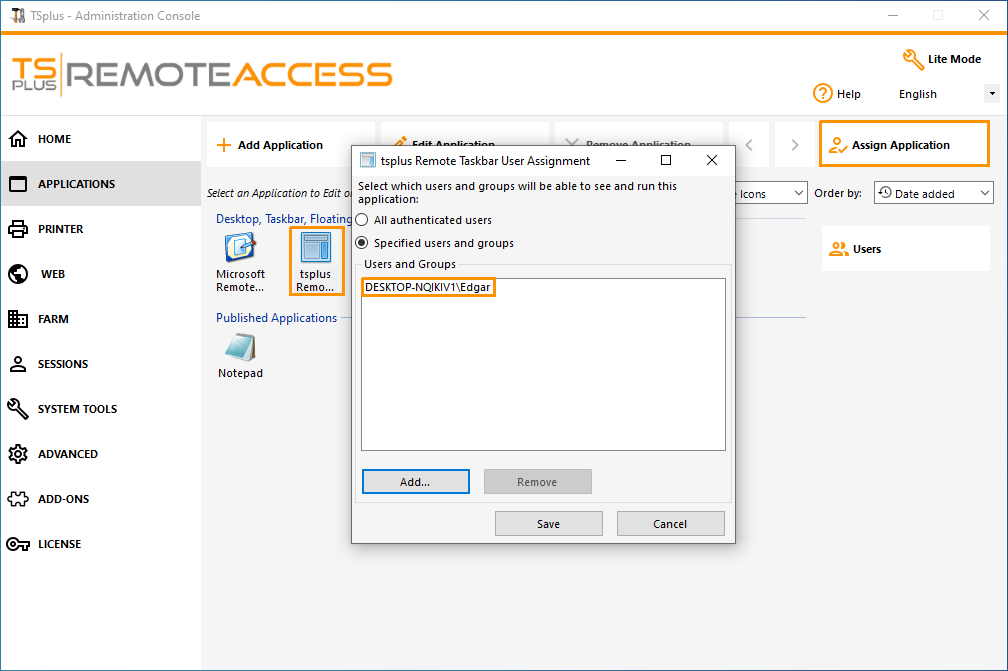 管理员可以轻松决定用户在打开会话时将看到的默认远程桌面主题。选择 TSplus 远程任务栏,然后点击“编辑应用程序”:
管理员可以轻松决定用户在打开会话时将看到的默认远程桌面主题。选择 TSplus 远程任务栏,然后点击“编辑应用程序”:
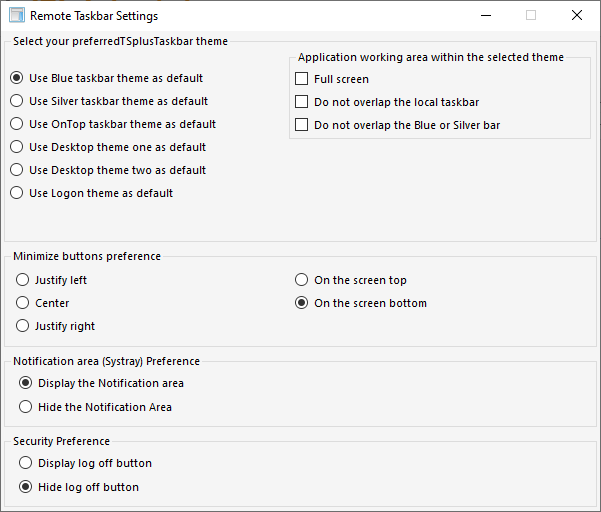 只有管理员可以为他的用户选择主题。
只有管理员可以为他的用户选择主题。
- 他可以选择以全屏模式显示最大化的应用程序,或者不与TSplus任务栏以及银色或蓝色任务栏重叠。
- 最小化按钮在任务栏上的位置可以更改(在屏幕顶部、底部、右侧、左侧或居中)。管理员甚至可以决定将其显示在用户屏幕的顶部,而不是默认的底部。
- 可以通过勾选“隐藏通知区域”选项来隐藏系统托盘图标。
- 自 TSplus 12.60 版本以来,注销按钮现在可以隐藏。
通过编辑用户菜单,管理员可以添加/删除应用程序和功能。用户菜单的自定义很简单。用户菜单的内容(位于 Program Files/TSplus/UserDesktop/mainmenu.mnu)可以通过管理员使用记事本进行修改。
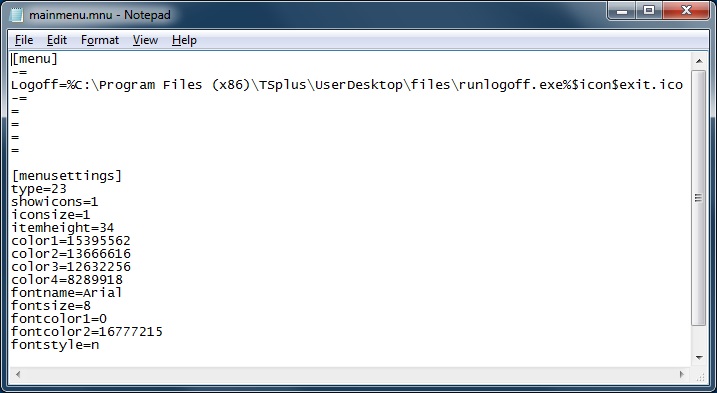
在AdminTool的应用程序图块上,管理员可以选择3种不同风格的远程桌面TSplus任务栏。用户可以通过单击TSplus任务栏启动远程应用程序,同时仍然可以使用完整的本地桌面。
右侧蓝色主题任务栏
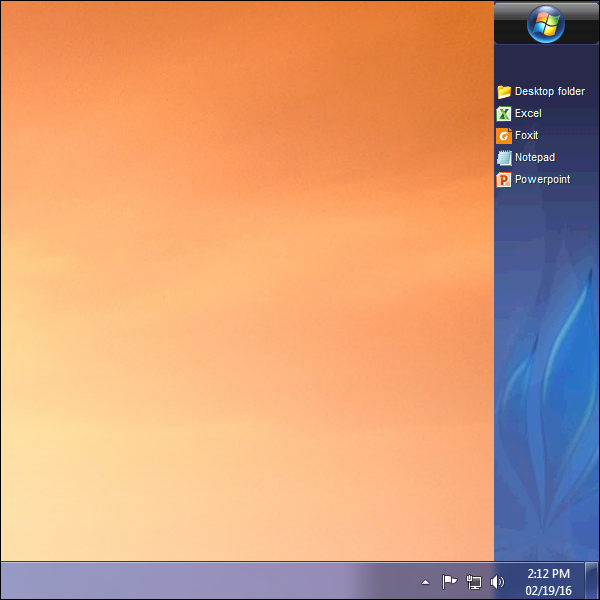
右侧银色主题任务栏
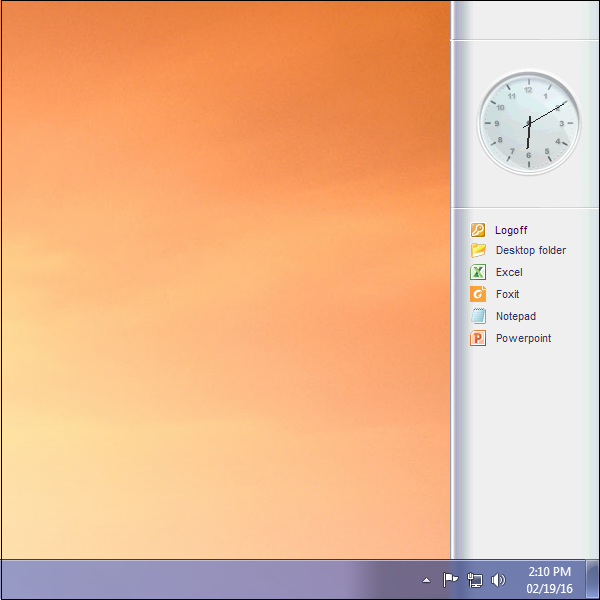
在顶部任务栏
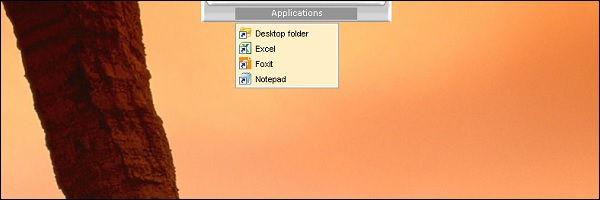
###瘦客户端或任何基于RDP的连接程序
通过AdminTool,管理员可以轻松决定用户在打开会话时看到的默认远程桌面主题。他可以选择4种不同风格的全屏远程桌面。如果需要,也可以使用标准的Microsoft远程桌面。
因为这些 TSplus 桌面是全屏桌面,当从专用瘦客户端、任何基于 RDP 的客户端或从网页或 TSplus 远程桌面客户端访问时,用户的显示屏会完全填满。
相较于标准的远程桌面,有其优势。它增强了服务器的安全性(没有开始按钮,也没有对桌面的完全控制)。
标准 Microsoft 远程桌面
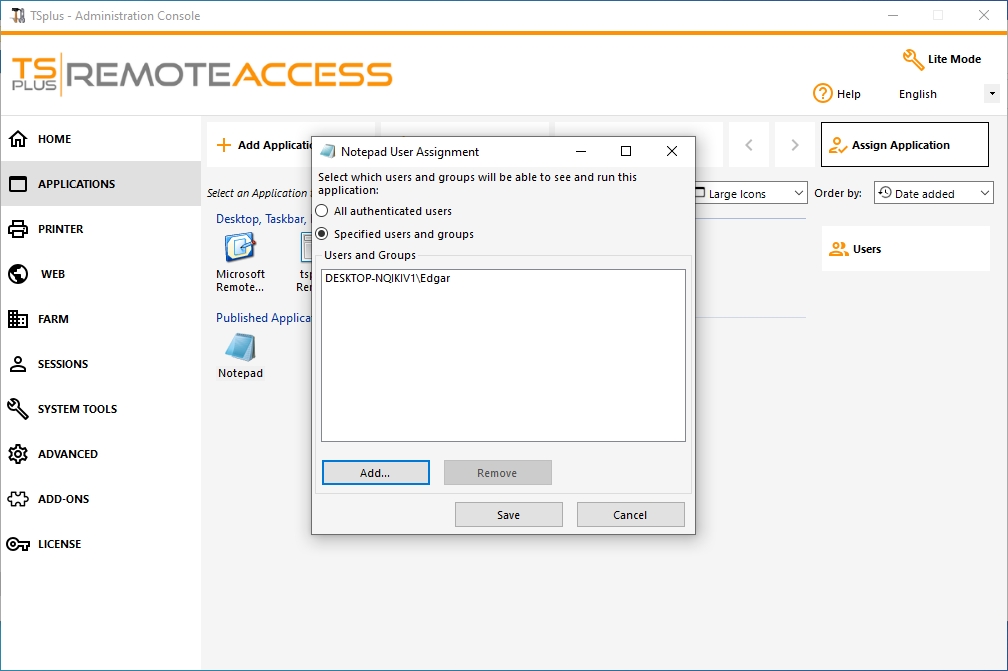
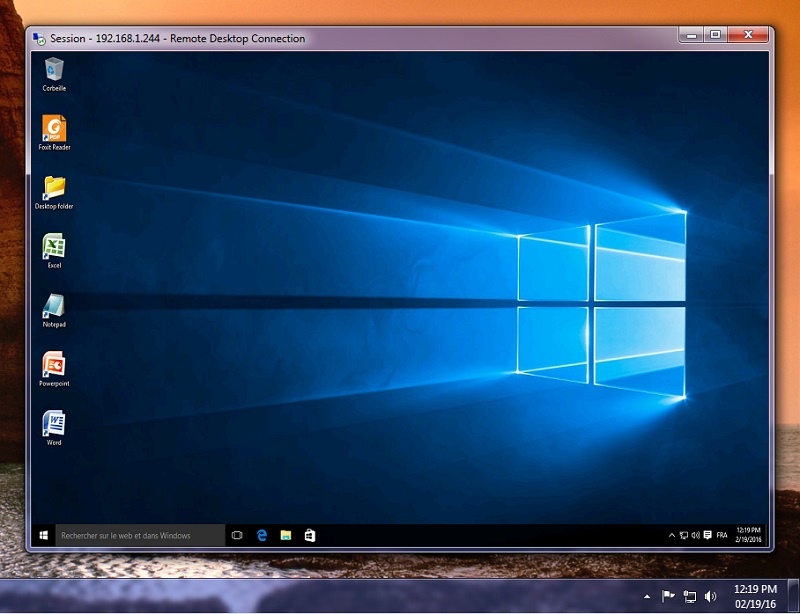
- 用户拥有完整的桌面,包括开始按钮和对桌面的完全控制。
- 要分配完整桌面,只需分配 Microsoft Remote Desktop 应用程序。
要更改桌面主题,您需要分配 TSplus Remote Taskbar 并在建议的 3 个主题之间进行选择:
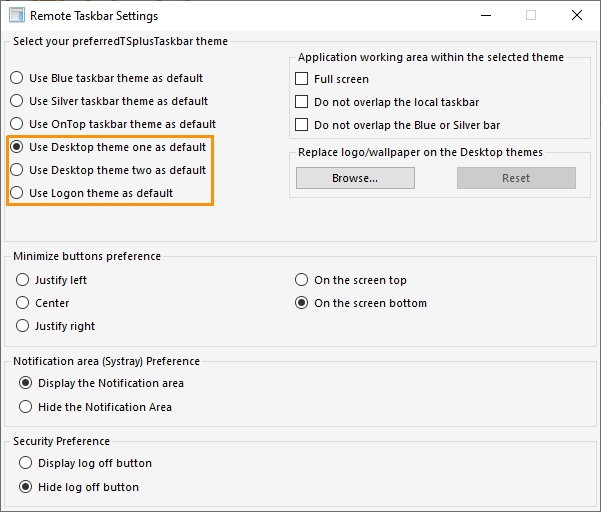 TSplus 桌面主题一
TSplus 桌面主题一
 TSplus 桌面主题二
TSplus 桌面主题二
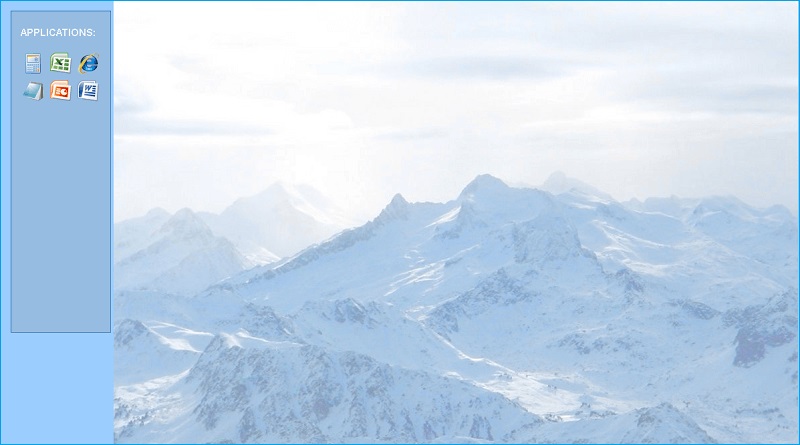 TSplus 登录主题
TSplus 登录主题
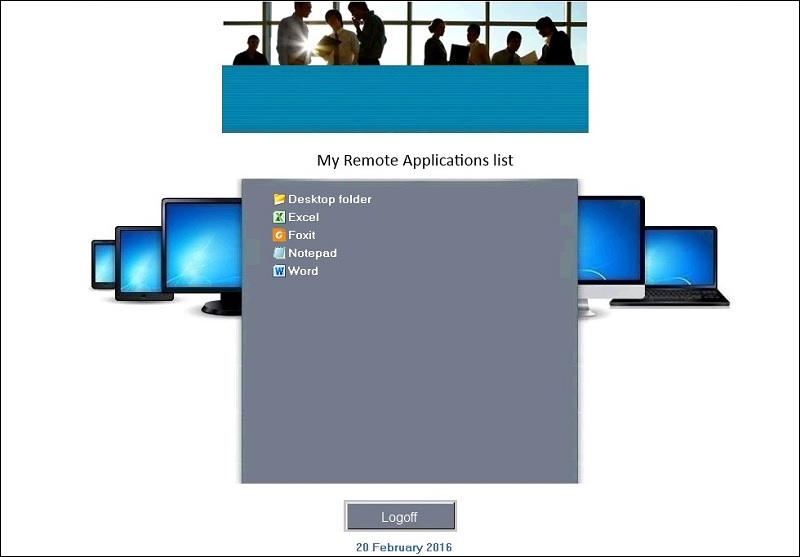 定制主题
定制主题
对于每个主题,管理员可以自定义它,例如,显示公司徽标。他还可以通过选择其中一个桌面主题并点击替换徽标/壁纸按钮来添加自己的桌面壁纸,以选择您的 .jpg 文件,例如:
 您可以通过选择一个桌面主题并点击替换徽标/壁纸按钮来选择自己的桌面壁纸,例如选择您的 .jpg 文件。
您可以通过选择一个桌面主题并点击替换徽标/壁纸按钮来选择自己的桌面壁纸,例如选择您的 .jpg 文件。


