TSplus Remote Access v17: 快速入门指南
先决条件 :
在服务器上 :
- 操作系统: Microsoft Windows 版本 7 到 11 或 Windows Server 2008R2 到 2022,至少需要 2GB 的 RAM。
- TSplus 不支持在 Windows 家庭版上安装 Remote Access。
- 操作系统 必须 在C:驱动器上。
- Java Runtime Environment。如果尚未安装Java,Remote Access将在设置过程中安装OpenJDK。
- 如果使用 Windows Server 操作系统,请确保 TSE/RDS 和 TSE/RDSLicensing 角色已 未安装 .
- 您的远程访问服务器必须具有静态私有IP地址。
- 要进行外部访问,您的服务器必须具有静态公共IP地址或动态DNS提供商。
- TSplus Remote Access 内置的 Web 服务器要求 Java OpenJDK 17 或更高版本。 .
在客户端 :
- 操作系统: Microsoft Windows 版本 7 到 11 完全支持。
- 对于MacOS,您可以使用任何Mac RDP客户端或TSplus HTML5客户端。
- 对于Linux,您可以使用Rdesktop或TSplus HTML5客户端。
- Java 运行时环境。
- PDF 阅读器(例如:Foxit Reader 或 Acrobat DC)
有关更详细的先决条件,请参见 文档
注意: 从 Remote Access 版本 15 开始,管理控制台的外观发生了变化。 轻量模式 和一个 专家模式 已经引入。管理员可以通过点击管理控制台右上角的按钮在两种界面样式之间切换。
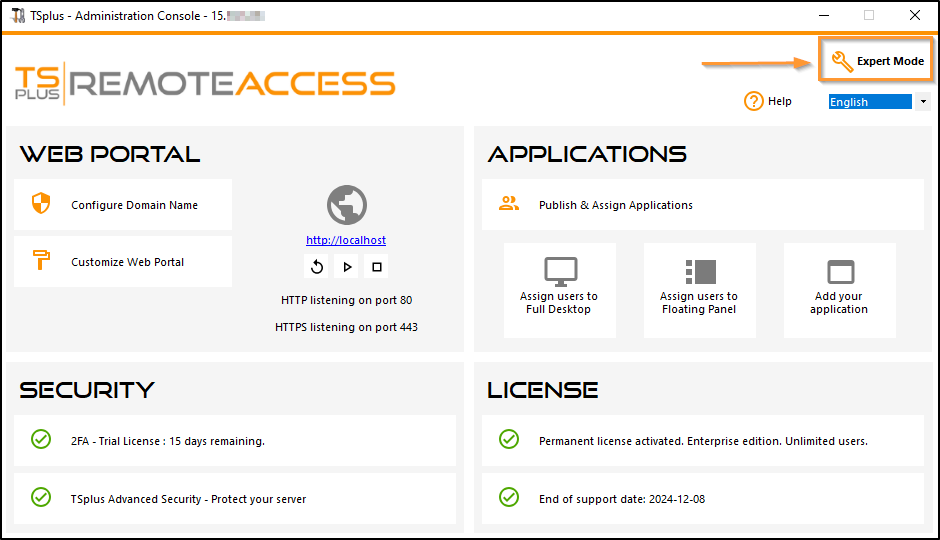
步骤 1:安装。
注意: 远程访问的试用版是功能齐全的企业版。它的许可最多可支持5个并发用户,使用期限为15天。
安装 TSplus Remote Access 是一个简单的过程。只需从我们的网站下载,运行 Setup-TSplus.exe 程序。
文件被解压并复制到:
-
C:\Program Files\TSplus (32位系统)
-
C:\Program Files(x86)\TSplus (64-bit systems).
安装完成后,安装程序将要求您重启。
重启后,您将在桌面上看到 2 个新图标:
![]() AdminTool是您需要使用远程访问的工具。
AdminTool是您需要使用远程访问的工具。
![]() 可携带客户端生成器用于为您的用户创建远程访问连接客户端。
可携带客户端生成器用于为您的用户创建远程访问连接客户端。
查看 文档 完整安装说明。
步骤 2:创建用户。
重启后,远程访问服务器几乎准备就绪。现在我们将创建用户。打开 AdminTool 开始。然后转到系统工具选项卡,点击“用户和组”。这将带您进入本地用户和组窗口。
![]()

每个用户必须拥有一个用户名和一个密码。创建用户时,请注意标有“用户必须在下次登录时更改密码”的框。如果您不希望用户在第一次登录时更改密码,请取消选中此框,并选中“密码永不过期”或“用户无法更改密码”。
步骤 3:选择最适合您需求的客户端。
Remote Access 与 Windows 远程桌面协议兼容。任何用户都可以使用标准的远程桌面连接客户端(mstsc.exe)或任何 RDP 兼容客户端进行本地或远程连接。要充分利用 Remote Access 中的高级功能(RemoteApp、通用打印机等),您可以使用生成的客户端或 Remote Access Web Portal。
远程访问是一种非常灵活的解决方案,提供多种打开会话的方法:
- 经典远程桌面连接 (MSTSC.EXE).
- 便携式 TSplus RDP 客户端 将为您的远程连接显示一个窗口化环境,您可以在 Windows 任务栏中最小化。
- MS RemoteAPP 客户端 将使用本地 MS RemoteApp 显示应用程序。
- Windows 客户端 通过 TSplus Web 门户。
- HTML5客户端 通过 TSplus Web 门户。
这些客户为用户提供以下体验:
使用远程桌面连接 (mstsc.exe)
- 连接 连接是非常标准的。此类型的连接不支持通用打印机。
- 显示 用户将在远程桌面窗口中看到他们的会话。此桌面显示用户桌面文件夹的内容。如果管理员使用 AdminTool 分配了特定应用程序,则仅显示这些应用程序(没有任务栏,没有桌面)。
这是一个独特的TSplus解决方案,它使本地和远程用户能够使用一个专用程序进行连接。
它包括连接程序、通用打印高级功能、在保持用户非常简单的同时提供高水平的安全性。有关使用 TSplus 客户端生成器的更多信息,请参见
此文档
远程应用程序将看起来和行为像本地应用程序。您将可以自由地在本地和远程应用程序之间切换,而无需最小化远程桌面窗口。有关这些客户端的更多信息,请参见 此文档 .
从远程位置访问您的 TSplus Remote Access 服务器
要从本地网络外部访问您的 Remote Access 服务器,您需要根据您首选的连接方式创建 3389/80/443 端口的端口转发或端口重定向规则。您可以在“主页”选项卡中更改 RDP 端口。
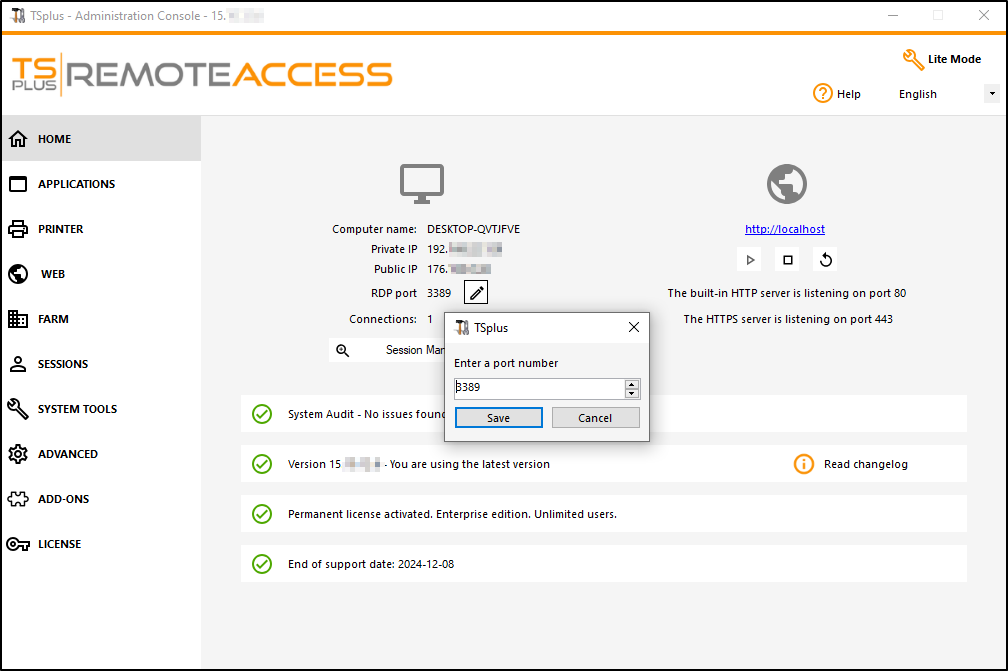 80/443端口可以在Web服务器选项卡中更改:
80/443端口可以在Web服务器选项卡中更改:
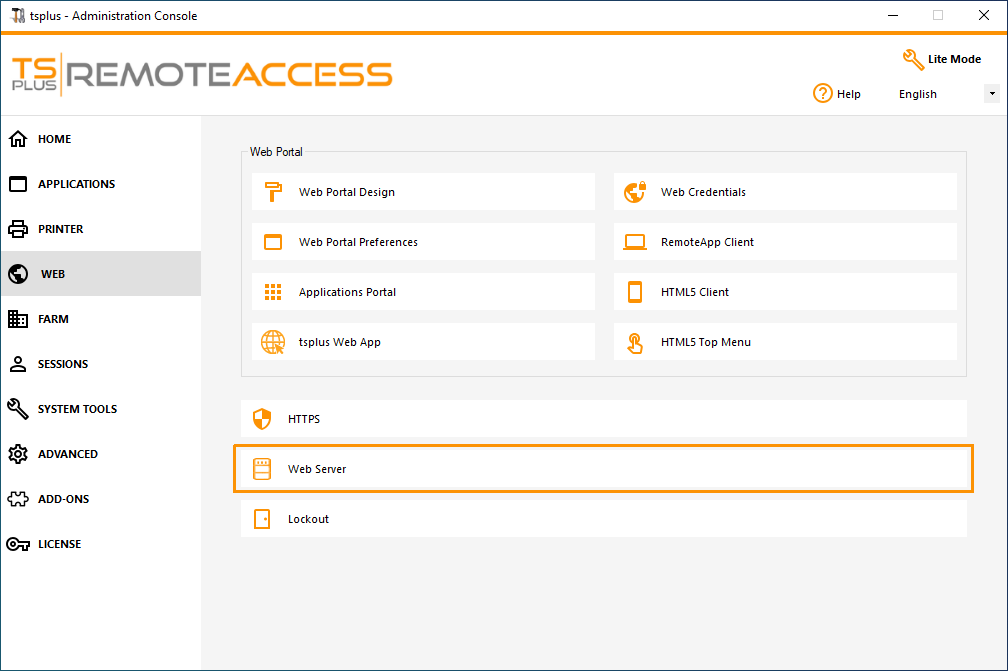
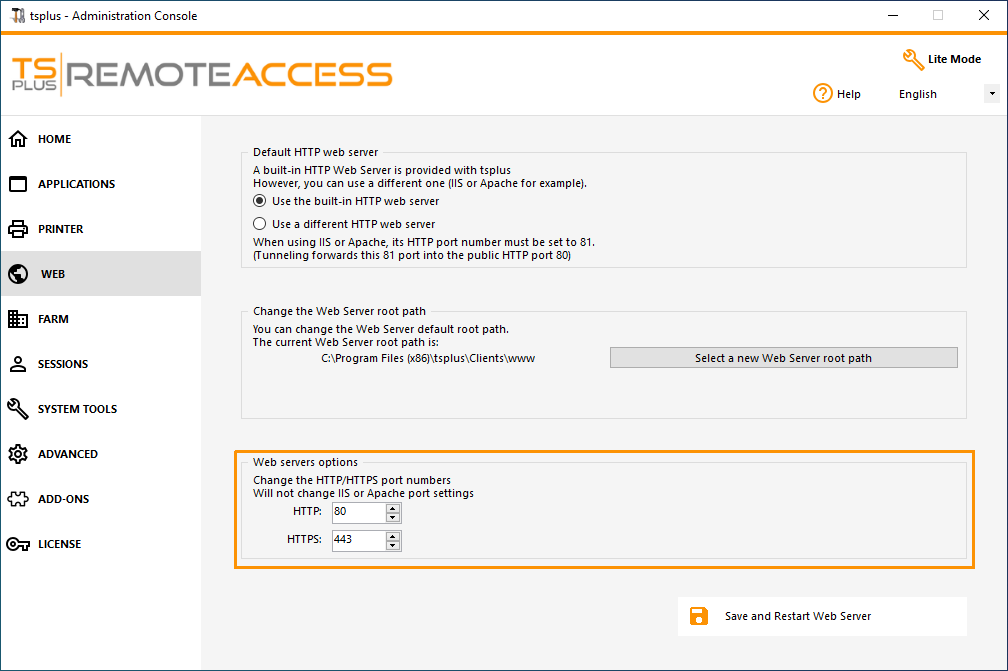 ### 第4步:应用发布和应用控制。
### 第4步:应用发布和应用控制。
在 Remote Access AdminTool 中,您可以将应用程序分配给用户或组。
- 如果您将一个应用程序分配给用户,他们将只看到该应用程序。
- 您还可以将它们分配给 TSplus 任务栏、浮动面板或应用程序面板,以显示多个应用程序。
- 您还可以发布完整的远程桌面。
现在可用的
轻量模式
从主页选项卡。
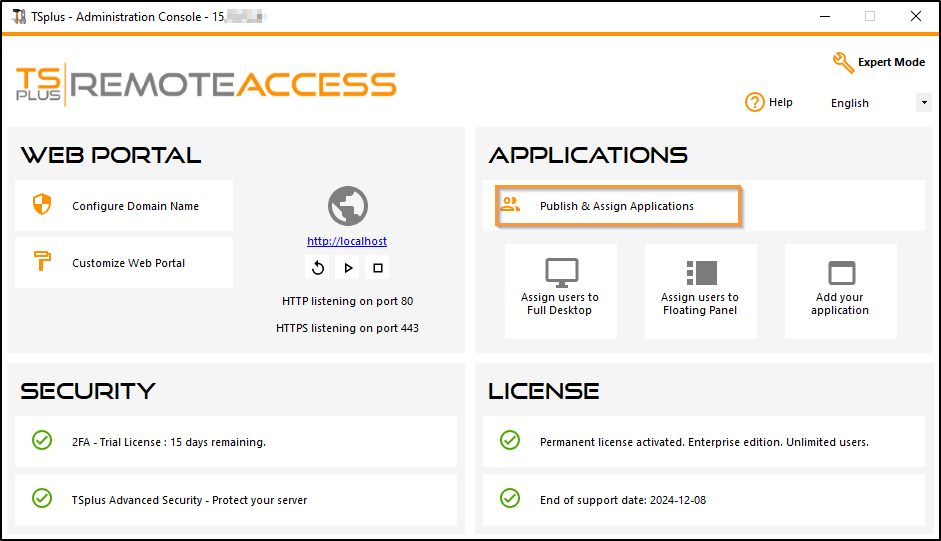
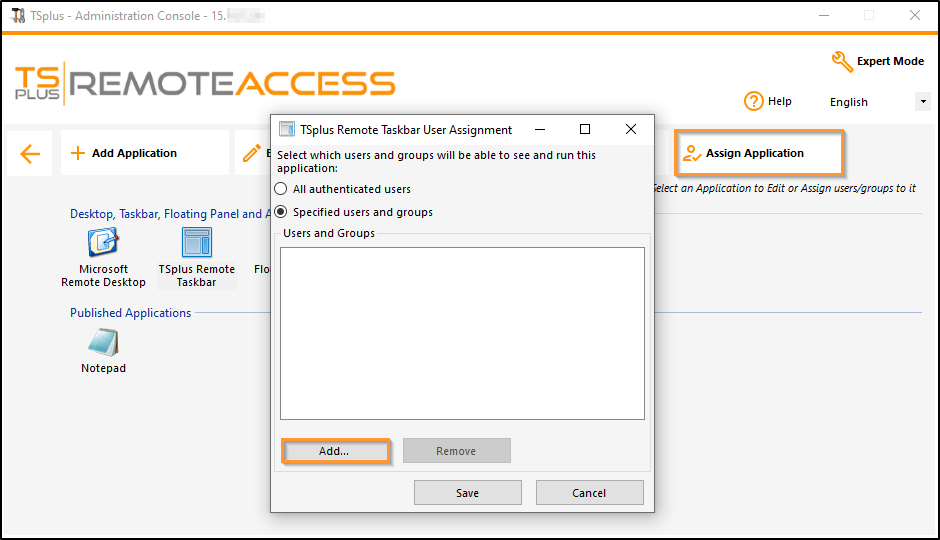
或前往 专家模式 > 应用程序选项卡用于添加、编辑、删除和分配应用程序。
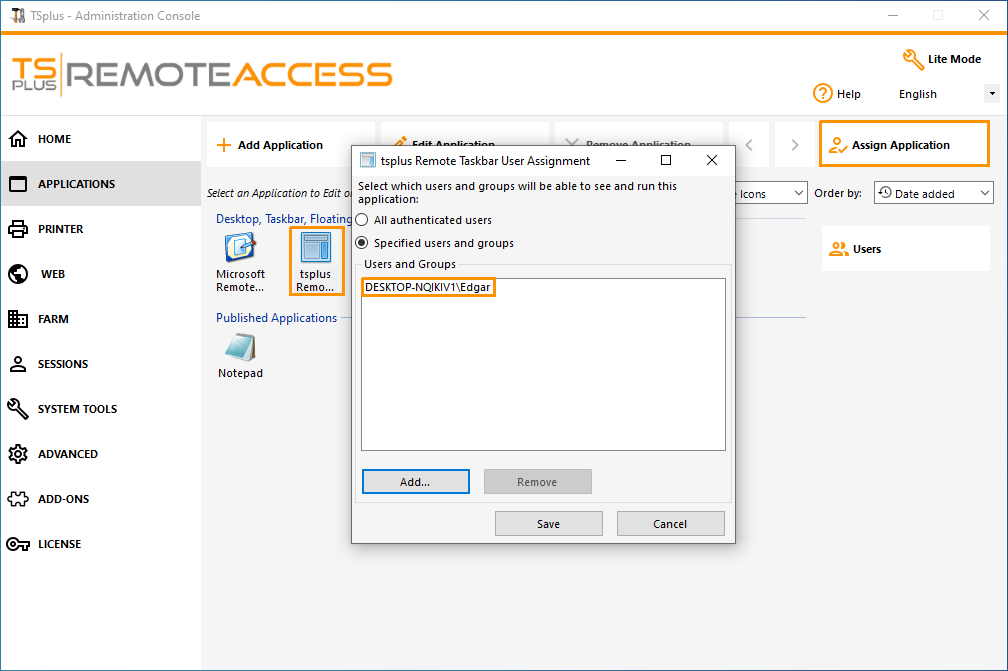
在这个例子中,管理员决定用户“John”将获得TSplus任务栏。 此文档 有关更多信息。
感谢您使用 TSplus Remote Access!

