激活您的许可证
在您的桌面上找到管理员工具:
![]()
- 如果您找不到管理工具快捷方式,它应该位于用于下载 TSplus Remote Work 的管理员帐户的桌面文件夹中。您还可以在以下路径找到 TSplus Remote Work 文件夹: ‘C:\Program Files (x86)\TSplus-RemoteWork\UserDesktop\files’。
双击它,然后点击许可证选项卡:
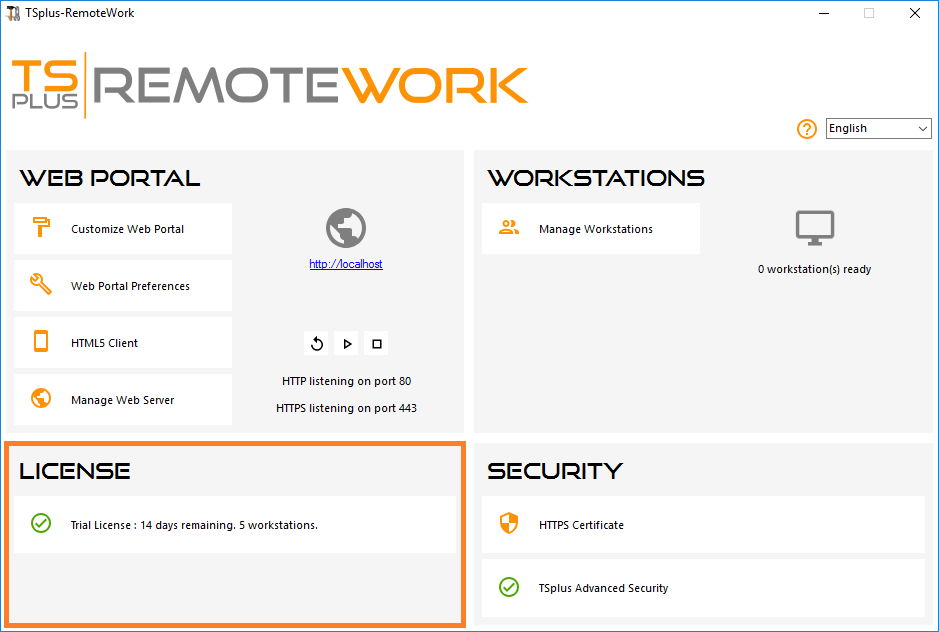
在这里您可以查看您的 TSplus Remote Work 许可证的状态,以及您的计算机 ID 和计算机名称:
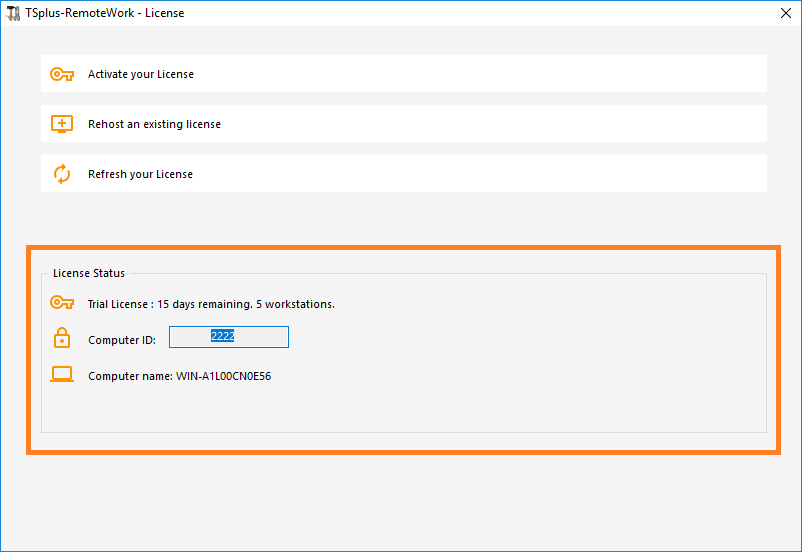
激活您的许可证
当您订购许可证时,请连接到我们的 许可门户 并输入您的电子邮件地址和订单号:
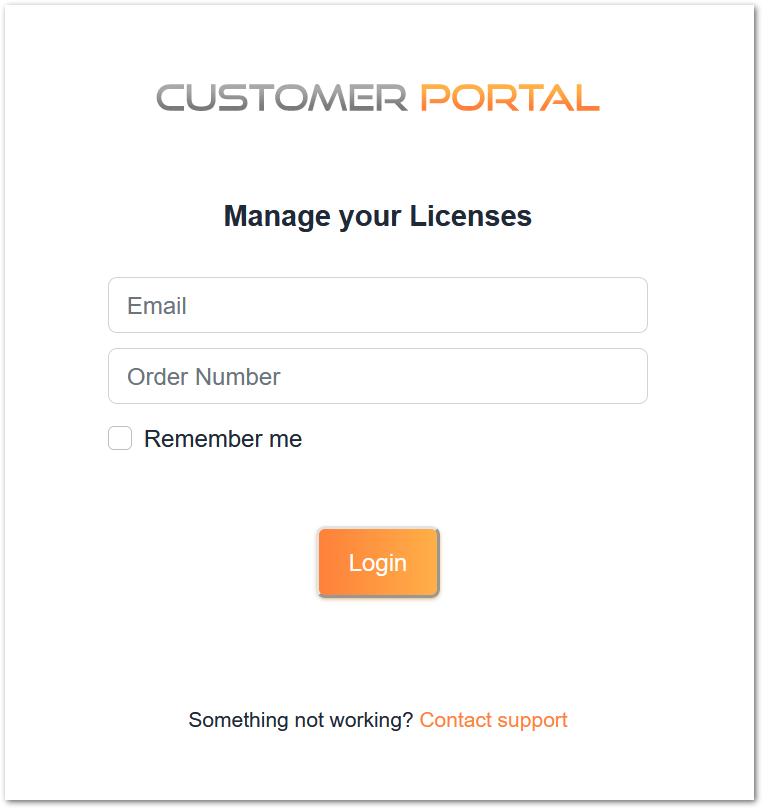
下载客户门户用户指南 有关如何使用它的更多信息。
您的激活密钥将在仪表板顶部显示:
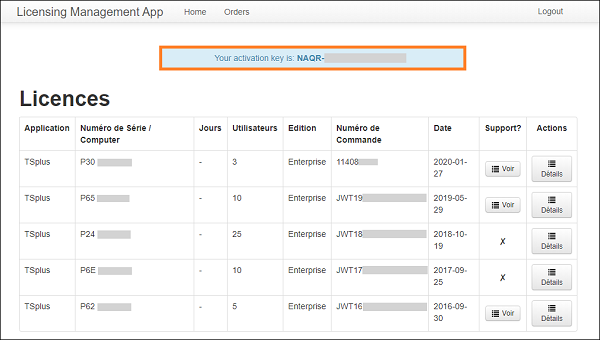
您可以然后转到 AdminTool 的许可证选项卡,点击“激活您的许可证”按钮,输入此激活密钥并点击“下一步”。
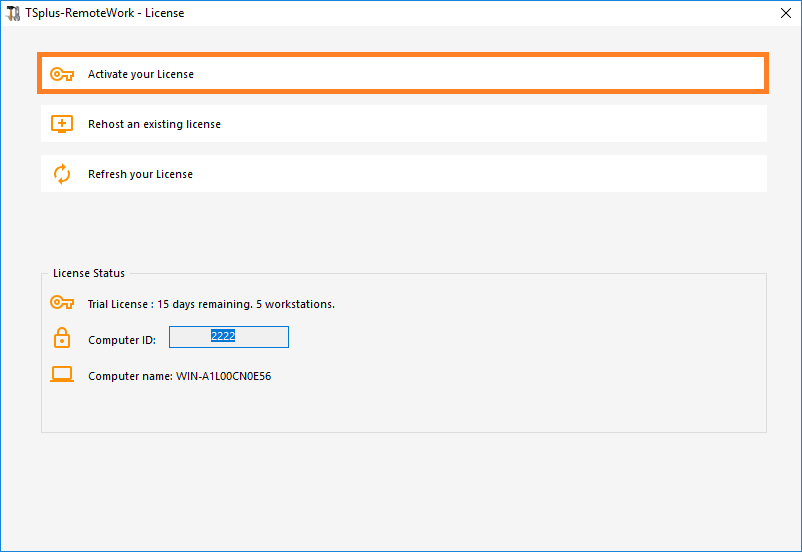
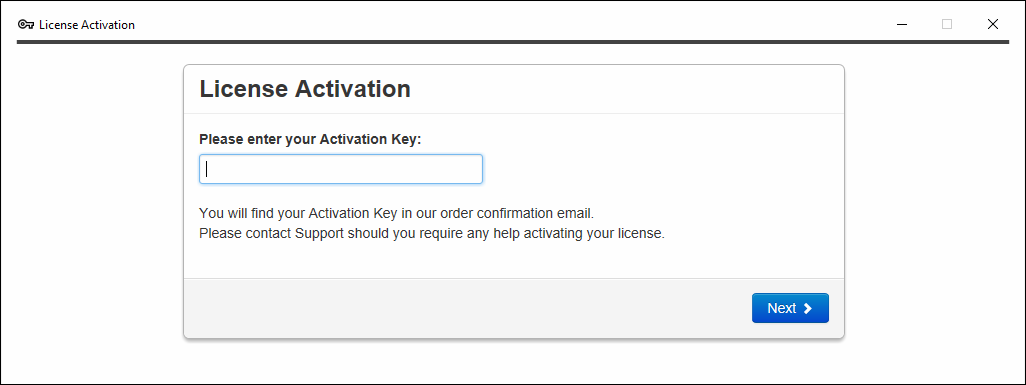
您将获得与此激活密钥关联的所有可用许可证/支持的列表,即所有尚未激活的许可证/支持:
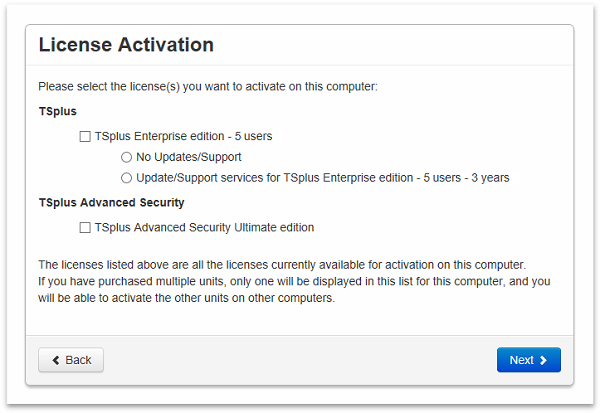
检查一个或多个项目并点击“下一步”按钮。请注意,您可以通过勾选多个产品/支持同时激活多个产品。
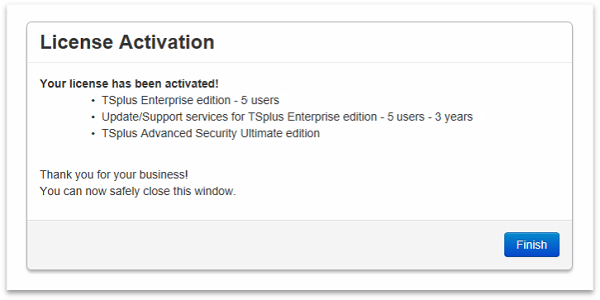
您所有的产品/支持现在已激活(在此示例中,TSplus 和 TSplus Advanced Security 都已同时激活)。
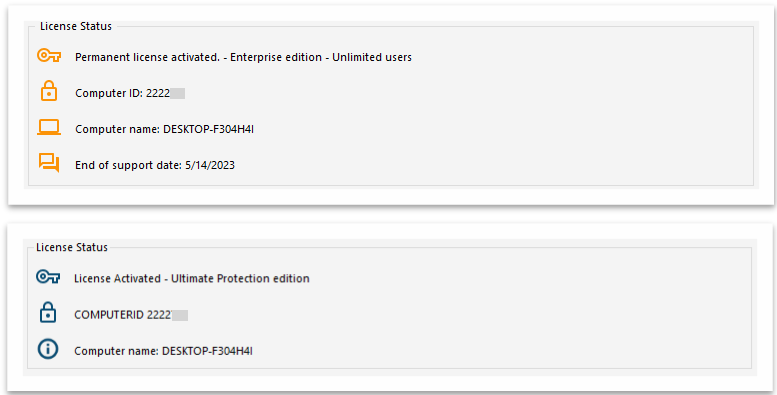
通过点击页面底部相应的按钮刷新您的许可证数据,它将与我们的许可门户同步信息。

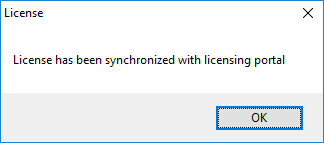
注意事项 您仍然可以在许可门户上下载 TSplus 旧版本的 license.lic 文件。 下载客户门户用户指南 有关如何使用它的更多信息:
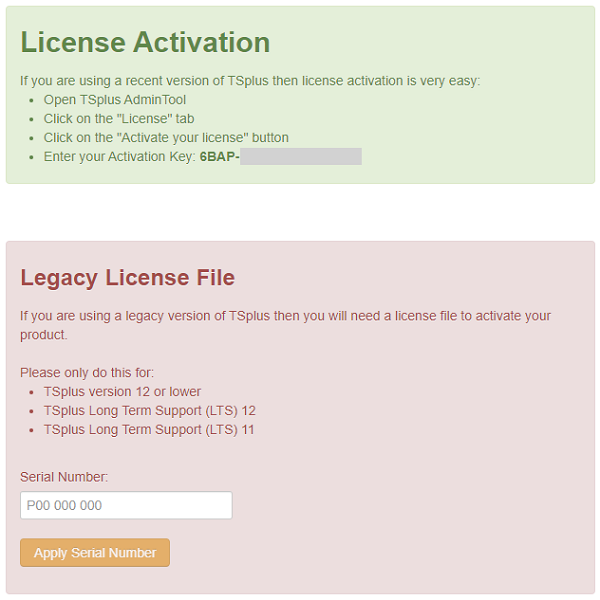
标题 : “离线激活”
如果服务器在激活时无法访问互联网,将启动离线激活过程。
它将显示一个相当长的URL地址。请在连接到互联网的计算机浏览器中复制此URL并访问,以便检索许可证文件。
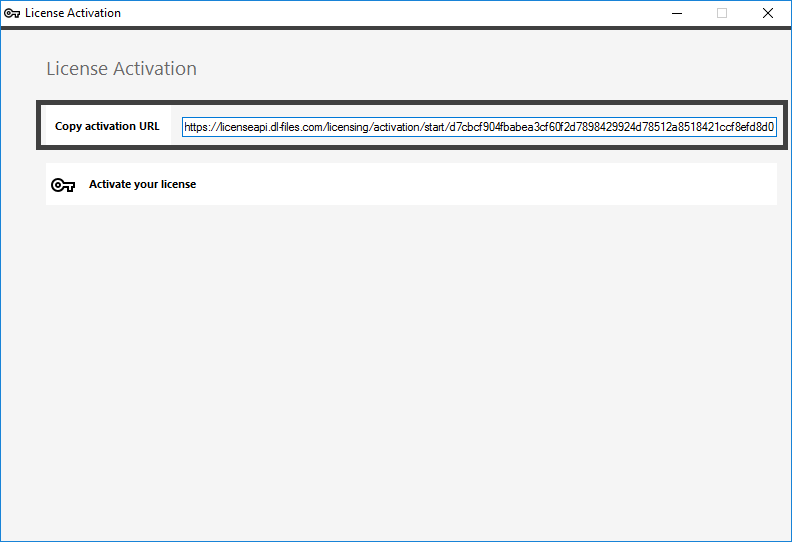
输入您的激活密钥:
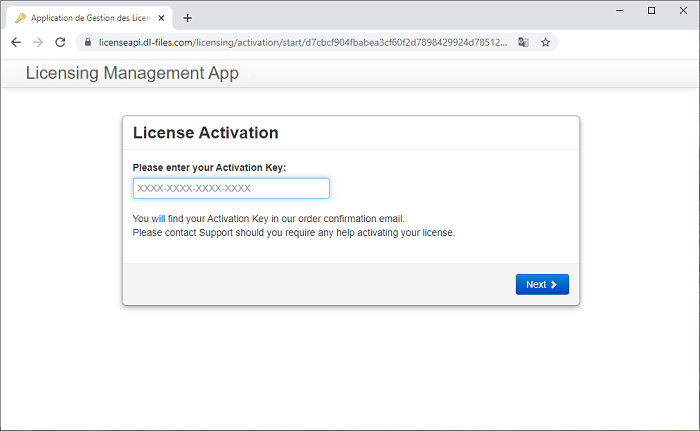
您的许可证随后将被验证。通过点击相应的按钮下载许可证文件:
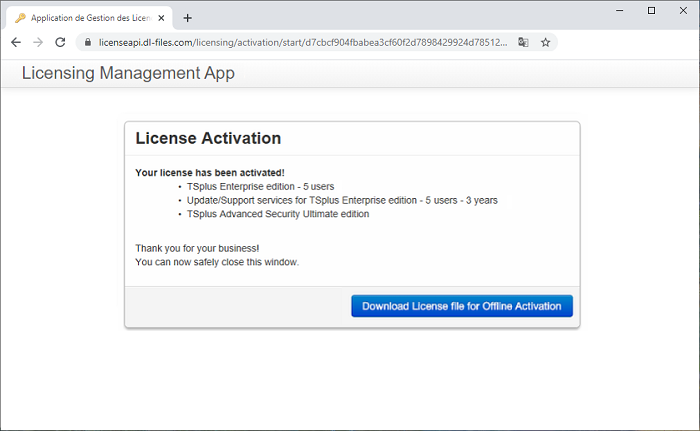
此许可证文件必须复制回服务器,以完成离线激活过程;
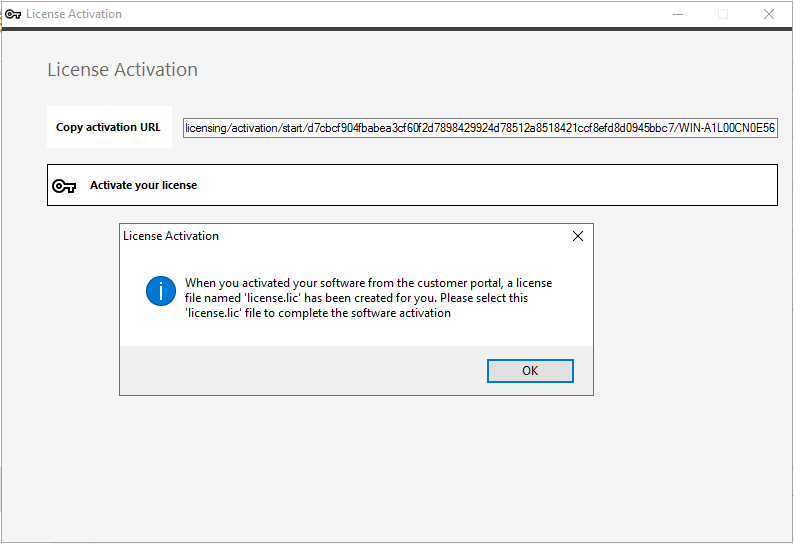
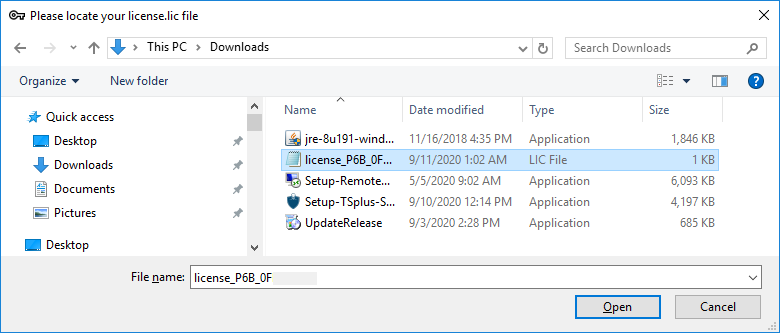
一条消息将确认您的许可证已成功检索:
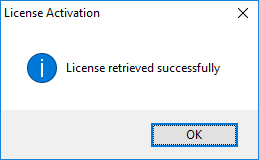
您需要选择相应的许可证/支持以激活,并收到一条确认您所有产品/支持现已激活的消息。
重新托管
离线激活也可以用于重新托管许可证。
当服务器没有互联网访问时,“重新托管现有许可证”按钮将显示离线重新托管页面:
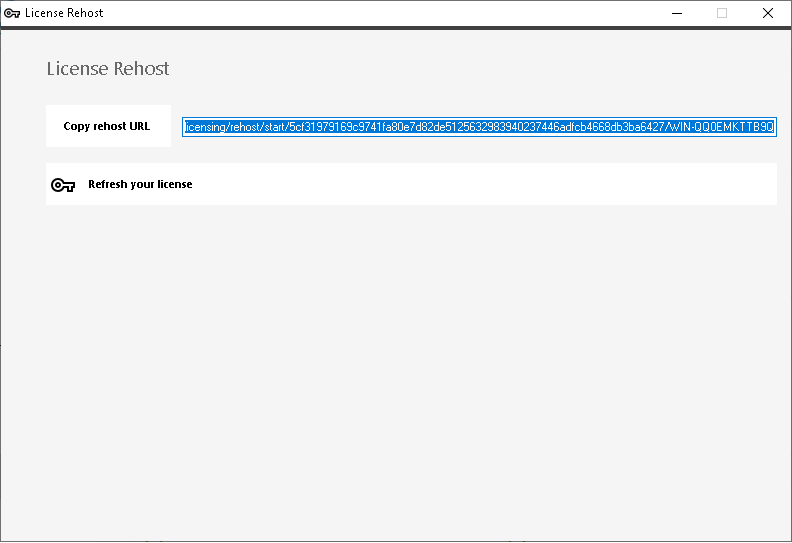
该过程与离线激活相同。

