Affectation d'applications aux utilisateurs ou groupes
Aperçu
Une fois que vous avez publié certaines applications vous pouvez les publier à un ou plusieurs utilisateurs et/ou groupes. Pour ce faire, double-cliquez sur l'application que vous souhaitez attribuer ou cliquez sur l'application, puis sur la tuile "Attribuer l'application".
![]() La fenêtre suivante sera affichée. Elle vous permet d'assigner des applications à un utilisateur ou un groupe sélectionné :
La fenêtre suivante sera affichée. Elle vous permet d'assigner des applications à un utilisateur ou un groupe sélectionné :
 ### Comment attribuer une application à un utilisateur (ou à un groupe)
### Comment attribuer une application à un utilisateur (ou à un groupe)
Vous pouvez soit attribuer une application à tous les utilisateurs authentifiés, soit à des utilisateurs et groupes spécifiés. Si vous souhaitez attribuer une application à un utilisateur ou groupe spécifique, cliquez simplement sur « Ajouter », puis entrez le nom de l'utilisateur ou du groupe auquel vous souhaitez attribuer l'application : Dans cet exemple, Foxit sera attribué au groupe des utilisateurs de Remote Desktop. Cliquez sur « Ok ».
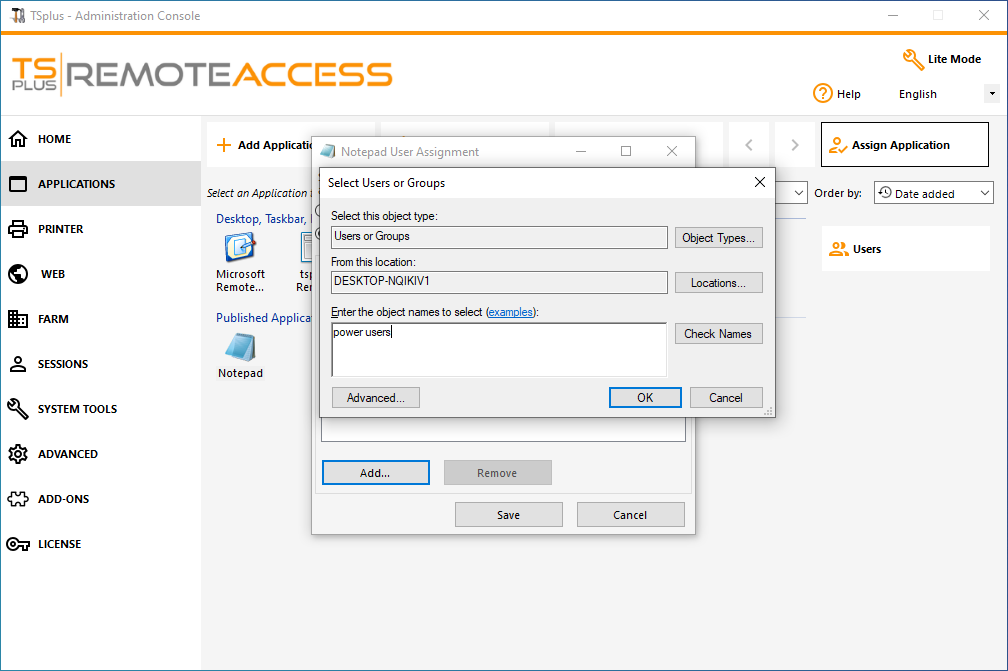 Puis sur Enregistrer :
Puis sur Enregistrer :
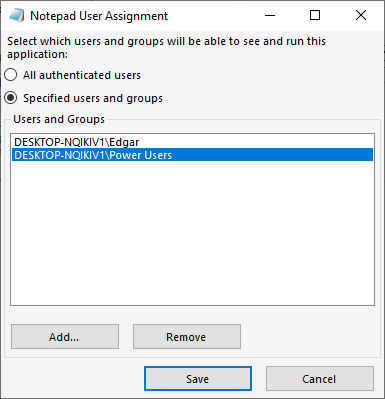 ### Gérer les applications par utilisateurs/groupes en masse
### Gérer les applications par utilisateurs/groupes en masse
Le sous-menu Applications - Utilisateurs vous permet de voir quelles applications sont assignées par utilisateur ou par groupe, en cliquant sur le carrelage “Sélectionner un utilisateur/groupe”, puis en entrant son nom :
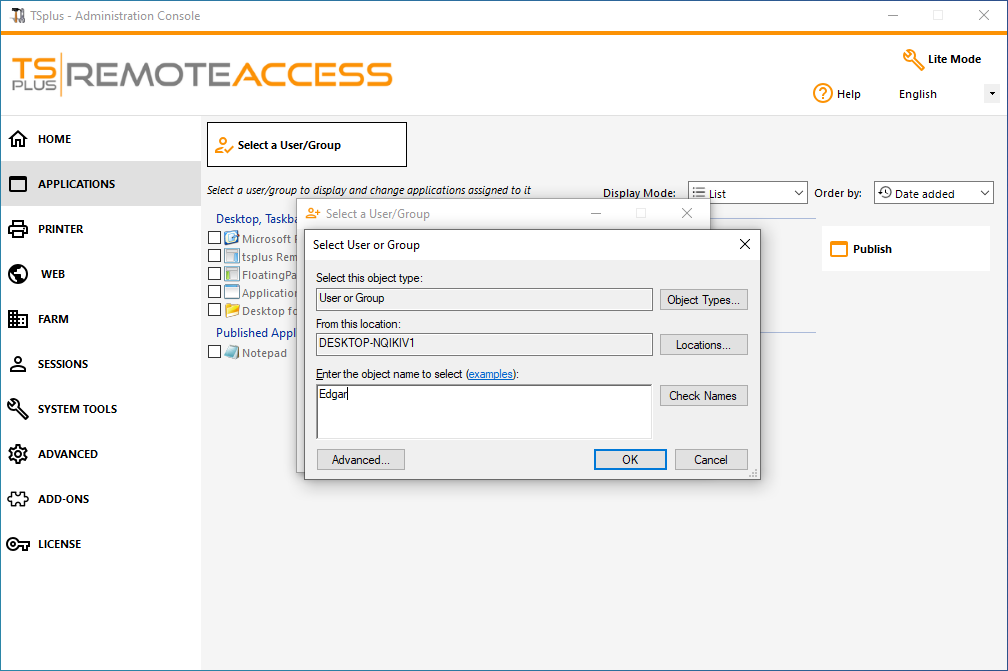 Dans cet exemple, vous pouvez voir que Microsoft Remote Desktop, Notepad, Foxit et OpenOffice ont tous été attribués à l'utilisateur "Edgar" :
Dans cet exemple, vous pouvez voir que Microsoft Remote Desktop, Notepad, Foxit et OpenOffice ont tous été attribués à l'utilisateur "Edgar" :
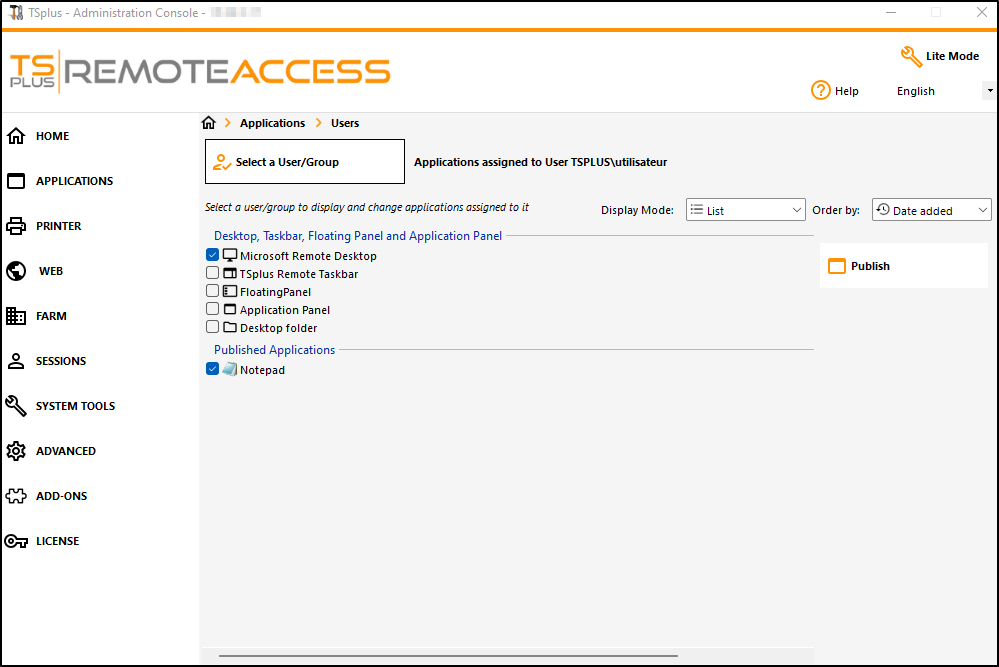 ### Règles pour Microsoft Remote Desktop, TSplus Remote Taskbar, Floating Panel et Application Panel
### Règles pour Microsoft Remote Desktop, TSplus Remote Taskbar, Floating Panel et Application Panel
- Vous pouvez personnaliser l'environnement de travail de votre utilisateur en assignant une application parmi ces quatre : Microsoft Remote Desktop, TSplus Remote TaskBar, Floating Panel et Application Panel.
- Si aucune application n'est assignée à un utilisateur, il verra le Microsoft Remote Desktop qui affichera les raccourcis du dossier Bureau.
- Si un utilisateur a plusieurs allocations en plus du Microsoft Remote Desktop, il verra un bureau à distance.
- Si un utilisateur a plusieurs applications plus la barre des tâches TSplus, il verra la barre des tâches affichant les raccourcis de son dossier Bureau.
Pour plus d'informations sur la barre des tâches distante, les panneaux flottants et d'application, consultez ces documentations : Barre des tâches à distance , Panneaux flottants et d'application
Exécution de scripts/programmes à l'ouverture de session
-
Si vous souhaitez démarrer un script lorsque la session s'ouvre, vous devez l'appeler LOGON.BAT ou LOGON.CMD et copier ce script :
- Dans le dossier Données d'application de Tous les utilisateurs si ce script s'applique à tous les utilisateurs,
- Dans les données d'application de l'utilisateur si ce script s'applique à cet utilisateur.
- Si vous souhaitez démarrer un script du côté client lors de l'ouverture d'une session, il vous suffit de nommer un programme STARTUP.EXE et de le copier sur le lecteur principal de l'ordinateur de l'utilisateur (C:\startup.exe).
- Si vous souhaitez qu'un programme soit démarré en tant que service lorsque le serveur TSplus redémarre, vous devez nommer ce programme STARTUP.EXE et le copier dans le dossier : C:\Program Files\TSplus\UserDesktop\Files\.
Voir cette vidéo sur comment attribuer des applications.

