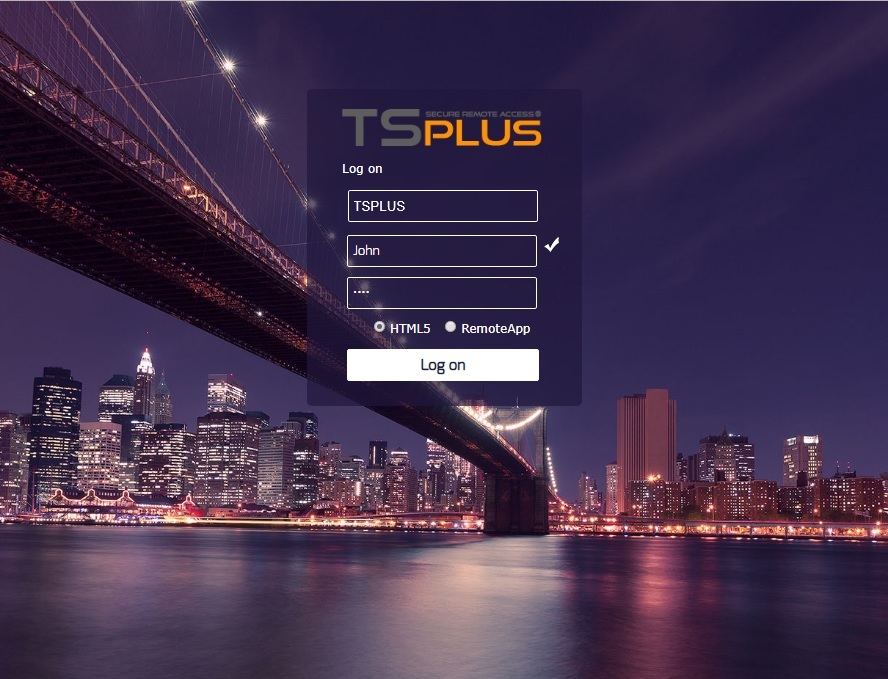Comment utiliser IIS plutôt que les serveurs Web par défaut de Terminal Service Plus
Pré-requis
Il peut être judicieux de Mettre à jour Terminal Service Plus pour être sûr d'obtenir les derniers programmes TSplus.
1. Configuration IIS
- Installez IIS avec les modules suivants : CGI, extensions ISAPI et filtres ISAPI.
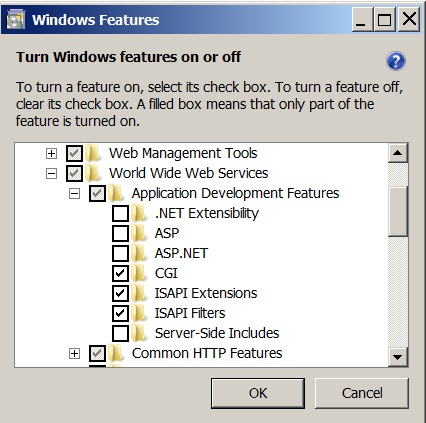 - Configuration du port IIS :
- Configuration du port IIS :
Accédez à la console de gestion IIS, développez la liste sous le nom de votre serveur, puis développez le menu "Sites", faites un clic droit sur "Default Web Site" et cliquez sur "Edit Bindings".
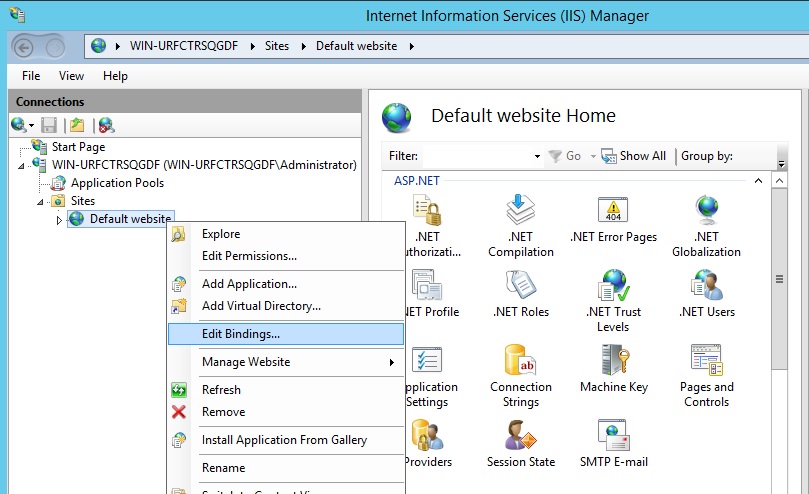 Cliquez sur "http" et "Modifier". Changez le port en 81 et cliquez sur Ok, puis cliquez sur Fermer :
Cliquez sur "http" et "Modifier". Changez le port en 81 et cliquez sur Ok, puis cliquez sur Fermer :
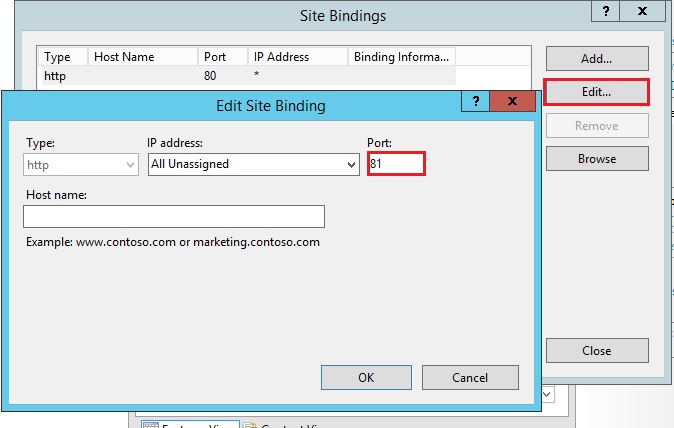
Désactivez le port 443 ou changez ce port pour un autre port libre.
Ensuite, redémarrez le Gestionnaire IIS.
2. Créer un répertoire virtuel pour CGI
NB : Tous les fichiers du répertoire web par défaut (C:\Program Files (x86)\TSplus\Clients\www) ne sont pas copiés lorsque le répertoire racine web est modifié. Vous devrez les vérifier et les copier manuellement lors de la migration vers le serveur web IIS.
Dans le menu du panneau de gauche, développez le menu sous votre serveur, puis "Sites", et faites un clic droit sur votre site pour ajouter un nouveau "répertoire virtuel", comme indiqué dans l'image ci-dessous :
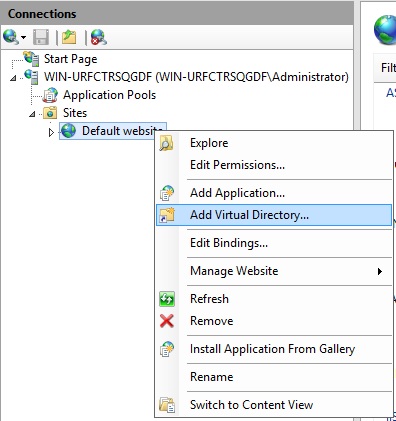 Sur la fenêtre qui s'ouvrira, remplissez comme suit :
Sur la fenêtre qui s'ouvrira, remplissez comme suit :
Alias : cgi-bin
Chemin physique : C:\Program Files(x86)\TSplus\Clients\www\cgi-bin
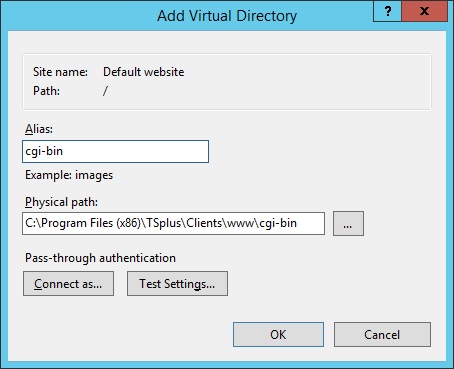 Puis cliquez sur "OK" et vous verrez que le répertoire virtuel "cgi-bin" a été ajouté à votre site Web IIS. Maintenant, faites un clic droit sur ce répertoire virtuel "cgi-bin" et cliquez sur "Convertir en application". Cliquez sur "OK" et acceptez les paramètres par défaut.
Puis cliquez sur "OK" et vous verrez que le répertoire virtuel "cgi-bin" a été ajouté à votre site Web IIS. Maintenant, faites un clic droit sur ce répertoire virtuel "cgi-bin" et cliquez sur "Convertir en application". Cliquez sur "OK" et acceptez les paramètres par défaut.
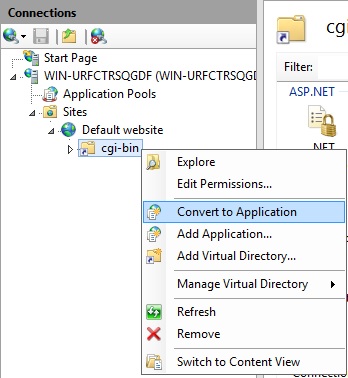
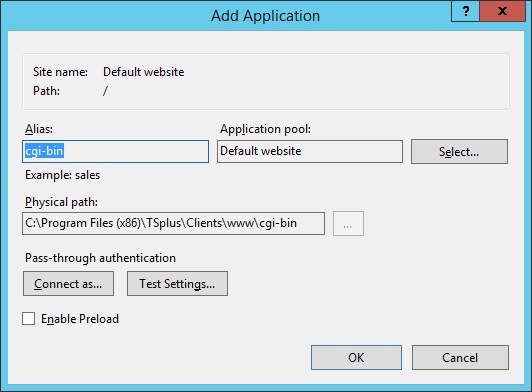 Ensuite, sélectionnez l'icône "Handler Mappings" pour ce dossier sur le côté droit de la fenêtre du Gestionnaire :
Ensuite, sélectionnez l'icône "Handler Mappings" pour ce dossier sur le côté droit de la fenêtre du Gestionnaire :
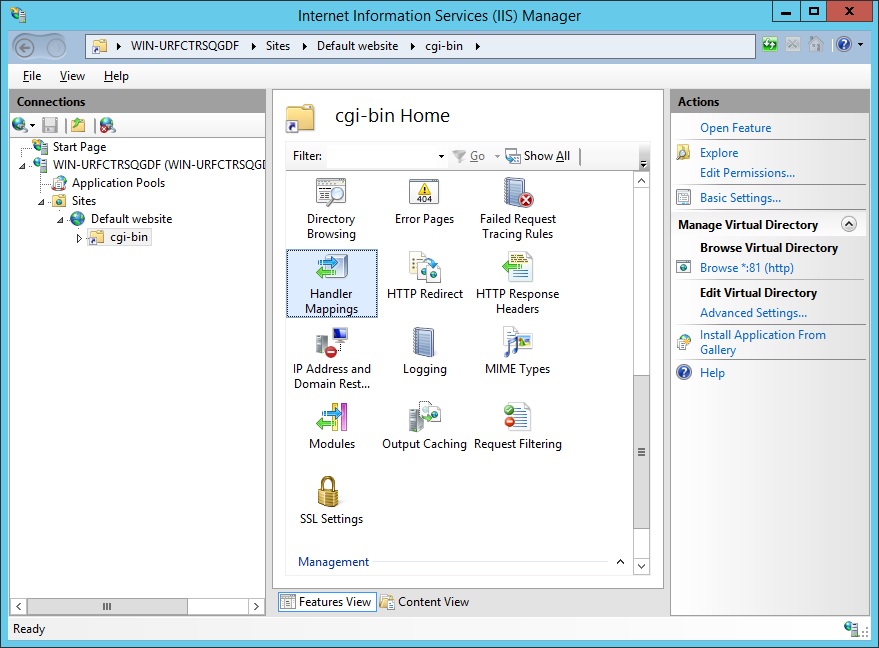 Dans la liste des mappages de gestionnaires, double-cliquez sur "CGI-exe". Ensuite, recherchez l'exécutable hb.exe dans la boîte de propriétés Exécutable et cliquez sur OK.
Dans la liste des mappages de gestionnaires, double-cliquez sur "CGI-exe". Ensuite, recherchez l'exécutable hb.exe dans la boîte de propriétés Exécutable et cliquez sur OK.
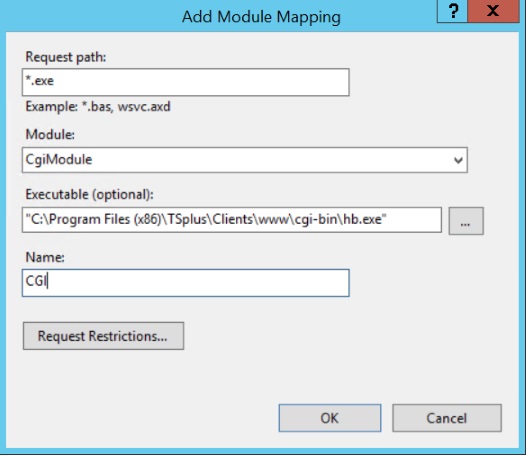 Une invite de confirmation apparaît. Cliquez sur "OK" pour autoriser cette extension ISAPI.
Une invite de confirmation apparaît. Cliquez sur "OK" pour autoriser cette extension ISAPI.
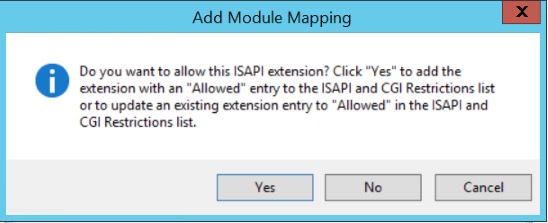 Maintenant, cliquez sur « Modifier les autorisations de fonctionnalité » :
Maintenant, cliquez sur « Modifier les autorisations de fonctionnalité » :
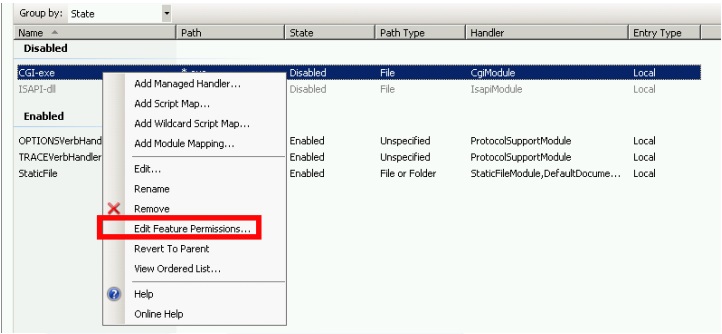 Cochez la case "Exécuter" et cliquez sur OK :
Cochez la case "Exécuter" et cliquez sur OK :
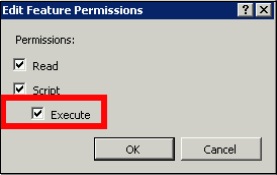 Retour à l'accueil du "CGI-bin", cliquez sur "CGI" pour ouvrir les propriétés CGI :
Retour à l'accueil du "CGI-bin", cliquez sur "CGI" pour ouvrir les propriétés CGI :
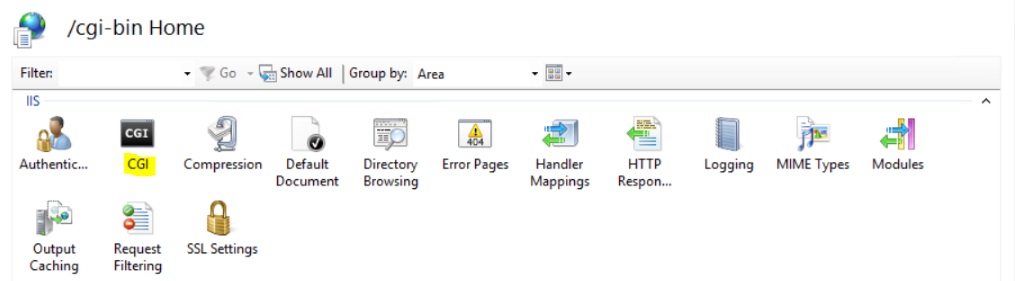 Changez la valeur de "Utiliser la nouvelle console pour chaque invocation" à "Vrai". Ensuite, cliquez sur "Appliquer" pour enregistrer les modifications.
Changez la valeur de "Utiliser la nouvelle console pour chaque invocation" à "Vrai". Ensuite, cliquez sur "Appliquer" pour enregistrer les modifications.
 ### 3. Configurer les autorisations d'extension CGI
### 3. Configurer les autorisations d'extension CGI
Maintenant, la dernière étape consiste à autoriser l'extension CGI à s'exécuter sur le serveur. Cliquez sur l'icône "Restrictions ISAPI et CGI". Cela peut être trouvé en cliquant sur le nom de la machine dans le menu à gauche de la fenêtre.
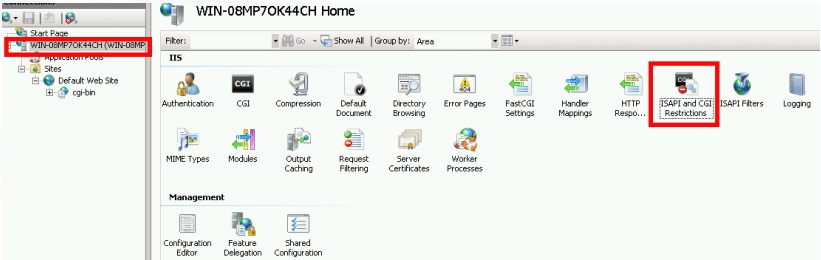 Sur la page "Restrictions ISAPI et CGI", cliquez sur "Ajouter ..." sur le côté droit de la fenêtre. Maintenant, spécifiez le chemin complet vers le fichier "hb.exe" hébergé dans le dossier TSplus. Assurez-vous de cocher l'option "Autoriser le chemin d'extension à s'exécuter", comme Illustrez les images suivantes :
Sur la page "Restrictions ISAPI et CGI", cliquez sur "Ajouter ..." sur le côté droit de la fenêtre. Maintenant, spécifiez le chemin complet vers le fichier "hb.exe" hébergé dans le dossier TSplus. Assurez-vous de cocher l'option "Autoriser le chemin d'extension à s'exécuter", comme Illustrez les images suivantes :
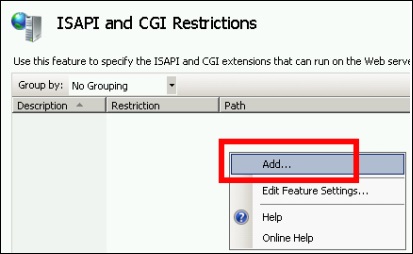
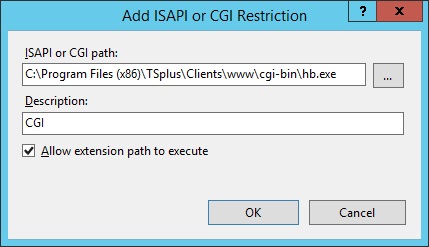
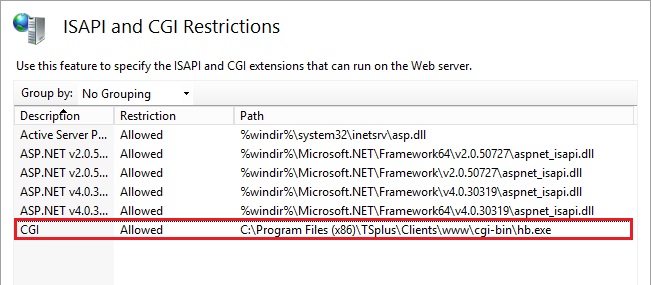
Assurez-vous que dans la section CGI de votre serveur, "Default Web Site" et "cgi-bin", le paramètre "Impersonate User" est défini sur "True".
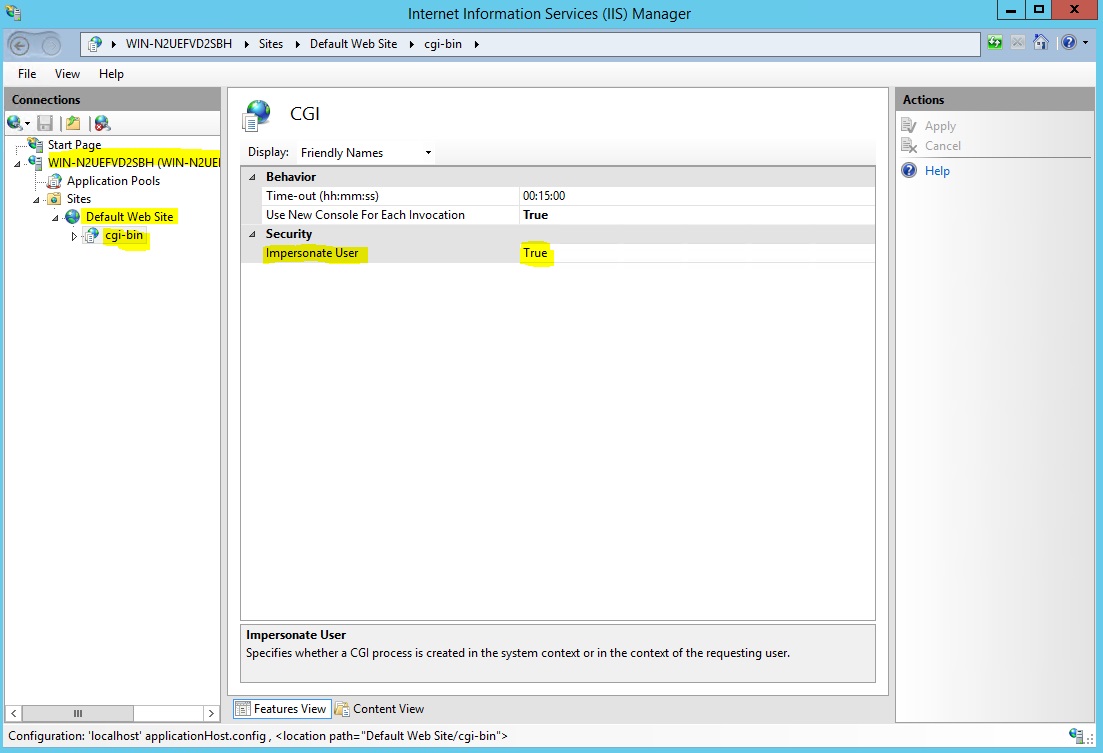
Donner toutes les autorisations à l'utilisateur "IUSR" dans le répertoire "C:\Program Files (x86)\TSplus\Clients\www\cgi-bin"
Donner toutes les autorisations à l'utilisateur "IUSR" dans le répertoire "C:\Program Files (x86)\TSplus\Clients\webserver\twofa"
4. Ajouter des types Mime dans IIS
Ouvrez une invite de commande en tant qu'administrateur et exécutez les commandes suivantes :
%SystemRoot%\system32\inetsrv\appcmd set config /section:staticContent/+[fileExtension='.dat',mimeType='text/plain']%SystemRoot%\system32\inetsrv\appcmd set config /section:staticContent/+[fileExtension='.',mimeType='text/plain']Redémarrer IIS.
5. Configurer les autorisations de répertoire IIS
Donner toutes les autorisations au groupe « Tout le monde » dans le répertoire « C:\inetpub\wwwroot »
6. Configurer TSplus
Allez dans l'onglet Serveur Web de l'AdminTool, puis choisissez l'option « Utiliser un serveur HTTP différent » :
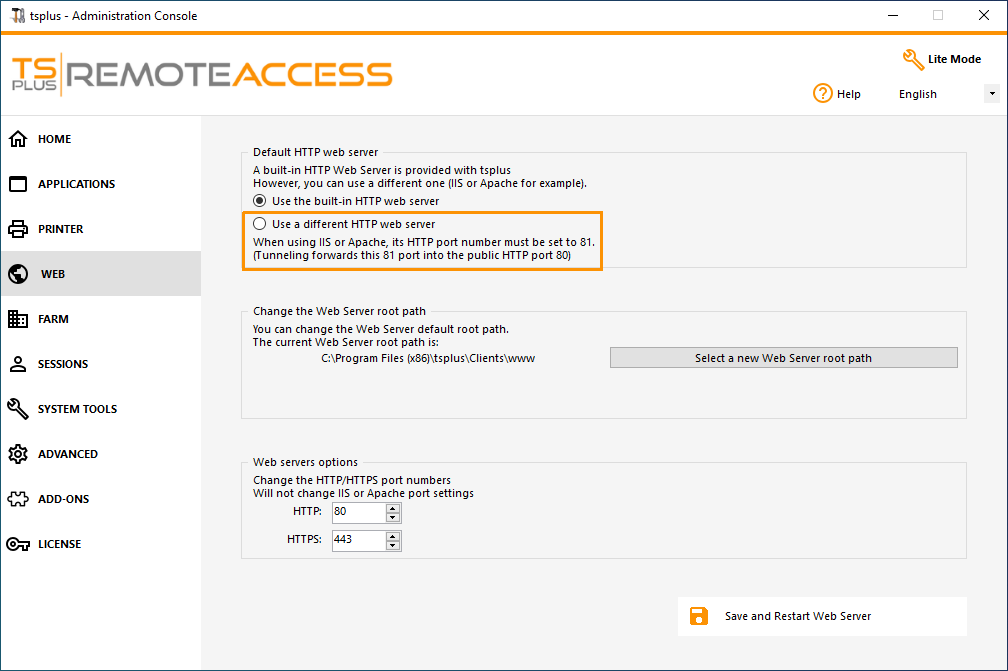 Ensuite, dans la même fenêtre, cliquez sur « Sélectionner un nouveau chemin racine de serveur Web », et mettez le chemin du répertoire IIS, qui devrait être quelque chose comme : « C: \ inetpub \ wwwroot ». Maintenant, cliquez sur « Enregistrer et redémarrer l'AdminTool ».
Ensuite, dans la même fenêtre, cliquez sur « Sélectionner un nouveau chemin racine de serveur Web », et mettez le chemin du répertoire IIS, qui devrait être quelque chose comme : « C: \ inetpub \ wwwroot ». Maintenant, cliquez sur « Enregistrer et redémarrer l'AdminTool ».
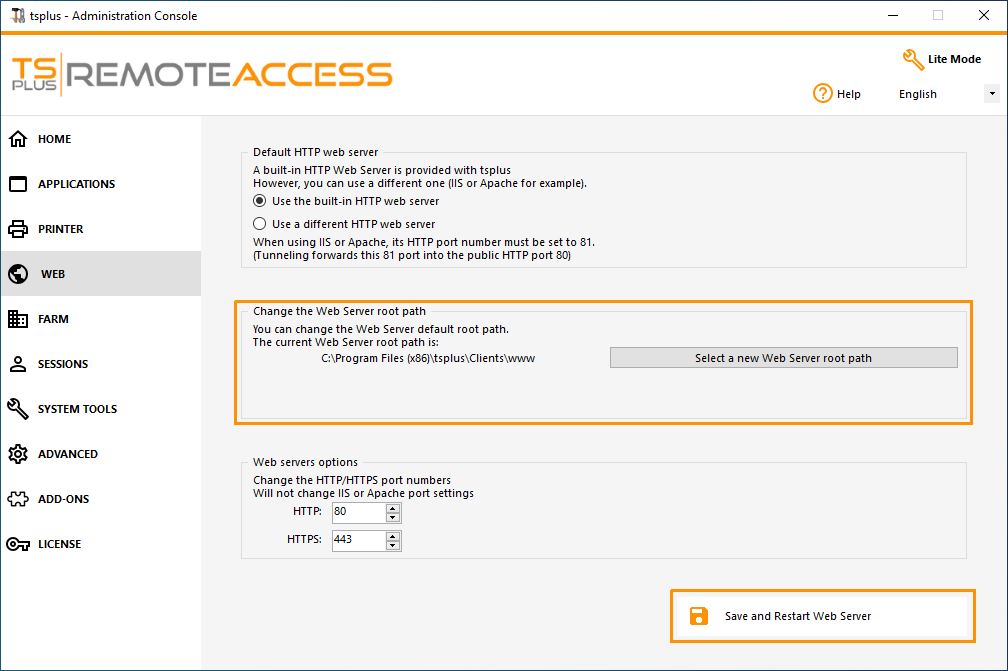
Les messages suivants apparaîtront :
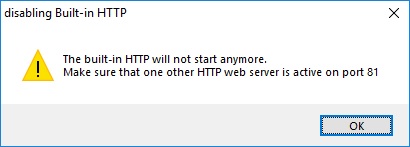
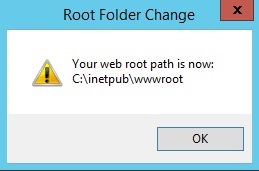 Attendez. L'Admintool se fermera automatiquement. Ensuite, ouvrez à nouveau l'Admintool et cliquez sur la tuile Web.
Attendez. L'Admintool se fermera automatiquement. Ensuite, ouvrez à nouveau l'Admintool et cliquez sur la tuile Web.
Enfin, redémarrez les serveurs web :
 ### 7. Test avec l'hôte local
### 7. Test avec l'hôte local
Avertissement Utilisez un compte utilisateur différent.
Si vous essayez avec votre compte utilisateur actuel depuis votre propre session RDP vers le serveur, vous serez déconnecté et ne pourrez pas vous reconnecter.