Fonctionnalité de répartition de charge
Pré-requis
En utilisant cette fonctionnalité, vous pourrez gérer un environnement équilibré en charge.
Cela signifie que la charge de tous vos utilisateurs sera répartie entre vos serveurs. La charge de travail sera partagée entre tous les serveurs de votre ferme.
L'équilibrage de charge permet d'utiliser un nombre illimité de serveurs avec équilibrage de charge et est disponible avec l'édition Entreprise (une licence valide par serveur). Cette capacité très puissante et avancée doit être utilisée lorsqu'un grand nombre d'utilisateurs/serveurs doit être déployé.
Avertissement : L'équilibrage de charge n'est pas compatible avec la fonctionnalité Gateway (vous permettant d'assigner des serveurs à des utilisateurs/groupes, voir cette documentation pour plus d'informations.
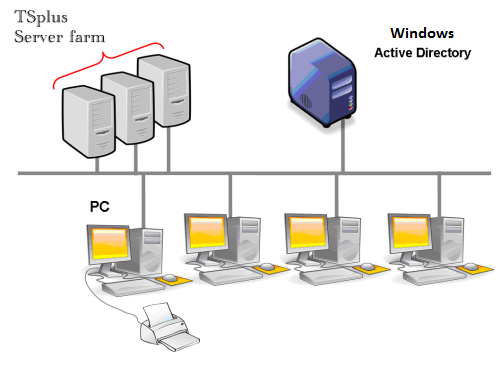 Nous recommandons généralement d'utiliser un serveur pour 50 utilisateurs simultanés. Pour une application commerciale standard écrite en VB, C, C++, Delphi ou Uniface, vous pouvez aller jusqu'à 100 utilisateurs simultanés, surtout si vous décidez d'utiliser XP 64 bits qui, selon notre expérience, surpasse la plupart des systèmes d'exploitation fournis par Microsoft. XP ou Windows 7 sont des systèmes d'exploitation beaucoup plus stables. Pour W7, nous recommandons d'utiliser la version 64 bits.
Nous recommandons généralement d'utiliser un serveur pour 50 utilisateurs simultanés. Pour une application commerciale standard écrite en VB, C, C++, Delphi ou Uniface, vous pouvez aller jusqu'à 100 utilisateurs simultanés, surtout si vous décidez d'utiliser XP 64 bits qui, selon notre expérience, surpasse la plupart des systèmes d'exploitation fournis par Microsoft. XP ou Windows 7 sont des systèmes d'exploitation beaucoup plus stables. Pour W7, nous recommandons d'utiliser la version 64 bits.
Clients générés et accès Web
Il existe trois façons de se connecter à un cluster équilibré en charge :
- Utiliser un Client généré programme exécutable, créé par le Générateur de client portable )
- Utiliser un Accès au portail Web en l'activant dans la fenêtre Préférences du Portail Web.
- Avec le TSplus App depuis votre appareil mobile.
Fenêtre principale de répartition de charge
Le gestionnaire d'équilibrage de charge se trouve sous l'onglet Ferme de l'AdminTool :
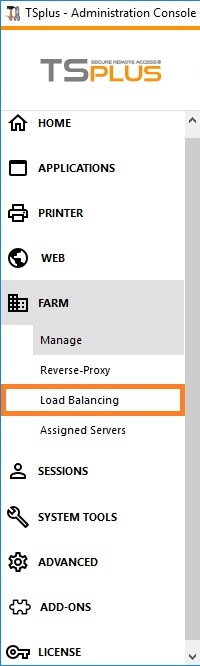 La fenêtre principale vous permet de configurer l'équilibrage de charge. Elle répertorie tous les serveurs de votre ferme de serveurs équilibrés, et vous permet d'ajouter un nouveau serveur (en cliquant sur le bouton « Ajouter un nouveau serveur ») ou d'afficher un serveur existant (en cliquant dessus). Elle vous permet également d'activer, de désactiver et de configurer l'équilibrage de charge (plus d'informations ci-dessous).
La fenêtre principale vous permet de configurer l'équilibrage de charge. Elle répertorie tous les serveurs de votre ferme de serveurs équilibrés, et vous permet d'ajouter un nouveau serveur (en cliquant sur le bouton « Ajouter un nouveau serveur ») ou d'afficher un serveur existant (en cliquant dessus). Elle vous permet également d'activer, de désactiver et de configurer l'équilibrage de charge (plus d'informations ci-dessous).
Cliquez sur les boutons de l'image ci-dessous pour accéder aux informations correspondantes :
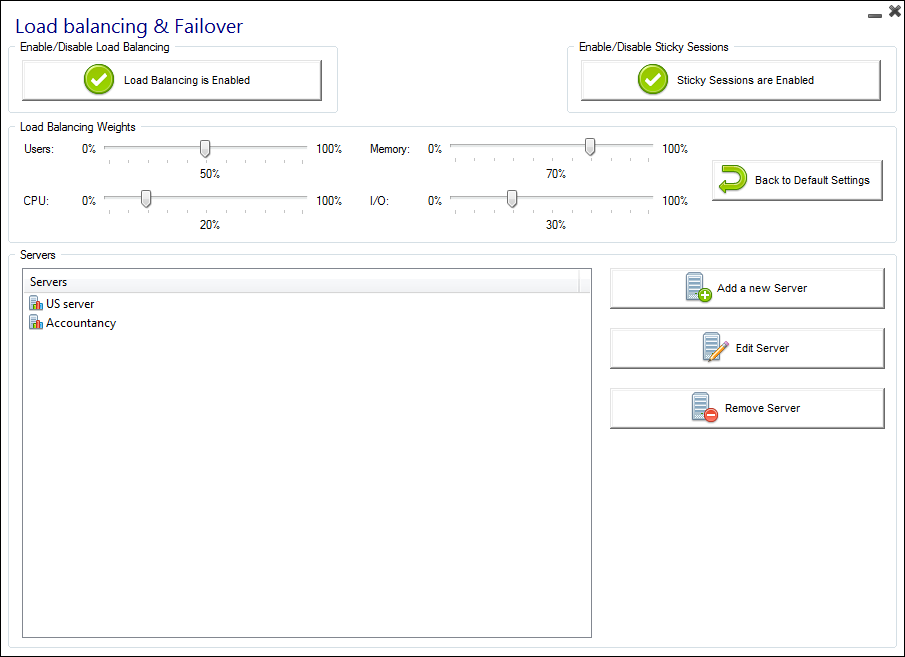
Activer/Désactiver l'équilibrage de charge
En haut de la fenêtre de répartition de charge, vous verrez un grand bouton :
- Ce bouton affiche l'état actuel de l'équilibrage de charge.
- Si vous cliquez dessus, cela activera ou désactivera l'équilibrage de charge en fonction de son état actuel.
Voici le bouton lorsque l'équilibrage de charge est Désactivé Un clic dessus l'activera et désactivera le Affectation des utilisateurs/serveurs .
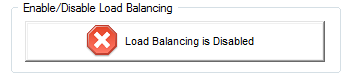 Voici le bouton lorsque l'équilibrage de charge est
Activé
Un clic dessus le désactivera et activera le
Affectation des utilisateurs/serveurs
.
Voici le bouton lorsque l'équilibrage de charge est
Activé
Un clic dessus le désactivera et activera le
Affectation des utilisateurs/serveurs
.
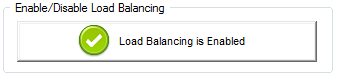 ### Comment le Load Balancing choisit-il un serveur ?
### Comment le Load Balancing choisit-il un serveur ?
Lorsque l'équilibrage de charge est activé, l'utilisateur sera dirigé vers le serveur le moins chargé au moment de sa connexion.
Configurer le calcul des charges des serveurs
Pour déterminer quel est le serveur le moins chargé, la charge de chaque serveur est calculée en utilisant une moyenne pondérée entre plusieurs indicateurs de performance :
- nombre d'utilisateurs connectés
- utilisation du processeur
- utilisation de la mémoire
- utilisation du disque
Vous pouvez modifier le poids (importance) de ces indicateurs en utilisant les curseurs suivants :
 En utilisant ces curseurs, vous pourrez affiner l'équilibrage de charge et l'optimiser selon vos propres besoins. Par exemple, si vos utilisateurs lancent une application professionnelle avec de grandes exigences en mémoire, il pourrait être judicieux d'augmenter l'impact de la RAM dans le calcul de charge en utilisant le curseur "Mémoire".
En utilisant ces curseurs, vous pourrez affiner l'équilibrage de charge et l'optimiser selon vos propres besoins. Par exemple, si vos utilisateurs lancent une application professionnelle avec de grandes exigences en mémoire, il pourrait être judicieux d'augmenter l'impact de la RAM dans le calcul de charge en utilisant le curseur "Mémoire".
Vous pouvez également réinitialiser ces valeurs en cliquant sur le bouton « Retour aux paramètres par défaut ».
Comment est calculée la charge du serveur ?
La charge de chaque serveur est calculée au besoin afin de décider sur quel serveur l'utilisateur doit être envoyé.
Pour ce calcul, nous utilisons un moyenne pondérée entre 4 métriques matérielles.
Les 4 curseurs vous permettent d'attribuer plus (ou moins) de poids à chacun de ces indicateurs, qui sont :
- Utilisateurs : nombre d'utilisateurs connectés
- CPU : pourcentage de temps processeur non inactif
- Mémoire : pourcentage de mémoire utilisée
- I/O : pourcentage de temps disque non inactif
Par exemple, si vous placez le curseur "Mémoire" sur son côté droit et tous les autres curseurs sur leur côté gauche, la charge de chaque serveur sera calculée en utilisant presque uniquement le pourcentage de mémoire utilisée - et vos utilisateurs seront envoyés vers le serveur ayant le plus de mémoire disponible.
- Lorsque le curseur est complètement à gauche, le poids utilisé dans le calcul de la charge sera de 1.
- Lorsque le curseur est complètement à gauche, le poids utilisé dans le calcul de la charge sera de 100.
De plus, la charge d'un serveur donné dépend du ratio [ ressources utilisées / ressources totales ] ; donc si un serveur A est deux fois plus puissant qu'un serveur B, deux fois plus d'utilisateurs devraient être envoyés au serveur A qu'au serveur B (toutes choses étant égales par ailleurs).
Ajouter un nouveau serveur
Pour ajouter un nouveau serveur, il suffit de cliquer sur le bouton « Ajouter un nouveau serveur ». La fenêtre suivante s'affichera :
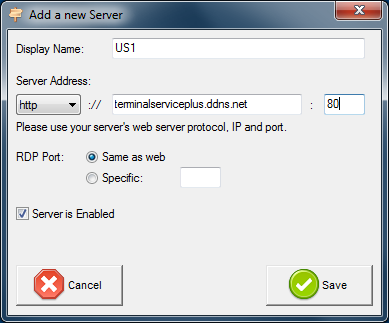 - Le « Nom d'affichage » est le titre qui sera affiché à vos utilisateurs sur la page HTML d'accès Web. Il est censé être plus convivial qu'une valeur technique (comme une adresse IP), par exemple « Serveur US » ou « Zone Bleue ».
- Le « Nom d'affichage » est le titre qui sera affiché à vos utilisateurs sur la page HTML d'accès Web. Il est censé être plus convivial qu'une valeur technique (comme une adresse IP), par exemple « Serveur US » ou « Zone Bleue ».
-
L'adresse du serveur est accessible avec les ports http ou https.
-
Lors de l'utilisation de l'équilibrage de charge, le "port RDP" ne sera pas utilisé. Il n'est utilisé que lors de la connexion avec un client généré. Nous vous conseillons de conserver le paramètre par défaut ("Identique à web").
-
Vous avez également la possibilité d'activer ou de désactiver le serveur.
Équilibrage de charge uniquement sur les serveurs assignés à l'utilisateur
Le répartition de charge peut également être effectuée directement sur le serveur attribué à l'utilisateur en utilisant la case à cocher "Équilibrer sur les serveurs attribués à l'utilisateur". En conséquence, vous pourrez équilibrer la charge uniquement sur les serveurs du département comptable pour les utilisateurs comptables, une fois que ces serveurs spécifiques auront été attribués aux utilisateurs comptables.
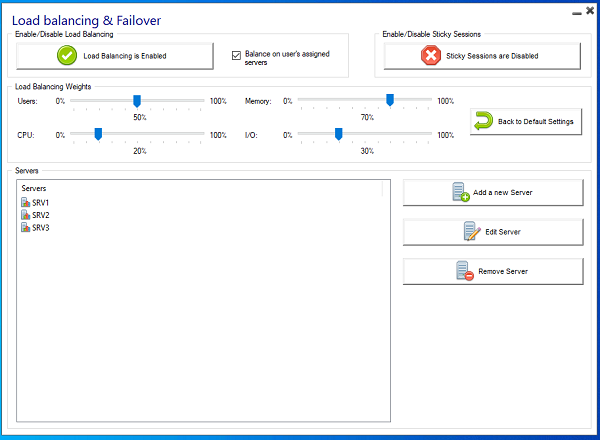 ### Modifier un serveur existant
### Modifier un serveur existant
Pour modifier un serveur existant, il suffit de cliquer sur le bouton « Modifier » du serveur que vous souhaitez mettre à jour. La fenêtre suivante s'affichera :
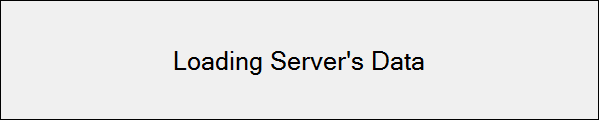 La barre de progression montre la charge actuelle du serveur. Elle vous confirme également que le serveur est bien configuré et peut être contacté par le Gateway.
La barre de progression montre la charge actuelle du serveur. Elle vous confirme également que le serveur est bien configuré et peut être contacté par le Gateway.
Équilibrage de charge à l'aide d'un client de connexion
Vous n'utilisez pas le rôle de Proxy inverse du Gateway (cas par défaut)C'est le cas par défaut si vous venez d'installer Terminal Service Plus. Dans ce cas, si vous voulez générer un Client de connexion se connecter à un serveur d'application donné alors :
- Ne cochez pas la case « Utiliser l'équilibrage de charge » dans l'onglet du portail Gateway du générateur de client de connexion.
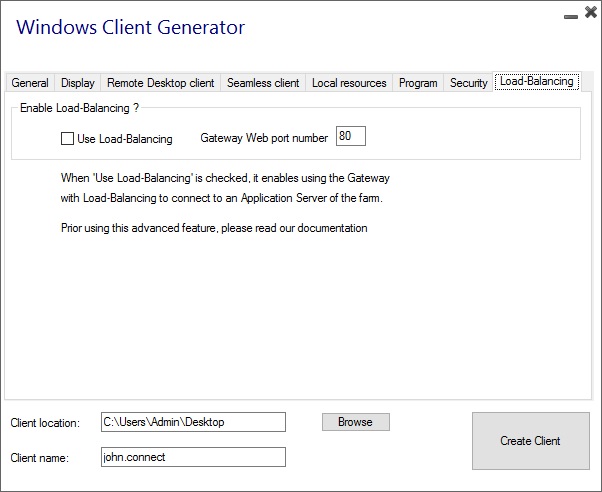 Utilisez l'adresse IP publique ou le nom d'hôte de votre serveur d'application directement dans le champ « Serveur ».
Utilisez l'adresse IP publique ou le nom d'hôte de votre serveur d'application directement dans le champ « Serveur ».
Cependant, si vous voulez générer un Client de connexion se connecter au serveur le moins chargé et utilisez l'équilibrage de charge, puis :
- Cochez la case « Utiliser l'équilibrage de charge » dans le générateur de client de connexion,
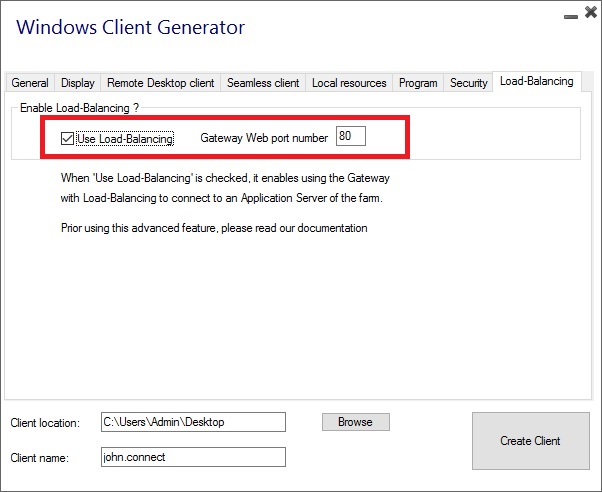 Utilisez l'adresse IP publique ou le nom d'hôte de votre serveur Gateway directement dans le champ « Serveur ».
Utilisez l'adresse IP publique ou le nom d'hôte de votre serveur Gateway directement dans le champ « Serveur ».
Voir cette page .
Activer l'équilibrage de charge pour un accès au portail Gateway
Activer l'équilibrage de charge est vraiment facile. Cela ne prend que trois étapes :
-
- Générez une page d'accès Web avec l'option "Générer une page Web avec le portail Gateway activé" cochée, en cliquant sur la tuile Préférences du portail Web de l'onglet Web :

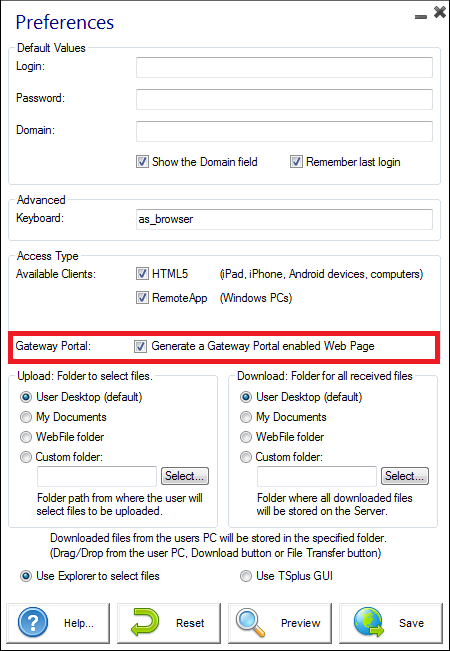
-
- Activez l'équilibrage de charge en cliquant sur le bouton « Activer/Désactiver l'équilibrage de charge » (dans le Gestionnaire d'équilibrage de charge, situé dans l'onglet Ferme de l'AdminTool) :
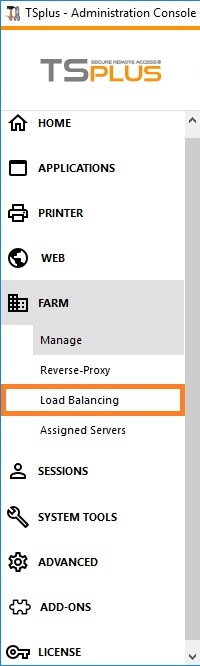
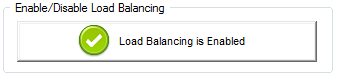
-
- Ouvrez un navigateur et accédez à la page d'accès Web que vous avez générée à l'étape 1 (par défaut : http://localhost/index.html Après avoir saisi un identifiant, vous verrez que la page d'accès Web choisit le serveur le moins chargé de votre ferme :
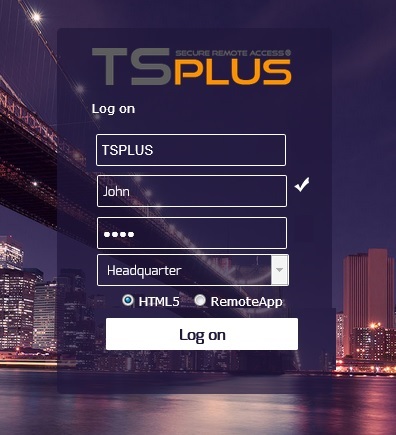 ### Activation de la fonctionnalité de session persistante
### Activation de la fonctionnalité de session persistante
Peu importe votre méthode de connexion, vous pourrez toujours activer la fonction de session persistante en cliquant sur le bouton droit de la fenêtre de répartition de charge :
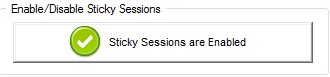 Cela vous permettra de vous reconnecter à une session déconnectée au lieu d'ouvrir une nouvelle session sur un autre serveur.
Cela vous permettra de vous reconnecter à une session déconnectée au lieu d'ouvrir une nouvelle session sur un autre serveur.

