Option d'impression avancée : Imprimante universelle
Le TSplus Universal Printer vous permet d'imprimer des documents depuis n'importe quel PC ou appareil mobile. Voir le tutoriel vidéo pour imprimer avec l'imprimante universelle.
Gestionnaire d'imprimante universelle
Depuis la sortie de la version 12 de TSplus, le Gestionnaire d'imprimante universel a son propre onglet :
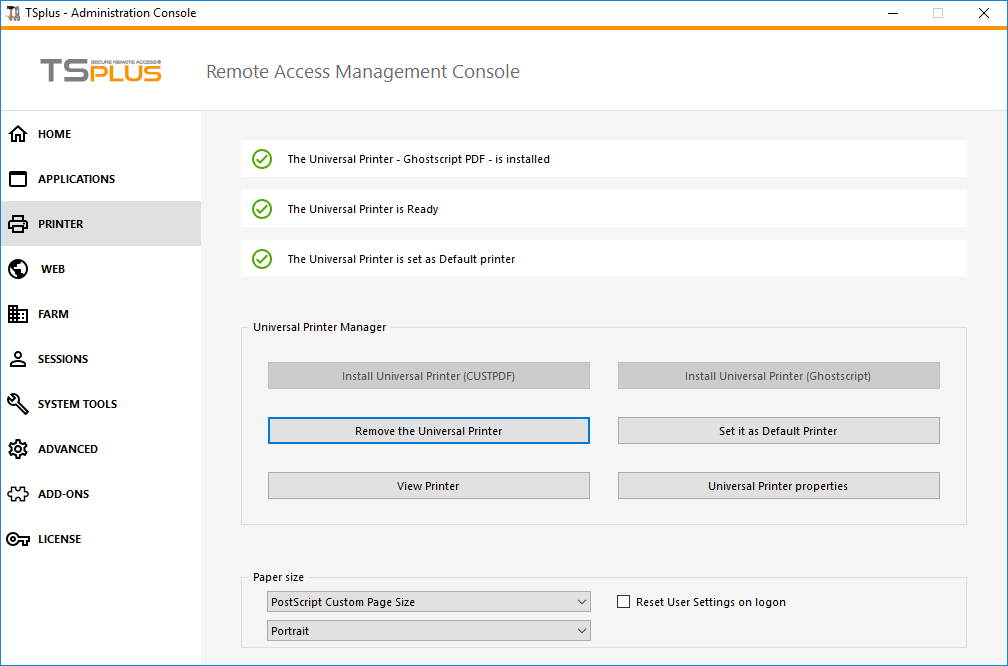 Le Gestionnaire d'Imprimante Universel regroupe tous les outils nécessaires pour installer, désinstaller, afficher et gérer les options de l'Imprimante Universelle. Cet outil permet aux administrateurs d'aider les utilisateurs avec des besoins d'impression dynamiques.
Le Gestionnaire d'Imprimante Universel regroupe tous les outils nécessaires pour installer, désinstaller, afficher et gérer les options de l'Imprimante Universelle. Cet outil permet aux administrateurs d'aider les utilisateurs avec des besoins d'impression dynamiques.
Des informations peuvent être trouvées en haut concernant l'état actuel de l'imprimante universelle : Vous pouvez vérifier si la dernière version, qui utilise GhostScript, est installée. Vous pouvez voir si l'imprimante est prête. Et vous pouvez vérifier que l'imprimante est définie par défaut.
Les boutons ci-dessous vous permettent de :
- Installer l'imprimante universelle (qui utilise CUSTPDF) , qui est l'ancienne imprimante, avant la version 9 de TSplus.
- Installer le nouveau pilote d'imprimante universel (qui utilise Ghostscript) , qui est plus stable avec un support de formats d'impression supplémentaire.
- Supprimer l'imprimante universelle .
- Définir comme imprimante par défaut .
- Voir l'imprimante : Ouvre une fenêtre où vous pouvez voir l'état de vos documents d'impression, mettre en pause, reprendre ou annuler l'impression. Vous pouvez également définir vos préférences et propriétés d'impression.
- Propriétés de l'imprimante universelle : Ouvre cette fenêtre, où vous pouvez voir toutes les propriétés d'impression. Après l'onglet Général, il y a des onglets pour le partage, les ports, les paramètres avancés, la gestion des couleurs, la sécurité et les paramètres des appareils.
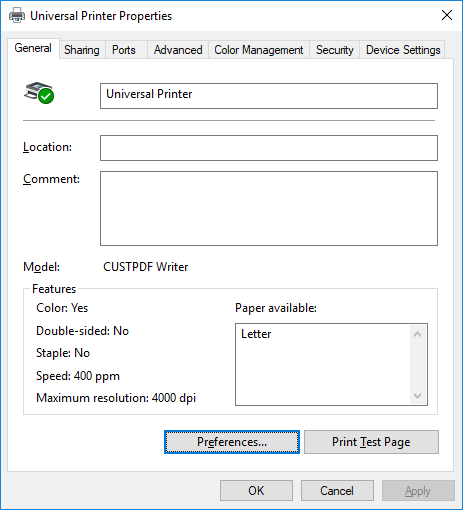
- Ci-dessous, vous pouvez définir la taille du papier pour l'impression de A4 à tout type de format d'impression. Voir Personnaliser le format d'impression de la page pour la taille de page personnalisée PostScript).
- Vous pouvez également choisir entre 2 formats d'impression : Portrait et Paysage .

Le Case à cocher “Réinitialiser les paramètres utilisateur à la connexion” permet de forcer le format par défaut de l'Imprimante Universelle à celui sélectionné dans l'AdminTool pour chaque nouvelle session de l'utilisateur. Si cette case n'est pas cochée, lors de sa première session, l'utilisateur aura le format sélectionné par l'AdminTool comme format par défaut, mais s'il choisit un autre format par défaut, c'est celui-ci qui sera conservé pour sa prochaine session.
###Impression avec l'imprimante universelle
Lors de la sélection de cette imprimante, le document à imprimer est automatiquement converti en fichier PDF :
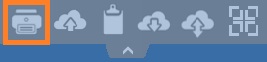
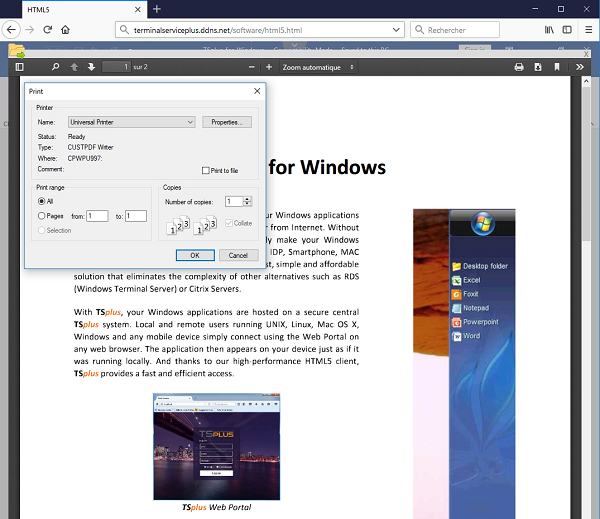
Ce fichier PDF est automatiquement envoyé au lecteur PDF local de la station de travail de l'utilisateur. Chaque tâche d'impression s'ouvre dès qu'elle est prête sur le disque local de l'utilisateur, sans attendre la fermeture de l'aperçu Acrobat précédent. Le processus d'impression commence uniquement une fois que le PDF est entièrement créé du côté du client, ce qui garantit que la tâche d'impression commence sans délai.

Vous pouvez choisir parmi 3 options d'impression dans l'onglet Ressources locales de la Générateur de client portable :
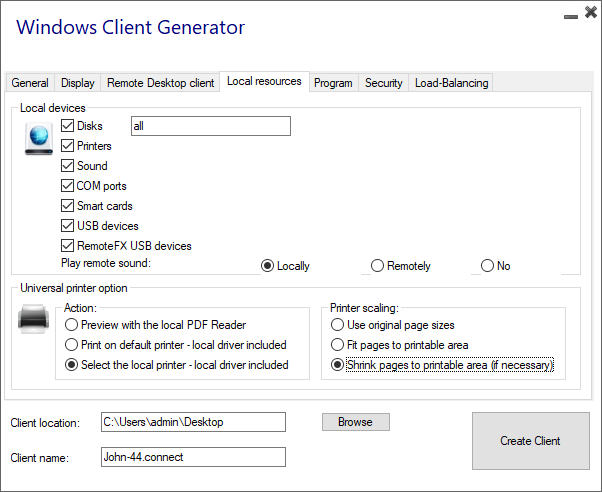
- Aperçu du lecteur PDF local : le document sera envoyé et le lecteur Acrobat local s'ouvrira avec le fichier PDF généré. L'utilisateur peut l'imprimer ou enregistrer une copie sur son disque dur local.
- Imprimer sur l'imprimante par défaut de l'utilisateur : le document sera automatiquement envoyé à l'imprimante par défaut de l'utilisateur (le pilote d'impression local est inclus dans le client de connexion TSplus). Valeur clé : Cette option est à utiliser pour les personnes qui ont beaucoup d'impression à faire par jour et qui utilisent la même imprimante à cet effet.
- Sélectionnez une imprimante locale : L'utilisateur peut sélectionner l'une de ses imprimantes locales (le pilote d'impression local est inclus dans le client de connexion TSplus).
Si vous n'avez pas de lecteur PDF installé sur votre machine, nous vous recommandons d'utiliser Foxit Reader.
- Si vous souhaitez imprimer sur l'imprimante locale par défaut avec le lecteur PDF défini par le système au lieu de Sumatra, vous pouvez activer le paramètre "defaultsystem" dans les paramètres du client généré, comme expliqué sur cette documentation .
###Personnaliser le format d'impression de la page
Si vous souhaitez avoir un format de page spécifique et que votre imprimante n'est pas compatible avec la redirection d'imprimante, vous pouvez définir le format de page de l'Imprimante Universelle en ouvrant le menu Périphériques et Imprimantes du Panneau de configuration. Cliquez avec le bouton droit sur l'Imprimante Universelle, puis sur Propriétés de l'imprimante :
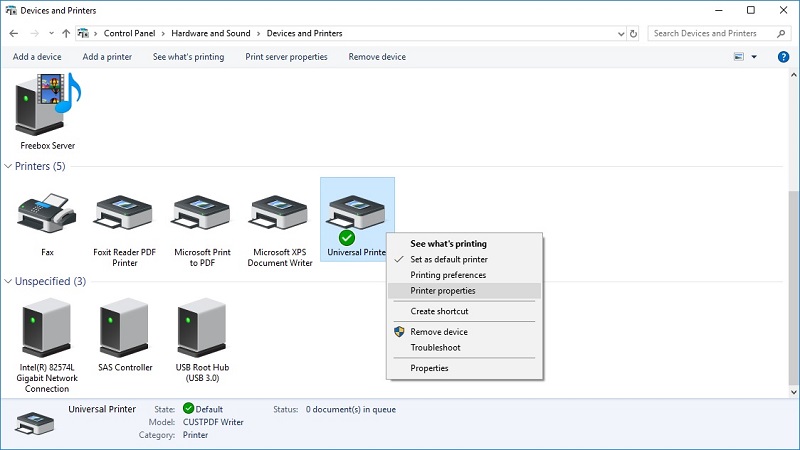
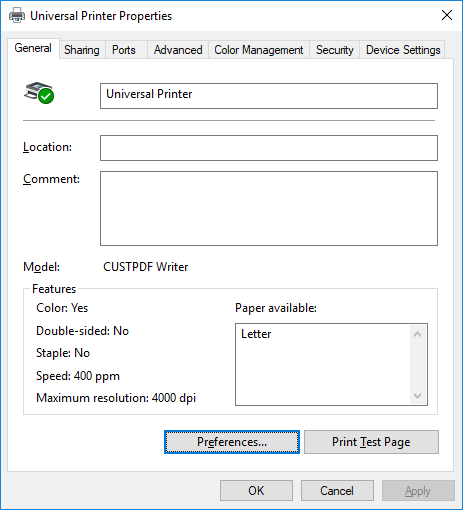
Cliquez sur Préférences, puis sur Avancé :
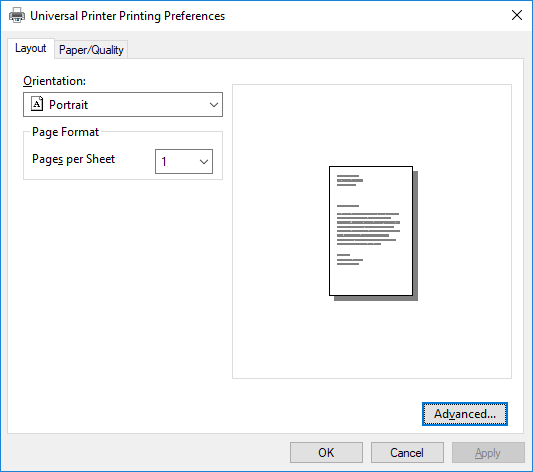
Allez dans Ghostscript PDF Paramètres avancés du document / Sortie papier / Taille du papier / Page personnalisée PostScript. Enfin, cliquez sur Modifier la taille de page personnalisée et entrez vos paramètres préférés. Cela est particulièrement utile avec les imprimantes de reçus et d'étiquettes.
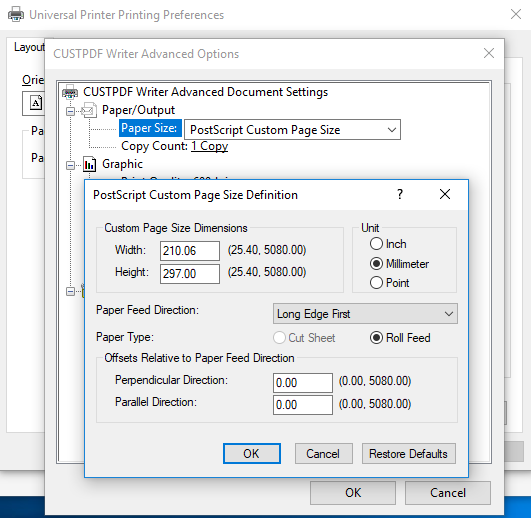
La configuration de mise à l'échelle par défaut de la page Sumatra (pas de mise à l'échelle/réduire/ajuster) peut désormais être définie dans le Client Generator et le fichier remoteapp2.js pour la connexion remoteApp depuis le Web Portal.
Vous pouvez spécifier depuis le générateur de client quelle mise à l'échelle de page vous souhaitez sélectionner par défaut (Aucun/Ajuster/Réduire), lors de l'impression avec l'imprimante universelle. La valeur par défaut de ce paramètre est "Utiliser les tailles de page d'origine".
Vous pouvez également modifier ce paramètre pour la connexion remoteApp en utilisant le portail web, en changeant la valeur de la variable remoteapp2_pagescaling dans le fichier “remoteapp2.js” situé dans “C:\Program Files (x86)\TSplus\Clients\www\software”.
• La valeur ‘noscale’ est pour “Utiliser les tailles de page originales” • La valeur ‘shrink’ est pour “Réduire les pages à la zone imprimable (si nécessaire)” • La valeur ‘fit’ est pour “Adapter les pages à la zone imprimable”
var remoteapp2_pagescaling = 'pas d'échelle';
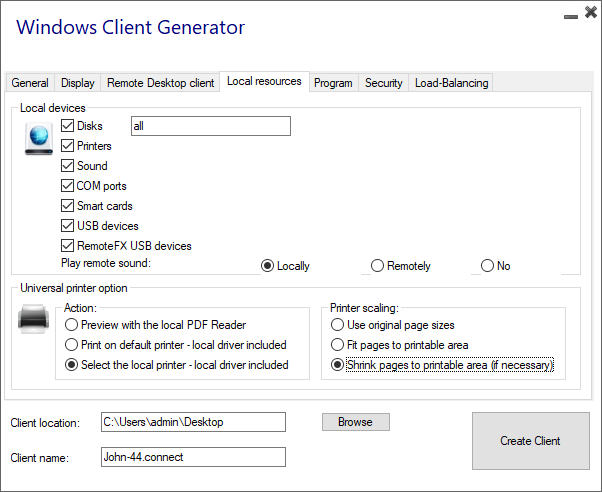 Note : Si vous utilisez ces paramètres, veuillez vous assurer que vous utilisez, sur votre station de travail, la version du Client de Connexion >= 14.30.0.71.
Note : Si vous utilisez ces paramètres, veuillez vous assurer que vous utilisez, sur votre station de travail, la version du Client de Connexion >= 14.30.0.71.

