Installation
Exécuter ServerGenius programme d'installation et ensuite suivez les étapes d'installation .
Veuillez noter que vous devez exécuter cette configuration en tant qu'administrateur, mais ne vous inquiétez pas, Windows le demandera automatiquement.
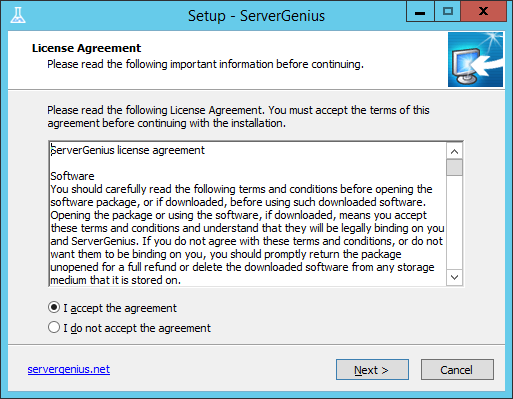
Cliquez sur « Suivant » si vous acceptez la licence.
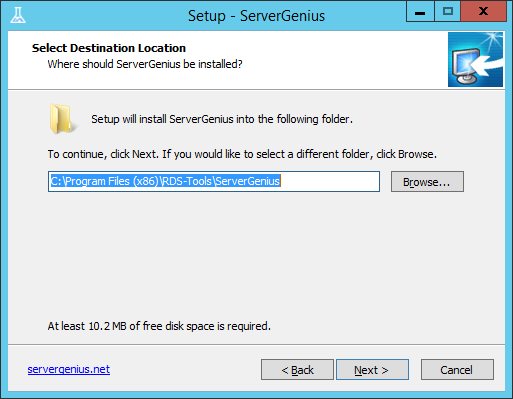
Choisissez où installer ServerGenius sur votre ordinateur (nous vous recommandons d'utiliser le chemin par défaut).
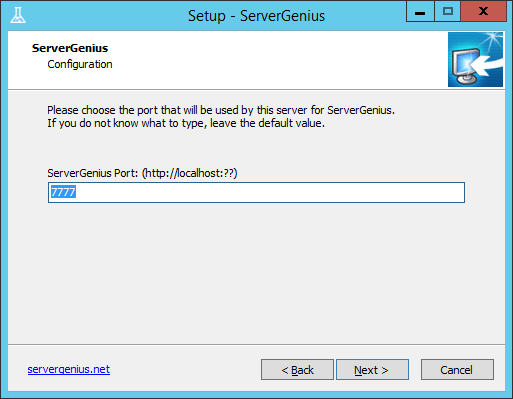
Choisissez le port sur lequel ServerGenius publiera son interface web.
C'est le port réseau sur lequel vous naviguerez pour voir les rapports, alertes, le panneau d'administration, etc. de ServerGenius.
Si vous ne savez pas quoi entrer, nous vous recommandons d'utiliser le port par défaut. Vous pouvez le changer après l'installation si nécessaire.
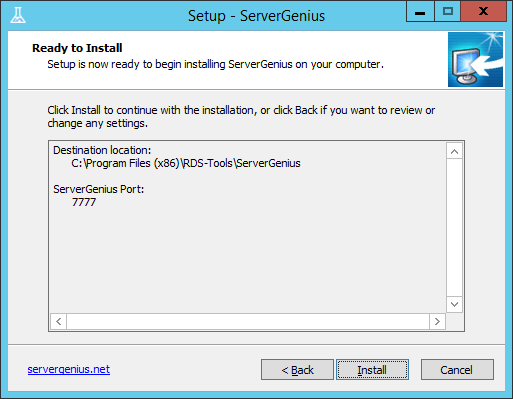
La configuration est maintenant prête à installer ServerGenius sur votre ordinateur. Cliquez sur « Installer » pour commencer l'installation proprement dite.
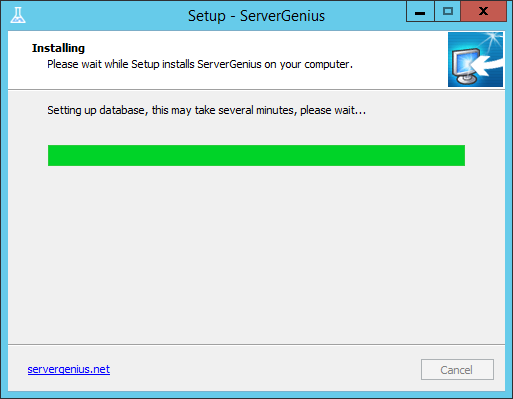
Une barre de progression est affichée et vous permet de suivre l'avancement de l'installation.
Veuillez patienter car cela peut parfois prendre jusqu'à quelques minutes pour installer complètement le logiciel.
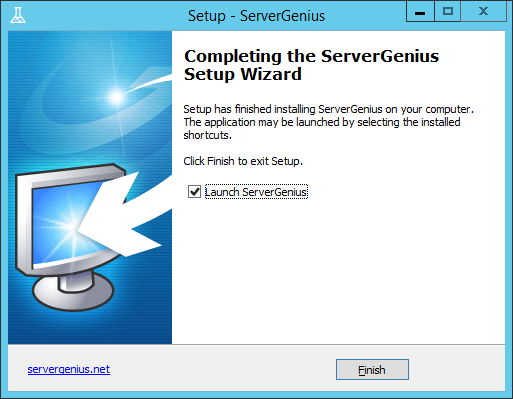
L'installation est maintenant terminée et ServerGenius fonctionne déjà en arrière-plan sur votre serveur.
Vous pouvez maintenant commencer à utiliser ServerGenius en double-cliquant sur son icône sur votre bureau Windows :

ou en ouvrant votre navigateur et en accédant à l'adresse de ServerGenius ( http://localhost:7777 par défaut)
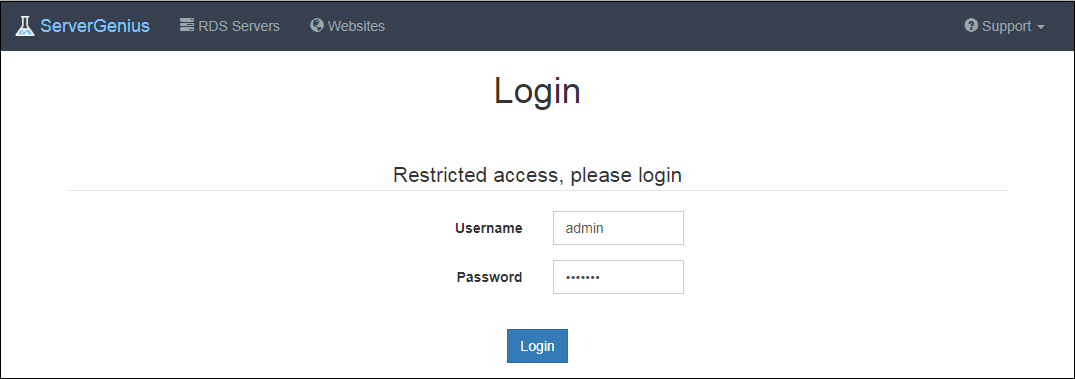
La version d'essai gratuite est entièrement fonctionnelle pendant 2 semaines.

