دليل البدء السريع لـ TSplus Remote Access v18
المتطلبات الأساسية :
على الخادم :
- نظام التشغيل: إصدارات Microsoft Windows من 7 إلى 11 أو Windows Server من 2008R2 إلى 2022 مع ما لا يقل عن 2 جيجابايت من الذاكرة العشوائية.
- TSplus لا تدعم تثبيت Remote Access على إصدارات Windows Home.
- نظام التشغيل يجب كن على محرك الأقراص C: .
- بيئة تشغيل جافا. إذا لم يكن جافا مثبتًا بالفعل، سيقوم Remote Access بتثبيت OpenJDK أثناء الإعداد.
- إذا كنت تستخدم نظام تشغيل Windows Server، تأكد من أن أدوار TSE/RDS و TSE/RDSLicensing موجودة غير مثبت .
- يجب أن يحتوي خادم الوصول عن بُعد الخاص بك على عنوان IP خاص ثابت.
- للوصول الخارجي، يجب أن يحتوي خادمك على عنوان IP عام ثابت أو مزود DNS ديناميكي.
على العميل :
- نظام التشغيل: تتمتع إصدارات Microsoft Windows من 7 إلى 11 بدعم كامل.
- لـ MacOS يمكنك استخدام أي عميل RDP لنظام Mac أو عميل TSplus HTML5.
- لـ Linux يمكنك استخدام Rdesktop أو عميل TSplus HTML5.
- بيئة تشغيل جافا.
- قارئ PDF (مثال: Foxit Reader أو Acrobat DC)
للحصول على متطلبات أكثر تفصيلاً، يرجى الاطلاع على التوثيق
ملاحظة:
بدءًا من إصدار Remote Access 15، تغير مظهر وحدة الإدارة. A وضع Lite و وضع الخبراء تم تقديمها. يمكن للمسؤولين التبديل بين أسلوبين للواجهة من خلال النقر على الزر في الزاوية العلوية اليمنى من وحدة تحكم المسؤول.
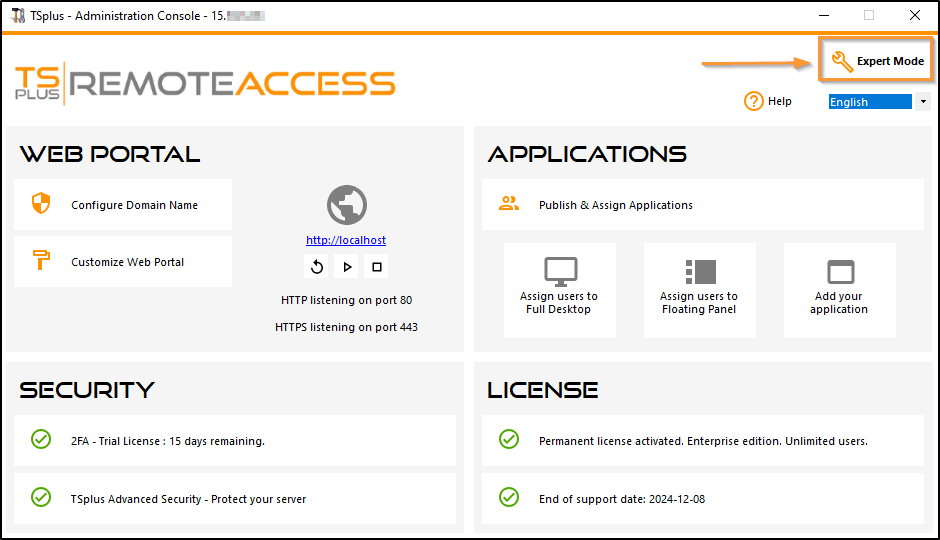
الخطوة 1: التثبيت.
ملاحظة:
نسخة التجربة من Remote Access هي إصدار Enterprise الكامل. يتم ترخيصها لما يصل إلى 5 مستخدمين متزامنين لمدة 15 يومًا.
تثبيت TSplus Remote Access هو عملية سهلة. فقط قم بتنزيله من موقعنا على الويب، ثم قم بتشغيل برنامج Setup-TSplus.exe.
يتم فك ضغط الملفات ونسخها إلى:
-
C:\Program Files\TSplus (32-bit systems)
-
C:\Program Files(x86)\TSplus (64-bit systems).
بمجرد اكتمال التثبيت، سيطلب منك المثبت إعادة التشغيل.
بعد إعادة التشغيل، ستظهر لك أيقونتان جديدتان على سطح المكتب الخاص بك:
![]()
أداة الإدارة هي ما تحتاجه لاستخدام Remote Access.
![]()
يتم استخدام مولد العميل المحمول لإنشاء عملاء اتصال Remote Access لمستخدميك.
شاهد التوثيق للحصول على تعليمات التثبيت الكاملة.
الخطوة 2: إنشاء المستخدمين.
بعد إعادة التشغيل، أصبح خادم الوصول عن بُعد جاهزًا تقريبًا. الآن سنقوم بإنشاء مستخدمين. افتح أداة الإدارة للبدء. ثم انتقل إلى علامة تبويب أدوات النظام وانقر على "المستخدمون والمجموعات". سيأخذك هذا إلى نافذة المستخدمين والمجموعات المحلية.
![]()
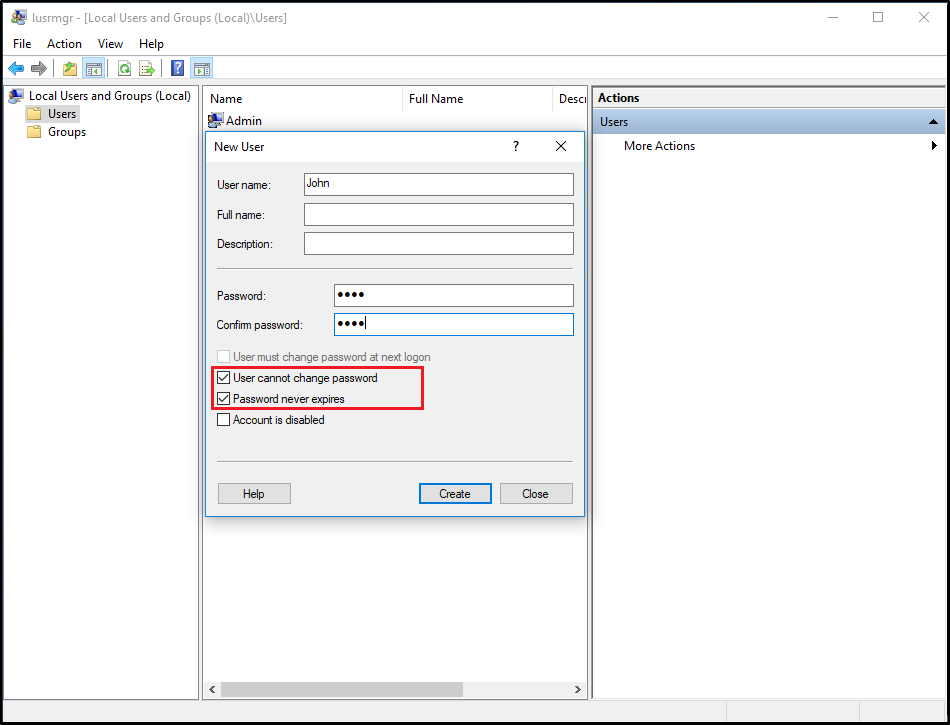
يجب أن يكون لكل مستخدم اسم مستخدم وكلمة مرور. عند إنشاء المستخدمين، كن على علم بالصندوق المسمى "يجب على المستخدم تغيير كلمة المرور عند تسجيل الدخول التالي". إذا كنت لا تريد من مستخدميك تغيير كلمة المرور الخاصة بهم أثناء تسجيل الدخول الأول، قم بإلغاء تحديد هذا الصندوق وتحديد "كلمة المرور لا تنتهي أبداً" أو "لا يمكن للمستخدم تغيير كلمة المرور".
الخطوة 3: اختر العميل الأنسب لاحتياجاتك.
Remote Access متوافق مع بروتوكول سطح المكتب البعيد في ويندوز. يمكن لأي مستخدم الاتصال محليًا أو عن بُعد باستخدام عميل اتصال سطح المكتب البعيد القياسي (mstsc.exe) أو أي عميل متوافق مع RDP. للاستفادة الكاملة من الميزات المتقدمة في Remote Access (RemoteApp، الطابعة العالمية...) يمكنك استخدام عميل تم إنشاؤه أو بوابة الويب الخاصة بـ Remote Access.
Remote Access هو حل مرن للغاية ويقدم طرقًا متعددة لفتح جلسة:
- اتصال سطح المكتب البعيد الكلاسيكي (MSTSC.EXE).
- عميل RDP المحمول TSplus الذي سيعرض بيئة نافذة لاتصالك عن بُعد يمكنك تصغيرها في شريط المهام في ويندوز.
- عميل MS RemoteAPP الذي سيعرض التطبيق باستخدام MS RemoteApp الأصلي.
- عميل ويندوز عبر بوابة TSplus على الويب.
- عميل HTML5 عبر بوابة TSplus على الويب.
هؤلاء العملاء يمنحون المستخدم التجربة التالية:
مع اتصال سطح المكتب البعيد (mstsc.exe)
-
الاتصال الاتصال هو اتصال قياسي للغاية. الطابعة العالمية غير مدعومة مع هذا النوع من الاتصال.
-
عرض سيشاهد المستخدمون جلستهم داخل نافذة Remote Desktop. تعرض هذه الشاشة محتوى مجلد سطح مكتب المستخدم.
إذا كان المسؤول قد عيّن تطبيقات محددة باستخدام AdminTool، فستظهر فقط هذه التطبيقات (لا شريط مهام، لا سطح مكتب).
عميل RDP الذي تم إنشاؤه بواسطة TSplus .
هذه حل فريد من TSplus، يمكّن المستخدمين المحليين والبعيدين من الاتصال باستخدام برنامج مخصص واحد فقط.
يتضمن برنامج الاتصال، وميزة الطباعة العالمية المتقدمة، وقابلية النقل مع مستوى عالٍ من الأمان مع الحفاظ على بساطته للمستخدمين.
للحصول على مزيد من المعلومات حول استخدام مولد عميل TSplus، راجع هذه الوثيقة
العميل الذي تم إنشاؤه بواسطة TSplus RemoteApp .
ستبدو التطبيقات البعيدة وتتصرف مثل تطبيق محلي. بدلاً من نافذة سطح المكتب البعيد التقليدية، ستكون حرًا في التبديل بين تطبيقاتك المحلية والبعيدة دون الحاجة إلى تصغير نافذة سطح المكتب البعيد.
للمزيد من المعلومات حول هؤلاء العملاء، راجع هذه الوثيقة .
الوصول إلى خادم TSplus Remote Access الخاص بك من موقع بعيد
للوصول إلى خادم Remote Access الخاص بك من خارج شبكتك المحلية، سيتعين عليك إنشاء قاعدة تحويل أو إعادة توجيه للمنفذ 3389/80/443 حسب طريقة الاتصال المفضلة لديك. يمكنك تغيير منفذ RDP في علامة التبويب الرئيسية:
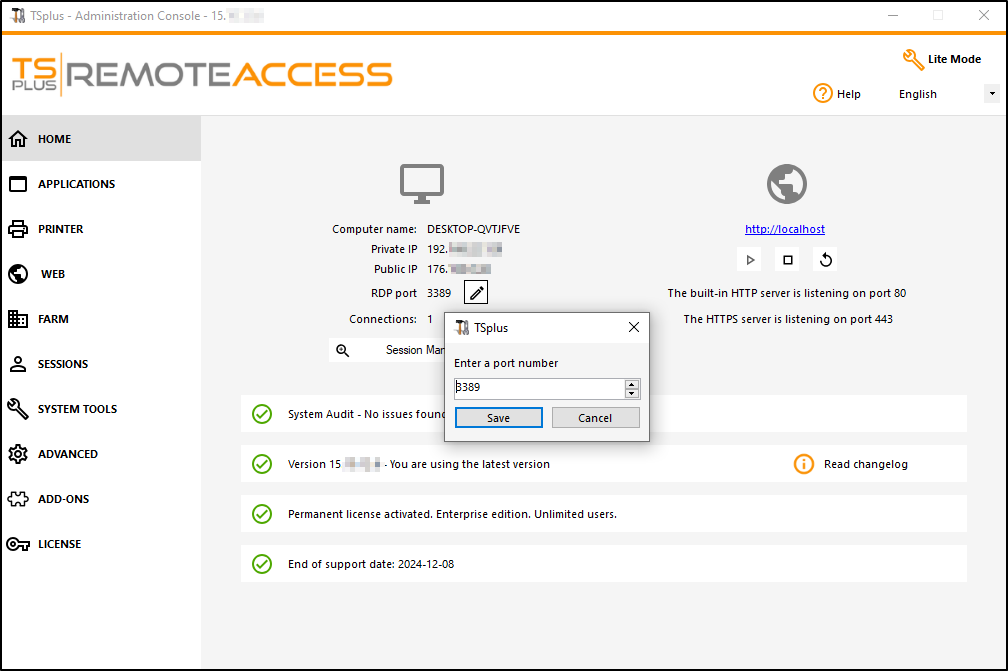
يمكن تغيير المنافذ 80/443 في علامة تبويب خادم الويب:
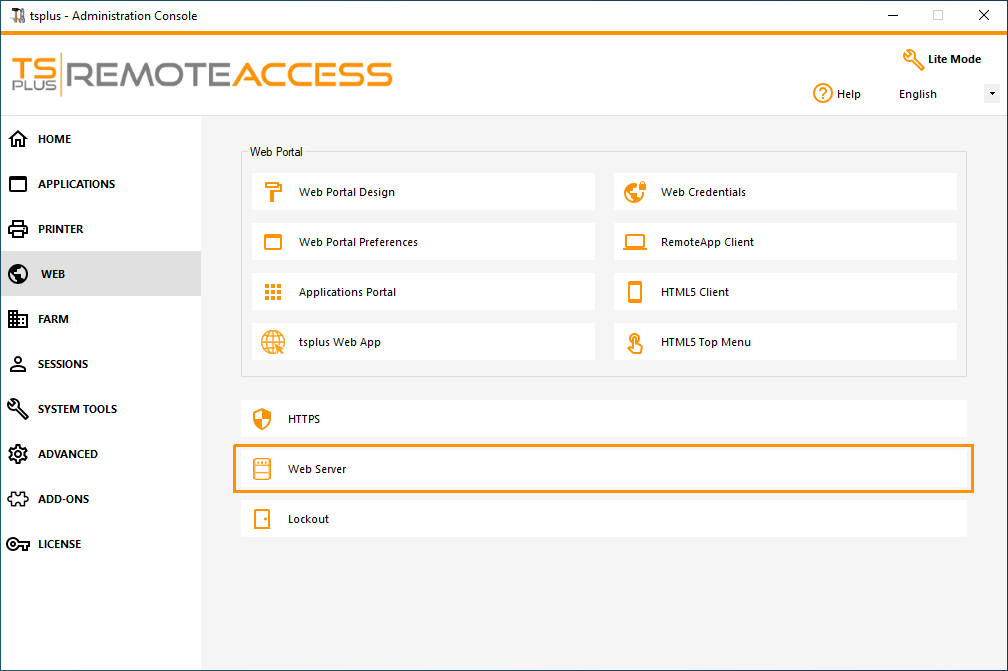
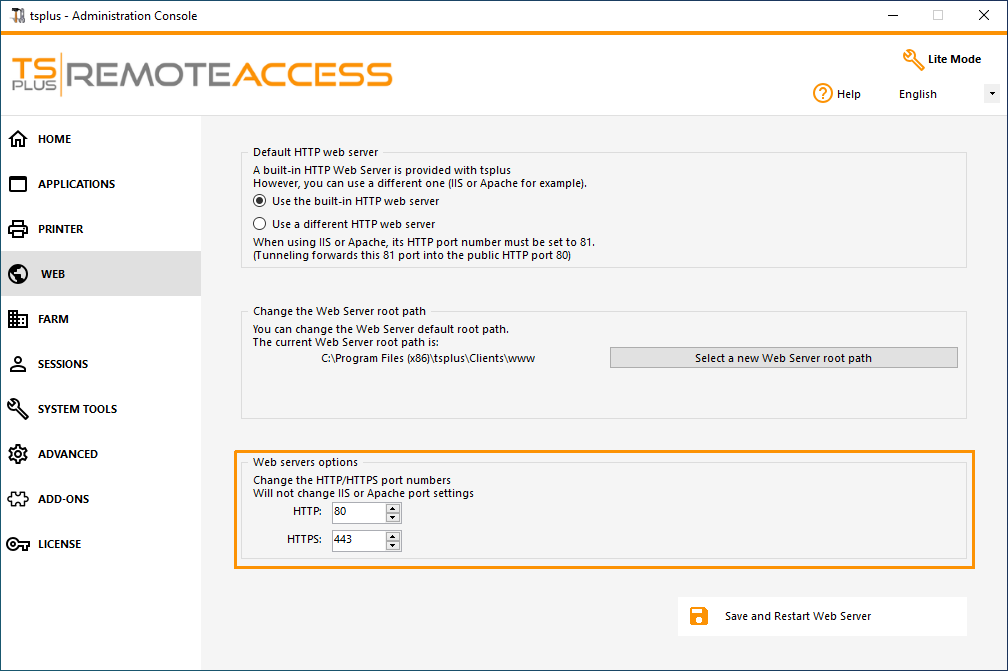
الخطوة 4: نشر التطبيقات والتحكم في التطبيقات.
في أداة إدارة Remote Access يمكنك تعيين التطبيقات للمستخدمين أو المجموعات.
- إذا قمت بتعيين تطبيق واحد لمستخدم، فسيرى هذا المستخدم هذا التطبيق فقط.
- يمكنك أيضًا تعيينهم إلى شريط مهام TSplus أو اللوحة العائمة أو لوحة التطبيقات لعرض تطبيقات متعددة.
- يمكنك أيضًا نشر سطح مكتب بعيد كامل.
الآن متاح في
وضع Lite
من علامة التبويب الرئيسية.
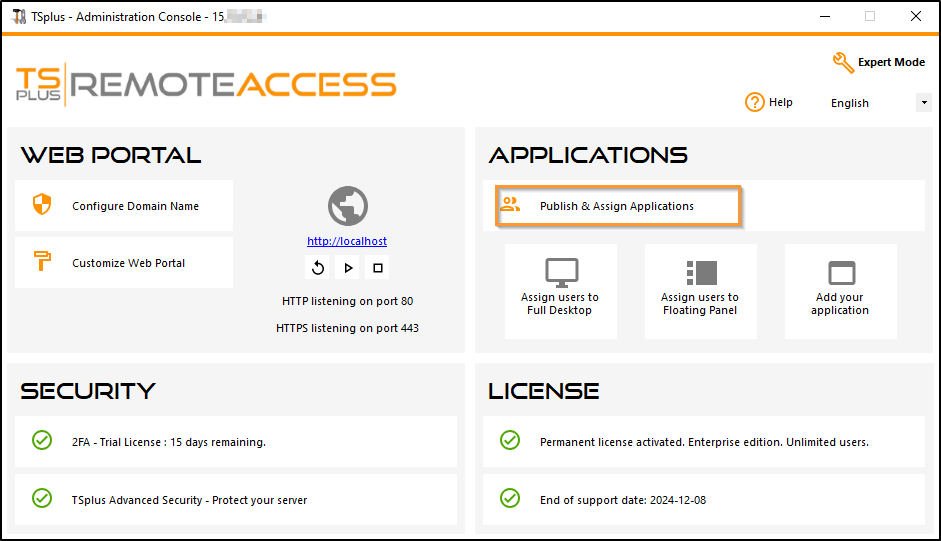
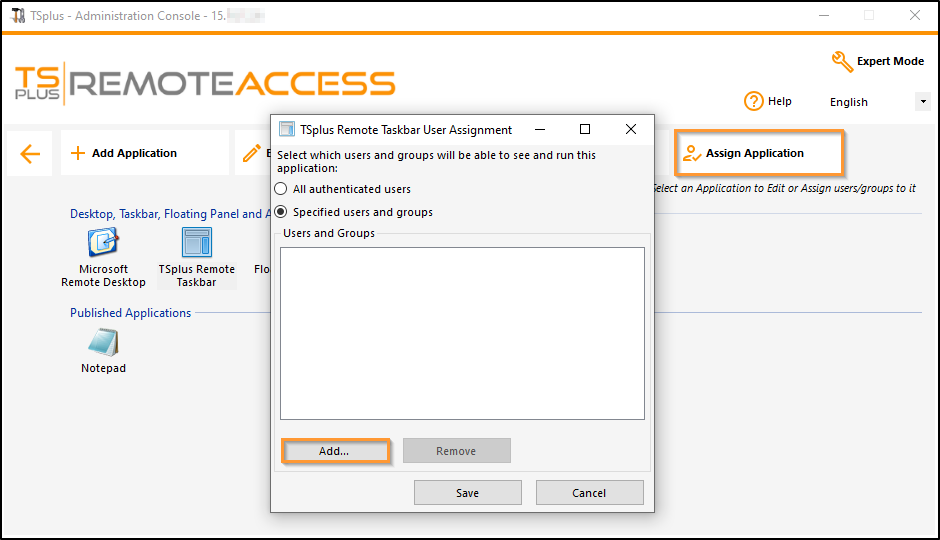
أو انتقل إلى وضع الخبراء > علامة التبويب التطبيقات لإضافة وتحرير وحذف وتعيين التطبيقات.
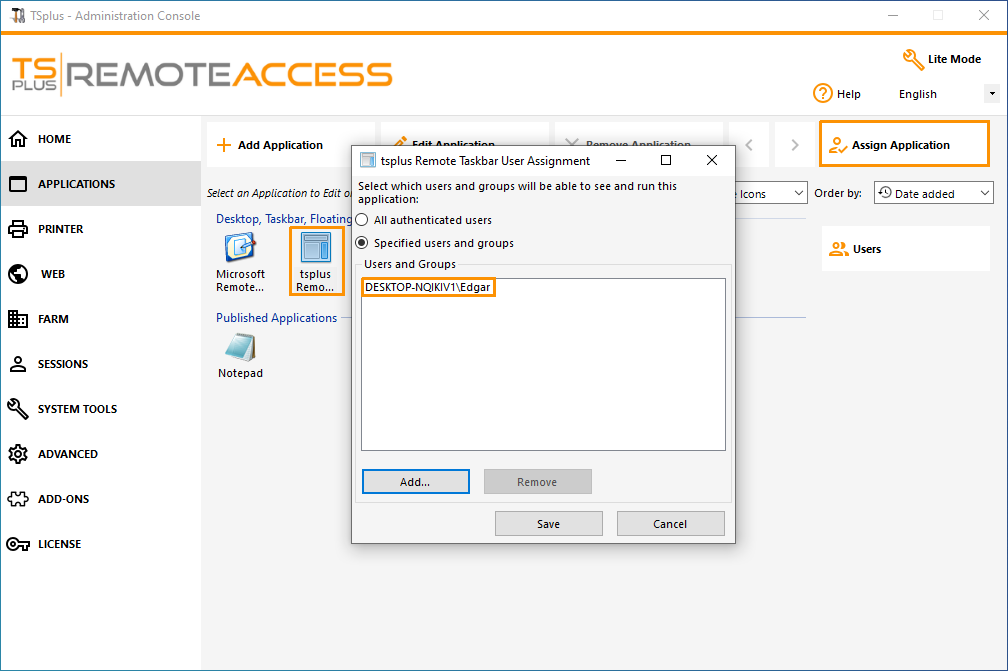
في هذا المثال، قرر المسؤول أن المستخدم "جون" سيحصل على شريط المهام الخاص بـ TSplus. انظر هذه الوثيقة للمزيد من المعلومات.
شكراً لاستخدامك TSplus Remote Access!

