شهادة HTTPS مجانية وسهلة التثبيت
نظرة عامة
مع TSplus Remote Work، يمكنك الحصول على شهادة صالحة مؤمنة، يتم تجديدها تلقائيًا، وتكوينها تلقائيًا في خادم الويب المدمج في Remote Work، في 3 نقرات بالماوس.
تستخدم هذه الميزة Let’s Encrypt لتوفير شهادة HTTPS مجانية وآمنة لاتصالات HTTPS الخاصة بك.
المتطلبات الأساسية
يرجى التأكد من أن خادمك يلبي هذه المتطلبات قبل استخدام مدير الشهادات المجاني:
-
يجب عليك استخدم خادم الويب المدمج في Remote Work للاستماع على المنفذ 80 لـ HTTP هذا مطلوب من قبل عملية التحقق من ملكية النطاق الخاصة بـ Let’s Encrypt.
-
خاصتك يجب أن يكون اسم مجال الخادم قابلاً للوصول من الإنترنت العام. هذا مطلوب أيضًا للتحقق من أنك المالك الحقيقي للنطاق.
-
يجب عليك قم بتشغيل هذا البرنامج على خادم البوابة أو خادم مستقل، وليس على خادم تطبيق. (باستثناء إذا كان خادم التطبيق الخاص بك متاحًا من الإنترنت العام وله اسم نطاق عام).
لا يمكن الحصول على شهادة لعنوان IP، سواء كان عامًا أو خاصًا.
لا يمكن الحصول على شهادة لاسم نطاق داخلي (أي نطاق يتم حله فقط داخل شبكتك الخاصة).
مدير الشهادات المجاني GUI
لفتح واجهة إدارة شهادة العمل عن بُعد المجانية، افتح أداة إدارة العمل عن بُعد، انقر على علامة التبويب "ويب - HTTPS"، ثم انقر على "إنشاء شهادة HTTPS مجانية صالحة" كما هو موضح في لقطة الشاشة أدناه:
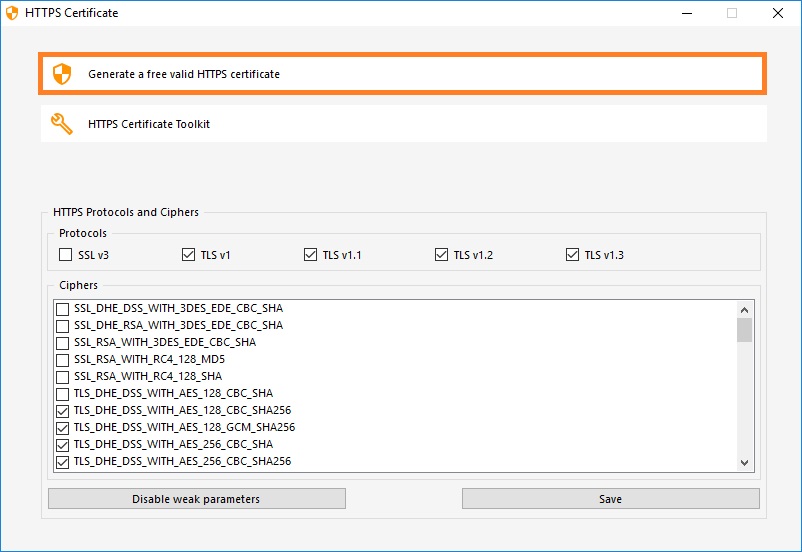
سيفتح واجهة إدارة الشهادات المجانية ويذكرك بالمتطلبات الأساسية، كما هو موضح في لقطة الشاشة أدناه:
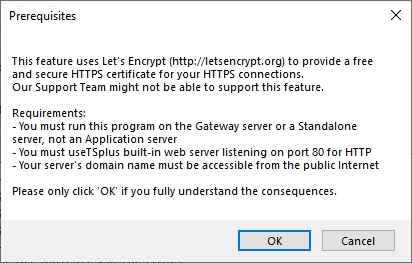
يرجى القراءة بعناية والتحقق من أن خادمك يلبي جميع المتطلبات، ثم انقر على زر "التالي".
الخطوة 1: أدخل بريدك الإلكتروني
كما هو موضح في لقطة الشاشة أدناه، تحتاج فقط إلى إدخال عنوان بريد إلكتروني صالح.
لن يتم استخدام هذا البريد الإلكتروني لإزعاجك. في الواقع، لن يتم إرساله حتى إلى Remote Work أو أي طرف ثالث، باستثناء الجهة المصدرة للشهادة: Let’s Encrypt.
سيتواصلون معك فقط إذا لزم الأمر، وفقًا لشروط الخدمة الخاصة بهم.
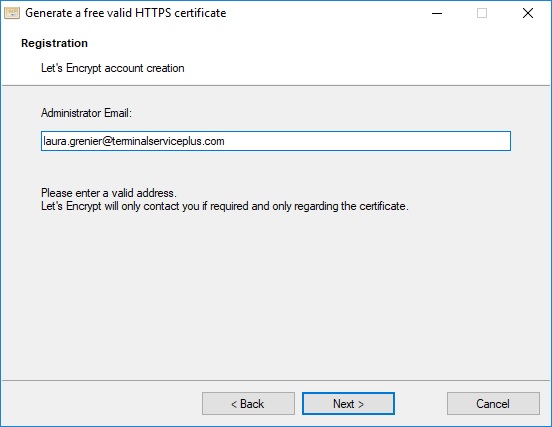
أدخل بريدًا إلكترونيًا صالحًا، ثم انقر على زر "التالي".
الخطوة 2: قبول شروط الخدمة
كما هو موضح في لقطة الشاشة أدناه، ستتمكن من فتح شروط خدمة Let’s Encrypt من خلال النقر على الزر الكبير.
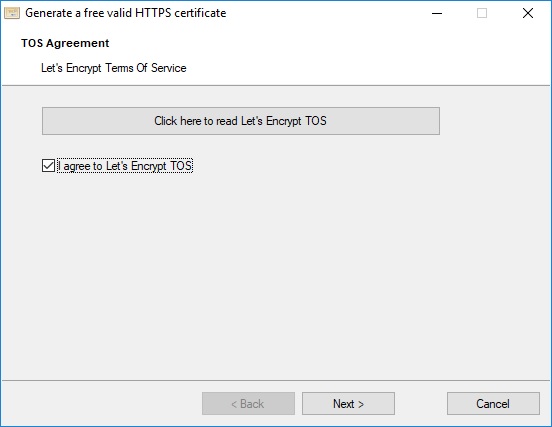
لقبول شروط الخدمة هذه والمتابعة، تحقق من مربع الاختيار وانقر على زر "التالي".
الخطوة 3: أدخل اسم نطاق الخادم
كما هو موضح في لقطة الشاشة أدناه، تحتاج فقط إلى إدخال اسم النطاق العام لخادمك.
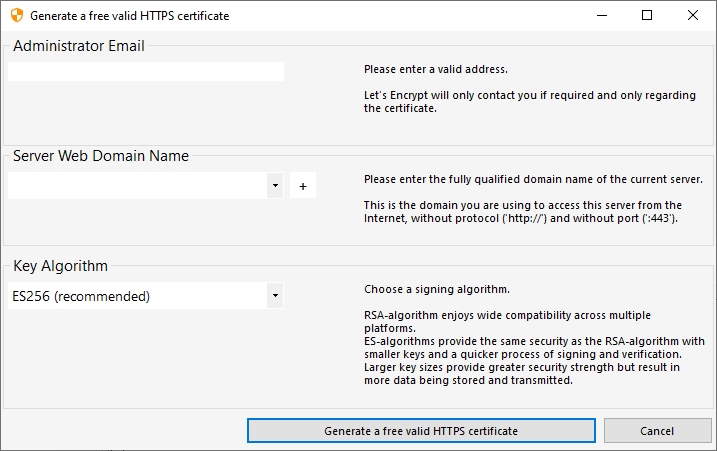
هذا هو اسم النطاق العام المتاح على الإنترنت، شيء مثل gateway.your-company.com. يمكنك أيضًا إدخال اسم نطاق آخر أو اسم نطاق فرعي، مفصولًا بفاصلة. مثال: "server1.example.com، www.server1example.com ”
كما هو موضح في واجهة المستخدم، لا تضف بادئة بروتوكول و/أو لاحقة منفذ، فقط أدخل اسم النطاق النظيف.
سيتم إنشاء الشهادة لهذا الاسم النطاق، وستكون صالحة فقط على صفحة ويب مستضافة على هذا الاسم النطاق. إذا اتصل مستخدموك ببوابة الويب الخاصة بك باستخدام https://server1.example.com:1234 ثم يجب عليك إدخال "server1.example.com".
استمتع بشهادتك!
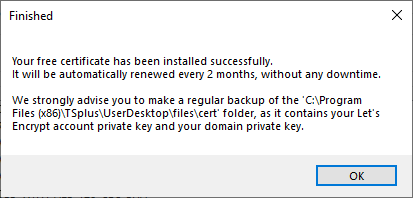
مدير الشهادات المجانية للعمل عن بُعد سيستخدم الآن جميع البيانات للاتصال بـ Let’s Encrypt، والتحقق من أنك تملك حقًا اسم النطاق الذي كتبته، والحصول على الشهادة الصالحة المطابقة.
بمجرد أن يتلقى البرنامج الشهادة، سيتولى تلقائيًا جميع تحويلات تنسيق الملفات المطلوبة ويعيد تحميل خادم الويب المدمج في Remote Work برفق من أجل تطبيق الشهادة الجديدة على كل اتصال جديد. خادم الويب هو ليس أعيد التشغيل ولا تتوقف الاتصال.
تجديد الشهادة
شهادات Let’s Encrypt صالحة لمدة 90 يومًا.
سيتم تجديد شهادة العمل عن بُعد تلقائيًا كل 60 يومًا من أجل الأمان. يتم إجراء فحص في كل إعادة تشغيل لخادم Windows، ثم كل 24 ساعة.
يمكنك تجديد الشهادة يدويًا عن طريق فتح أداة إدارة الشهادات المجانية. ستظهر اسم النطاق الخاص بالشهادة وتاريخ انتهاء صلاحيتها، كما هو موضح في لقطة الشاشة أدناه.
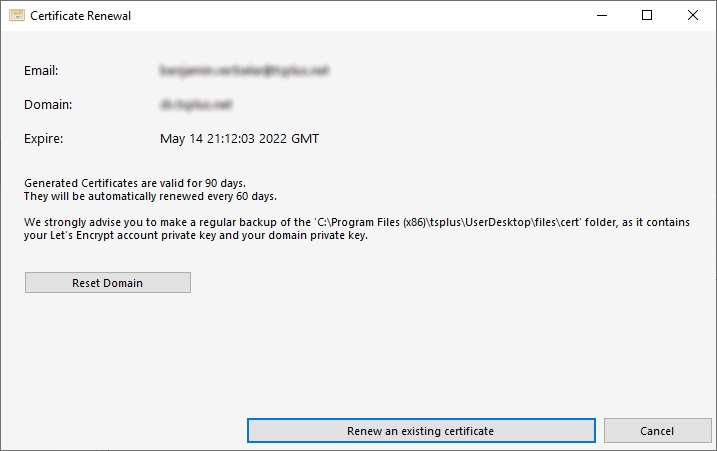
لتجديد الشهادة يدويًا، ما عليك سوى النقر على زر "التالي".
زر "إعادة تعيين المجال" في هذه النافذة يحذف شهادة SSL ويعيد تكوين خادم الويب إلى حالته الأصلية قبل استخدام مدير الشهادات.
أفضل الممارسات
إذا لم يحدث خطأ، ستقوم Remote Work بتجديد الشهادة تلقائيًا كل 60 يومًا. نوصي بأنك تحقق كل 60-70 يومًا تم تجديد شهادتك تلقائيًا.
نوصي أيضًا بأنك قم بعمل نسخة احتياطية على الأقل كل شهر المجلد التالي ومجلداته الفرعية:
C:\Program Files (x86)\TSplus-RemoteWork\UserDesktop\files.lego
هذا مجلد داخلي يحتوي على المفتاح الخاص بحساب Let’s Encrypt الخاص بك، بالإضافة إلى زوج المفاتيح لشهادتك.
استكشاف الأخطاء وإصلاحها
في حالة حدوث خطأ يرجى الاتصال بالدعم وإرسال ملف السجل التالي عبر البريد الإلكتروني:
C:\Program Files (x86)\TSplus-RemoteWork\UserDesktop\files.lego\logs\cli.log
يجب أن تساعد هذه السجلات (وربما السجلات الأخرى في نفس المجلد) فريق الدعم لدينا في التحقيق وفهم المشكلة بشكل أفضل.
إذا كنت ترغب في استعادة شهادة تم استخدامها سابقًا اذهب إلى المجلد:
C:\Program Files (x86)\TSplus-RemoteWork\Clients\webserver
سيحتوي على جميع ملفات "cert.jks" المستخدمة. هذه هي ملفات "مخزن المفاتيح" ولا نقوم بحذفها أبدًا، بل نقوم فقط بإعادة تسميتها مع تاريخ ووقت تعطيلها.
رموز الخطأ
-
خطأ 801: لم يتمكن مدير الشهادات المجانية من تسجيل حسابك في Let's Encrypt. تحقق من اتصالك بالإنترنت. تحقق من أن بريدك الإلكتروني غير مسجل بالفعل في Let's Encrypt. حاول مرة أخرى باستخدام بريد إلكتروني آخر.
-
خطأ 802 وخطأ 803: لم يتمكن مدير الشهادات المجاني من استرداد عنوان URL لشروط خدمة Let's Encrypt. هذه خطأ غير معيق: يمكنك الاستمرار وقبول شروط خدمة Let's Encrypt - تأكد من قراءتها من متصفحك أولاً بالطبع.
-
خطأ 804: لم يتمكن مدير الشهادات المجانية من التحقق من موافقتك على شروط خدمة Let’s Encrypt مع خوادم Let’s Encrypt. تحقق من اتصالك بالإنترنت. حاول مرة أخرى.
-
خطأ 805 و خطأ 806: لم يتمكن مدير الشهادات المجاني من التحقق من أنك تملك النطاق الذي أدخلته أثناء إنشاء الشهادة (خطأ 805) أو تجديد الشهادة (خطأ 806). تحقق مرة أخرى من جميع المتطلبات الأساسية. تحقق من اتصالك بالإنترنت. تحقق من أن خادم الويب الخاص بك يستمع على المنفذ 80. تحقق من أنك لا تستخدم خادم ويب تابع لجهة خارجية مثل IIS أو Apache. تحقق من أن اسم النطاق الخاص بك يمكن الوصول إليه من الإنترنت العام.

