TSplus: ابدأ الآن
الخطوة 1: التثبيت.
تثبيت Terminal Service Plus هو عملية سهلة. فقط قم بتنزيله من موقعنا على الويب، ثم قم بتشغيل برنامج Setup-TSplus.exe وانتظر حتى يطلب منك البرنامج إعادة التشغيل. نوصي بتثبيت Java قبل بدء برنامج الإعداد. Java إلزامية للاستفادة من تقنية Web Access الرائعة لدينا.
شاهد
التوثيق
و
الفيديو
للتثبيت.
يتم فك ضغط الملفات ونسخها إلى:
- C:\Program Files\TSplus folder (32-bit systems)
- C:\Program Files(x86)\TSplus folder (64-bit system).
نسخة التجربة هي نسخة كاملة من TSplus Enterprise Edition وتتيح حتى 5 مستخدمين متزامنين لمدة 15 يومًا.
بعد إعادة التشغيل، ستظهر لك أيقونتان جديدتان على سطح المكتب الخاص بك:
![]() أداة الإدارة هي ما تحتاجه لاستخدام TSplus.
أداة الإدارة هي ما تحتاجه لاستخدام TSplus.
![]() سيقوم مولد العميل المحمول بإنشاء عميل اتصال TSplus لمستخدميك.
سيقوم مولد العميل المحمول بإنشاء عميل اتصال TSplus لمستخدميك.
المتطلبات الأساسية :
على جانب الخادم :
من ويندوز XP إلى W10 ومن ويندوز 2003 إلى 2019 سيرفر مع ذاكرة لا تقل عن 2 جيجابايت.
يجب أن يكون نظام التشغيل على محرك الأقراص C. في بيئة Windows Server، يرجى التأكد من عدم تثبيت دور TSE/RDS ودور ترخيص TSE/RDS لتجنب التعارض مع خدمات TSplus.
من الضروري استخدام عنوان IP خاص ثابت وعنوان IP عام ثابت. إذا لم يوفر لك مزود خدمة الإنترنت عنوان IP عام ثابت، تحتاج إلى الاشتراك في حساب DNS مجاني، انظر هذا الدليل للمزيد من المعلومات.
يتطلب خادم الويب المدمج في TSplus Remote Access Java OpenJDK 17 أو أعلى. .
على جانب العميل :
محطة عمل مايكروسوفت
تدعم أنظمة Windows XP و W7 و W8 و W10. يجب تثبيت قارئ PDF (مثل FoxIt) و Java على أجهزة الكمبيوتر الخاصة بالمستخدمين.
محطة عمل ماكنتوش
يمكنك استخدام أي عميل RDP لنظام MAC، أو عملاء HTML5 من TSplus.
محطة عمل لينكس
يمكنك استخدام عميل RDP Rdesktop على نظام Linux أو عملاء HTML5 من TSplus.
الخطوة 2: إنشاء المستخدمين.
بعد إعادة التشغيل، يكون مضيف TSplus جاهزًا تقريبًا. لذا ستكون الخطوة الأولى هي إنشاء المستخدمين وسيساعدك AdminTool في ذلك. انتقل إلى علامة تبويب أدوات النظام، ثم انقر على "المستخدمون والمجموعات". سيأخذك هذا إلى نافذة المستخدمين والمجموعات المحلية.
![]()
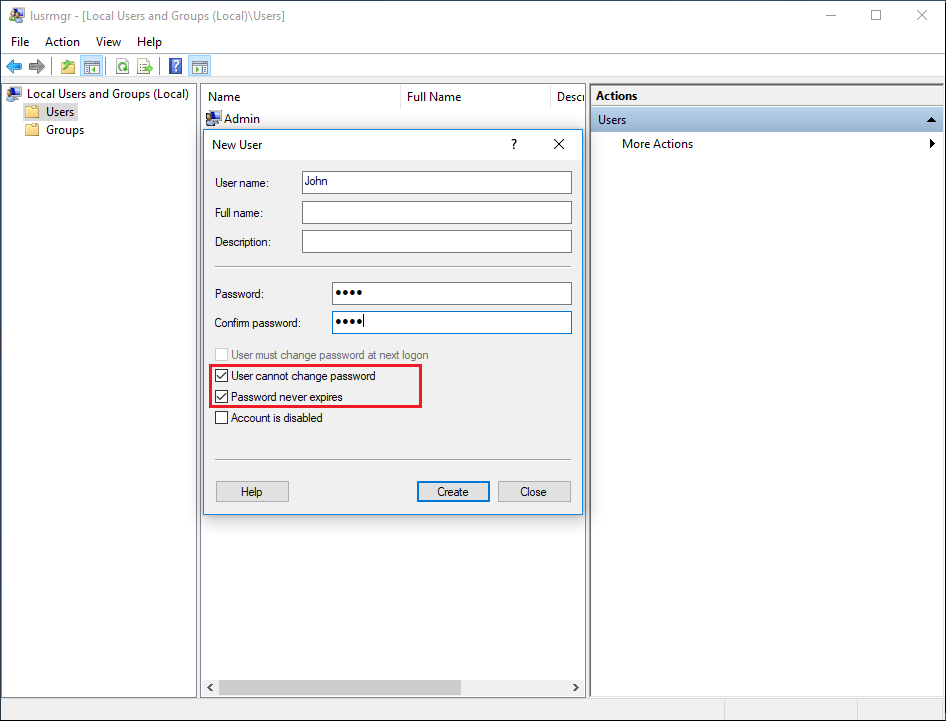
يجب أن يكون لكل مستخدم تسجيل دخول وكلمة مرور. احذر عند إنشاء مستخدمين من المربع المحدد افتراضيًا: "يجب على المستخدم تغيير كلمة المرور عند تسجيل الدخول التالي"، إذا كنت لا تريد من المستخدم تغيير كلمة مروره في كل مرة، قم بإلغاء تحديد هذا المربع وتحديد "كلمة المرور لا تنتهي أبدًا" أو "لا يمكن للمستخدم تغيير كلمة المرور".
- لمستخدمي Windows 10 Home , عملية إنشاء المستخدمين مختلفة، حيث ستحصل على رسالة خطأ هذه إذا كنت ترغب في إنشاء مستخدمين باستخدام TSplus:
افتح قائمة البداية وانقر على الإعدادات، ثم على الحسابات، اختر علامة التبويب "العائلة والمستخدمون الآخرون"، وانقر على زر "إضافة شخص آخر إلى هذا الكمبيوتر".
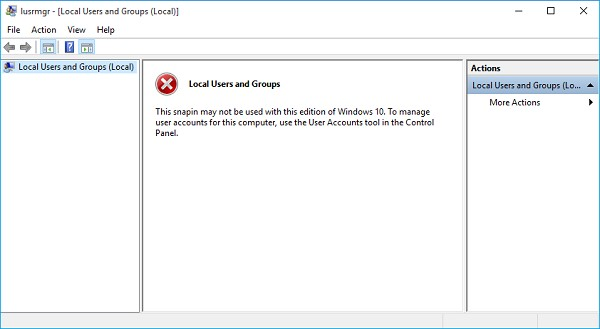
في نافذة "كيف سيسجل هذا الشخص الدخول؟"، انقر على السطر "ليس لدي معلومات تسجيل دخول هذا الشخص" في الأسفل. في النافذة التالية: "دعنا ننشئ حسابك"، انقر على السطر "إضافة مستخدم بدون حساب Microsoft" في الأسفل وأخيرًا، املأ الحقول المطلوبة لإنشاء مستخدمك.
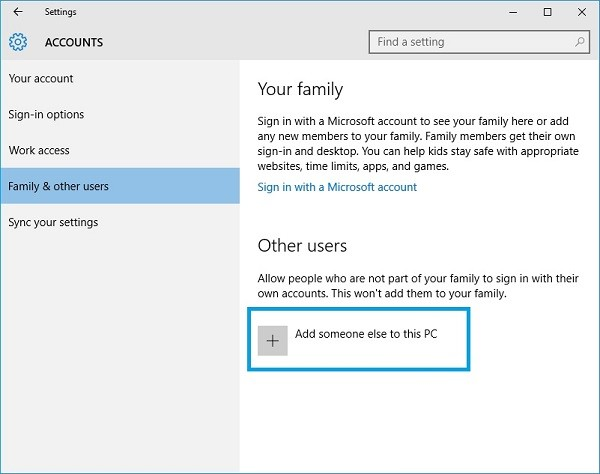
الخطوة 3: اختر العميل الأنسب لاحتياجاتك.
يتوافق TSplus مع بروتوكول Windows RDP. لذا، يمكن لأي مستخدم الاتصال محليًا أو عن بُعد باستخدام عميل اتصال سطح المكتب البعيد القياسي (mstsc.exe) أو أي عميل متوافق مع RDP. للاستفادة الكاملة من ميزات TSplus المتقدمة (العميل السلس، RemoteApp، الطابعة العالمية...) يمكنك استخدام عميل تم إنشاؤه بواسطة TSplus أو بوابة TSplus على الويب.
TSplus هو حل مرن للغاية ويقدم طرقًا متعددة لفتح جلسة:
- اتصال سطح المكتب البعيد الكلاسيكي (MSTSC.EXE).
- عميل RDP المحمول TSplus الذي سيعرض بيئة نافذة لاتصالك عن بُعد يمكنك تصغيرها في شريط المهام في ويندوز.
- عميل TSplus السلس الذي سيعرض التطبيقات فقط وليس سطح المكتب.
- عميل MS RemoteAPP الذي سيعرض التطبيق باستخدام MS RemoteApp الأصلي.
- عميل ويندوز عبر بوابة TSplus على الويب.
- عميل HTML5 عبر بوابة TSplus على الويب.
هؤلاء العملاء يمنحون المستخدم التجربة التالية:
مع اتصال سطح المكتب البعيد (mstsc.exe)
- الاتصال الاتصال هو اتصال قياسي للغاية. الطابعة العالمية غير مدعومة مع هذا النوع من الاتصال.
- عرض سيرى المستخدمون جلستهم داخل نافذة Remote Desktop. تعرض هذه الشاشة محتوى مجلد سطح مكتب المستخدم. إذا كان المسؤول قد عيّن تطبيقات محددة باستخدام AdminTool، فسيتم عرض هذه التطبيقات فقط (لا شريط مهام، لا سطح مكتب).
عميل RDP الذي تم إنشاؤه بواسطة TSplus .
هذه حل فريد من TSplus، يمكّن المستخدمين المحليين والبعيدين من الاتصال باستخدام برنامج مخصص واحد فقط.
يتضمن برنامج الاتصال، وميزة الطباعة العالمية المتقدمة، وقابلية النقل مع مستوى عالٍ من الأمان مع الحفاظ على بساطته للمستخدمين. لذا، فهو أفضل بكثير من اتصال سطح المكتب البعيد التقليدي. لمزيد من المعلومات حول هذا الجيل من العملاء، انظر
هذه الوثيقة
عميل TSplus RemoteApp الذي تم إنشاؤه (أو العميل السلس) .
ستبدو التطبيقات البعيدة تمامًا مثل أي تطبيق محلي. بدلاً من نافذة سطح المكتب البعيد التقليدية، ستكون حرًا في التبديل بين تطبيقاتك المحلية والبعيدة دون الحاجة إلى تصغير نافذة سطح المكتب البعيد. إذا كان مضيف TSplus الخاص بك لا يدعم MS RemoteApp (لأنظمة التشغيل الأقدم من Windows 7 أو Server 2008، وأنك لا تمتلك RDP6)، يمكنك استخدام بديل TSplus Seamless لتقنية RemoteApp. لمزيد من المعلومات حول هؤلاء العملاء، انظر هذه الوثيقة .
الوصول إلى خادم TSplus الخاص بك من موقع بعيد
للوصول إلى خادم TSplus الخاص بك من موقع بعيد، سيتعين عليك إنشاء قاعدة تحويل منفذ أو إعادة توجيه منفذ للمنفذات 3389/80/443 حسب طريقة الاتصال المفضلة لديك. يمكنك تغيير منفذ RDP في علامة التبويب الرئيسية:
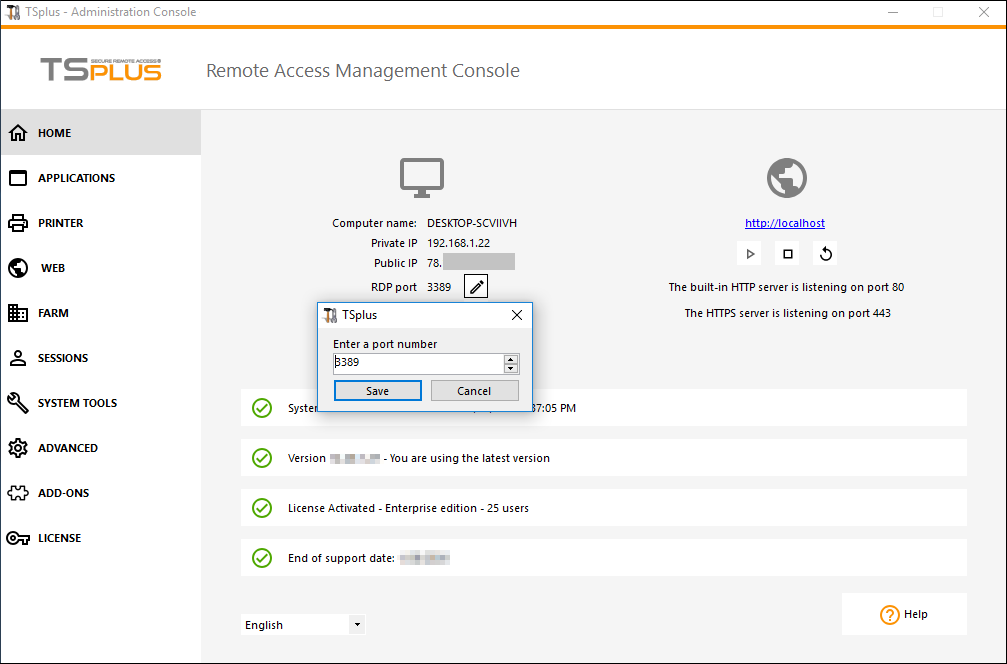
يمكن تغيير المنافذ 80/443 في علامة تبويب خادم الويب:
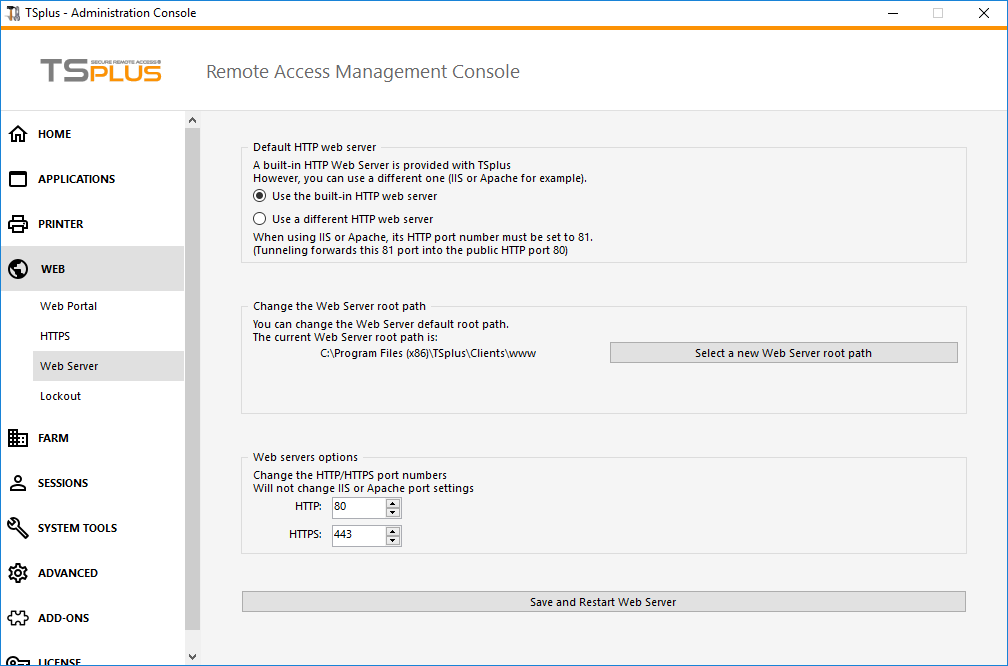
يمكن العثور على مزيد من المعلومات حول تغيير منافذ الاتصال هنا .
الخطوة 4: نشر التطبيقات والتحكم في التطبيقات.
أحد الفوائد الرئيسية لـ TSplus هو الحرية في تعيين التطبيقات للمستخدمين أو لمجموعة من المستخدمين باستخدام AdminTool.
- إذا قمت بتعيين تطبيق واحد لمستخدم، فسيرى هذا التطبيق فقط.
- يمكنك أيضًا تعيينه لشريط مهام TSplus أو اللوحة العائمة أو لوحة التطبيقات لعرض تطبيقات متعددة.
- يمكنك بالطبع أن تقرر نشر سطح مكتب بعيد كامل إذا كنت ترغب في ذلك.
اذهب إلى علامة التبويب التطبيقات لإضافة أو تعديل أو إزالة أو تعيين التطبيقات.
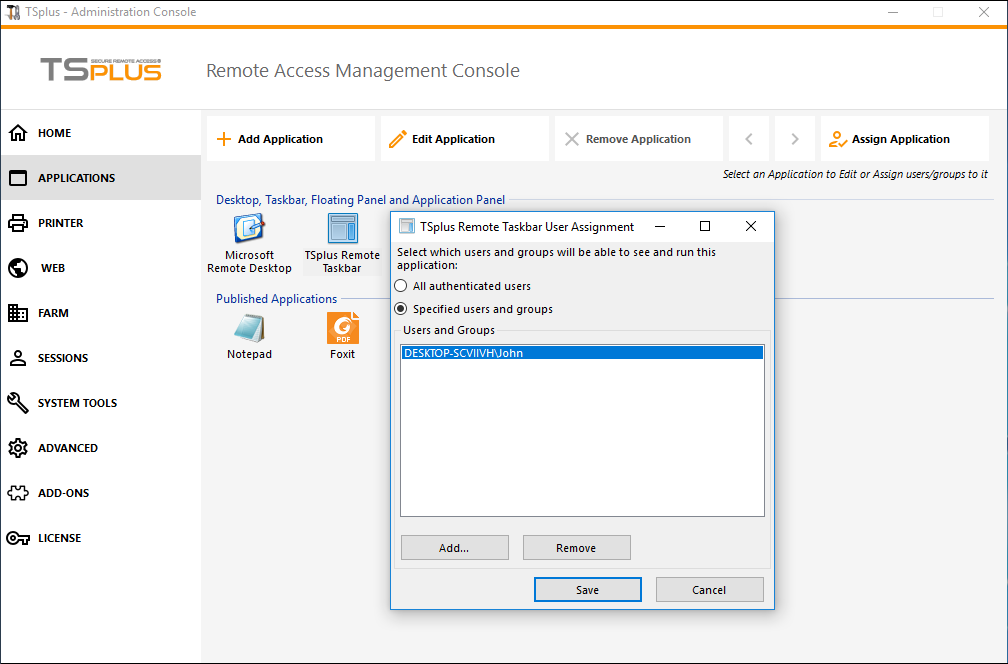
في هذا المثال، قرر المسؤول أن المستخدم "جون" سيحصل على شريط المهام الخاص بـ TSplus. انظر هذه الوثيقة للمزيد من المعلومات.
يرجى زيارة صفحات الدعم الخاصة بنا على موقعنا الإلكتروني حيث ستجد الدليل عبر الإنترنت دروس فيديو، مركز دعم مع قسم الأسئلة الشائعة ومنتدى.
استمتع باستخدام TSplus !

