مولد العميل المحمول
TSplus ينشئ بشكل افتراضي رمزًا لمولد العميل المحمول:
![]() يمكن الوصول إليه أيضًا في علامة التبويب الجلسات في أداة الإدارة:
يمكن الوصول إليه أيضًا في علامة التبويب الجلسات في أداة الإدارة:
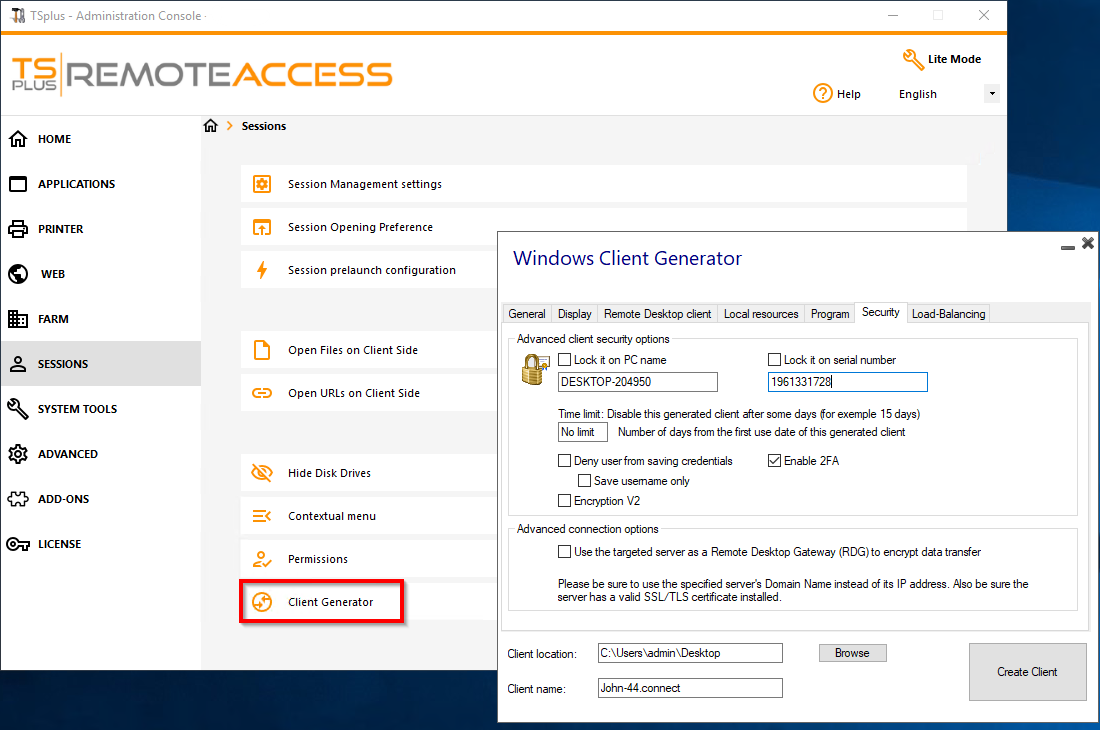
يمكنك من إنشاء نوعين من عملاء الاتصال يمكن نسخها إلى سطح مكتب المستخدمين أو على مفتاح USB للاستخدام المحمول.
ملاحظة
عملاء الاتصال غير متوافقين مع أجهزة كمبيوتر ماك.
منذ إصدار TSplus 11.40، تم إعادة تصميم مولد العميل ليكون موقّعًا رقميًا ولتجنب ردود الفعل الإيجابية الكاذبة من برامج مكافحة الفيروسات. بدلاً من برنامج “.exe”، يقوم مولد العميل الجديد بإنشاء ملف مشفر مسطح بامتداد “.connect”.
![]()
على جانب العميل، سيتعين على كل مستخدم تشغيل برنامج موقع عليه يسمى "Setup-ConnectionClient.exe" كشرط مسبق. يتوفر هذا البرنامج على الخادم الخاص بك، في مجلد برنامج TSplus: TSplus\Clients\WindowsClient:
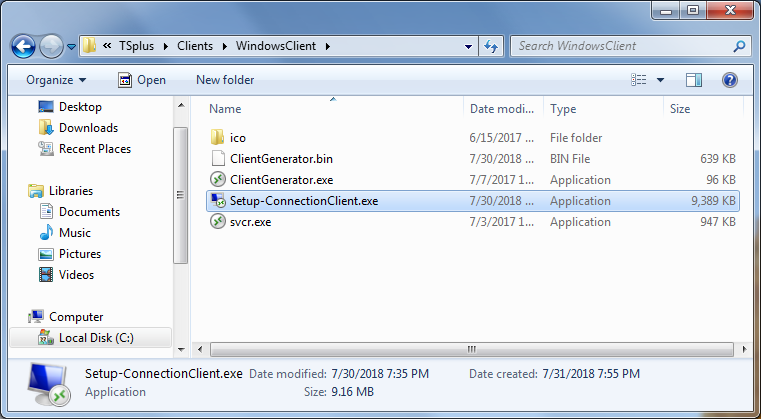
أو على مجلد TSplus\Clients\www:
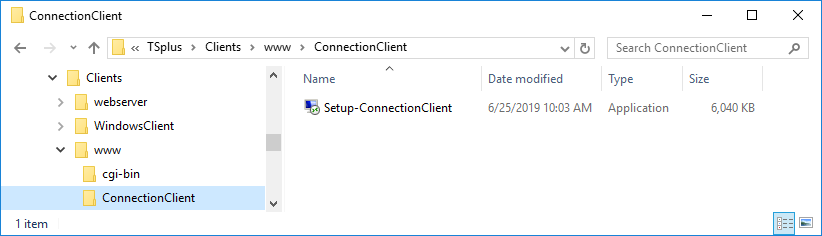 أو بواسطة
تحميله
.
أو بواسطة
تحميله
.
نظرة عامة مفصلة
انقر على علامة تبويب للذهاب إلى المعلومات المقابلة:
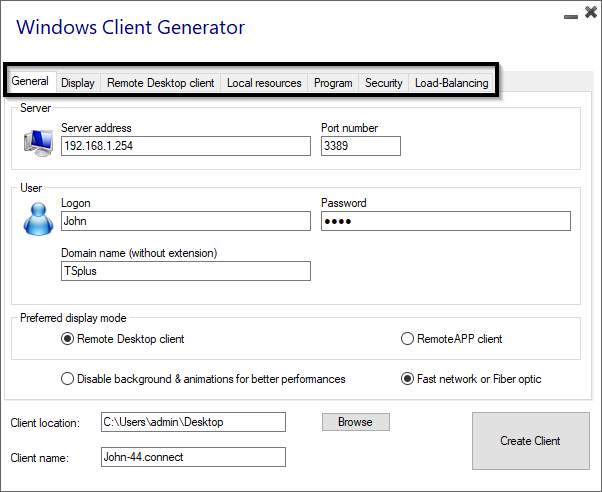
نافذة رئيسية - الإعدادات العامة
عند تشغيل مولد العميل، تكون علامة التبويب الأولى المعروضة هي علامة التبويب العامة، هنا ستجد جميع إعدادات الاتصال الأساسية التي تحتاجها للبدء.
-
عنوان الخادم: أدخل عنوان IP للخادم الذي ترغب في أن يتصل به العميل.
-
رقم المنفذ: أدخل رقم منفذ الخادم. الرقم الافتراضي هو 3389.
-
اسم المستخدم وكلمة المرور: إذا قمت بإدخال اسم مستخدم وكلمة مرور، فلن يطلب البرنامج العميل من المستخدم إعادة كتابتها في كل جلسة. لإعادة تعيين حفظ تسجيل الدخول/كلمة المرور هذه، يجب عليك إنشاء وتحرير اختصار لعميل سطح المكتب البعيد وإضافة الـ إعادة تعيين قيد التشغيل التبديل في نهاية حقل الهدف.
بيانات الاعتماد
- إذا كنت لا ترغب في حفظ بيانات الاعتماد، أدخل "nosavecredential" في حقل تسجيل الدخول لمولد العميل المحمول.
- إذا كنت لا ترغب في عرض نافذة تسجيل الدخول مع اسم المستخدم وكلمة المرور واسم المجال، ما عليك سوى إدخال "nopassword" في حقل كلمة المرور.
- إذا كنت ترغب في تمكين تسجيل الدخول التلقائي، أدخل *SSO في حقل اسم المستخدم، سيطلب برنامج العميل فقط اسم المستخدم وكلمة المرور خلال الاتصال الأول. سيقوم بحفظ هذه المعلومات على محطة عمل المستخدم حتى لا يضطر المستخدم إلى التعريف عن نفسه مرة أخرى.
- إذا كنت تريد عرض اسم المستخدم المحلي الحالي كاسم تسجيل دخول للجلسة، أدخل **، أو %USERNAME% في حقل تسجيل الدخول.
-
اسم النطاق: أدخل اسم نطاق إذا كان موجودًا.
-
وضع العرض المفضل: يمكنك اختيار وضع العرض المفضل لديك من الخيارات التالية:
-
ال سطح المكتب البعيد الكلاسيكي عرض بيئة جلسة العمل عن بُعد الخاصة بك.
-
ال عميل اتصال Microsoft RemoteApp لعرض تطبيقاتك البعيدة كما لو كانت مثبتة محليًا. لديها أداء رسومي أفضل مقارنة بالتطبيقات المصغرة.
-
-
سرعة الشبكة يمكنك الاختيار بين خيارين اعتمادًا على سرعة الشبكة الخاصة بك:
- تعطيل عرض الخلفية والرسوم المتحركة الرسومية للشبكات ذات السرعة المنخفضة.
- قم بتمكين عرض الخلفية والرسوم المتحركة الرسومية لشبكة الألياف الضوئية أو الشبكة السريعة.
-
موقع العميل: حدد موقع العميل الذي تم إنشاؤه.
-
اسم العميل: يمكنك تسمية عميلك كما تشاء.
عرض
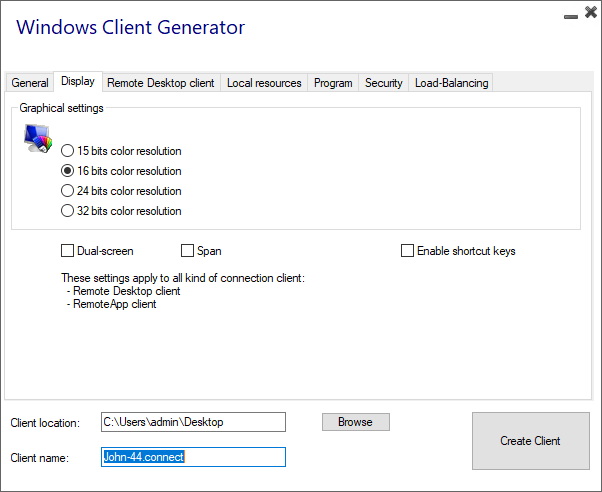
في هذا التبويب، يمكنك تغيير اللون ودقة شاشة الجلسة. يمكنك أيضًا تكييف جلستك لشاشتين مزدوجتين، مع أو بدون التمديد. تتيح لك خيار التمديد توسيع جلستك عبر الشاشتين. يمكنك السماح باستخدام مفتاح TAB في الجلسة.
ميزات عميل سطح المكتب
في هذه الصفحة، يمكنك اختيار الدقة التي تريد تمكينها للمستخدم:
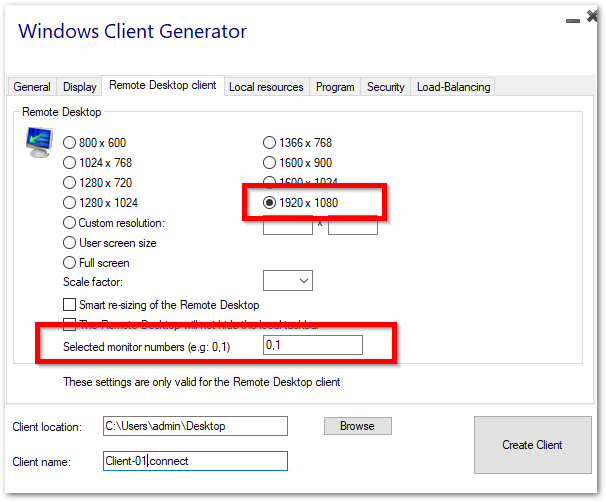
يمكنك تحديد المربعات لتمكين تغيير حجم سطح المكتب البعيد، وإذا كنت تريد أن لا يخفي سطح المكتب البعيد أو يتداخل مع شريط المهام المحلي.
خيار اختيار الشاشة
هذا يتيح لك الإشارة إلى الشاشات التي تريد استخدامها لجلسة RDP. يجب ملء الحقل بقائمة أرقام الشاشات التي سيتم استخدامها (مفصولة بفاصلة أو مسافة أو فاصلة منقوطة).
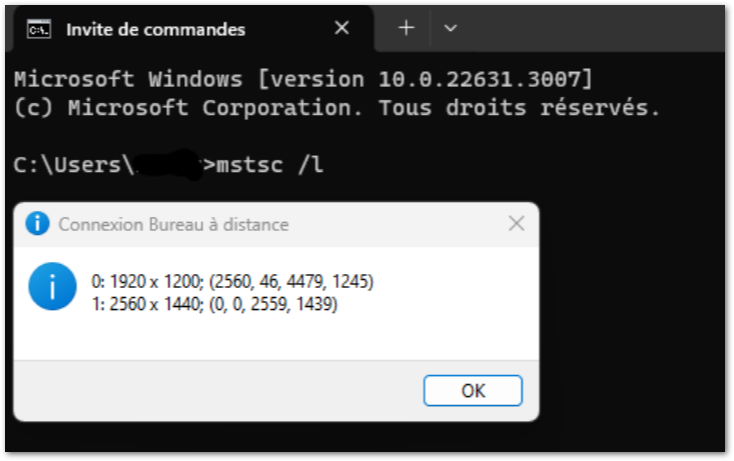 لتحديد أرقام الشاشات، قم بتشغيل الأمر ببساطة
mstsc /l
لتحديد أرقام الشاشات، قم بتشغيل الأمر ببساطة
mstsc /l
الموارد المحلية
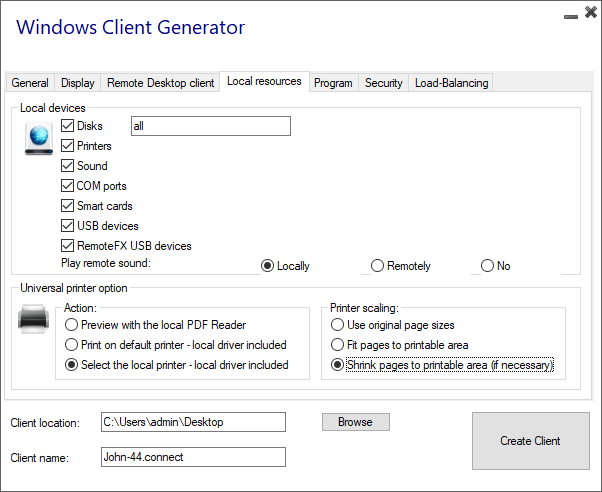 تجمع علامة التبويب الموارد المحلية جميع الأجهزة التي يمكنك إعادة توجيهها في جلستك البعيدة.
تجمع علامة التبويب الموارد المحلية جميع الأجهزة التي يمكنك إعادة توجيهها في جلستك البعيدة.
الحقل القابل للتعديل بجوار الأقراص تسمح لك خانة الاختيار بتحديد الأقراص المتاحة في الجلسة البعيدة. عليك فقط فصل كل حرف من حرف القرص (C:، E: ...) بفاصلة. عندما تكون خانة الأقراص محددة ولم يتم تحديد أي قرص، يتم تضمين جميع الأقراص في الجلسة البعيدة.
طابعات تتوافق مع منافذ LPT، وتتناسب منافذ COM مع المنافذ التسلسلية. منذ إصدار TSplus 11.50، يتم اختيار هذه الأجهزة المحلية بشكل افتراضي.
بالأسفل، يمكنك اختيار خيارك للطباعة، مع الطابعة العالمية:
- معاينة قارئ PDF المحلي: سيتم عرض المستند كملف PDF وسيفتح برنامج Acrobat Reader المحلي الملف. يمكن للمستخدم طباعته أو حفظ نسخة على محرك الأقراص المحلي الخاص به.
- طباعة على الطابعة الافتراضية للمستخدم: سيتم دفع المستند تلقائيًا إلى الطابعة الافتراضية للمستخدم (سائق الطباعة المحلي مضمن في عميل اتصال TSplus).
- اختر طابعة محلية: يمكن للمستخدم اختيار أحد الطابعات المحلية الخاصة به (سائق الطباعة المحلي مضمن في عميل اتصال TSplus).
إذا لم يكن لديك قارئ PDF مثبت على جهازك، نوصي باستخدام Foxit Reader. راجع لدينا دليل الفيديو كيفية الطباعة.
برنامج
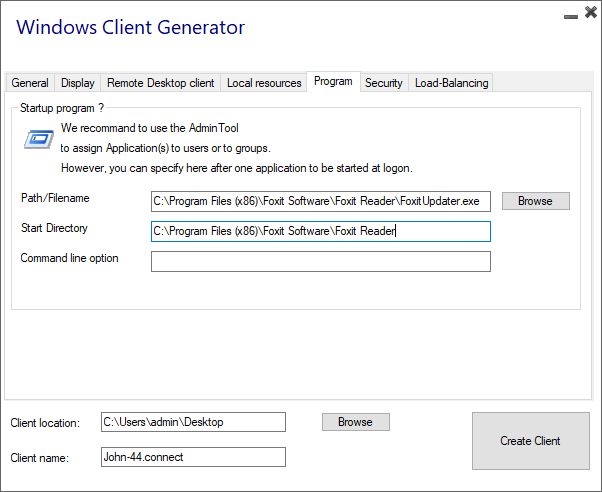 يمكنك تعيين تطبيق بدء التشغيل عبر مولد العميل المحمول، وتحديد مساره ودليله ومعاييره، منذ إصدار 11.30. ومع ذلك، نوصي باستخدام AdminTool لتعيين التطبيقات المرغوبة.
يمكنك تعيين تطبيق بدء التشغيل عبر مولد العميل المحمول، وتحديد مساره ودليله ومعاييره، منذ إصدار 11.30. ومع ذلك، نوصي باستخدام AdminTool لتعيين التطبيقات المرغوبة.
أمان
يقدم TSplus طبقتين إضافيتين من الأمان المادي للحفاظ على أمان اتصالات مستخدميك. يمكن قفل الاتصال على معرف مفتاح USB، أو قفل الاتصال على اسم الكمبيوتر، أو يمكنك استخدام كلا طبقتي الأمان في نفس الوقت.
خيار أمان العميل المتقدم
- إذا تم قفلها على مفتاح USB يمكن للمستخدم بدء اتصال من أي جهاز كمبيوتر يعمل بنظام ويندوز مؤهل عن طريق إدخال مفتاح USB واستخدام برنامج الاتصال الموجود هناك بواسطة المسؤول.
- إذا تم قفلها على اسم الكمبيوتر يمكن للمستخدم الاتصال بنجاح فقط من الكمبيوتر الذي تم تسجيل اسمه مع الخادم لاتصال عميل المستخدم المحمول. إذا تم استخدام كلا خيارَي الأمان، فإن المستخدم مقيد بالاتصال من جهازه المحدد وفقط إذا كانت مفتاح USB المسبق التكوين الصحيح في مكانه.
لكي تقوم بقفل عميل الاتصال على مفتاح USB، يمكنك القيام بذلك عن طريق نسخ مولد العميل الموجود في: C:\Program Files (x86)\TSplus\Clients\WindowsClient الآن انقر نقرًا مزدوجًا على مولد العميل وتحقق من قفل مربع رقم السيريال الموجود في علامة التبويب الأمان. بمجرد الانتهاء، يمكنك حذف مولد العميل من مفتاح USB. سيتم وضع عميل الاتصال الذي تم إنشاؤه حديثًا على سطح المكتب، لا تنسَ نسخه مرة أخرى إلى مفتاح USB! يمكنك حذف مولد العميل الذي قمت بنسخه على مفتاح USB بعد ذلك.
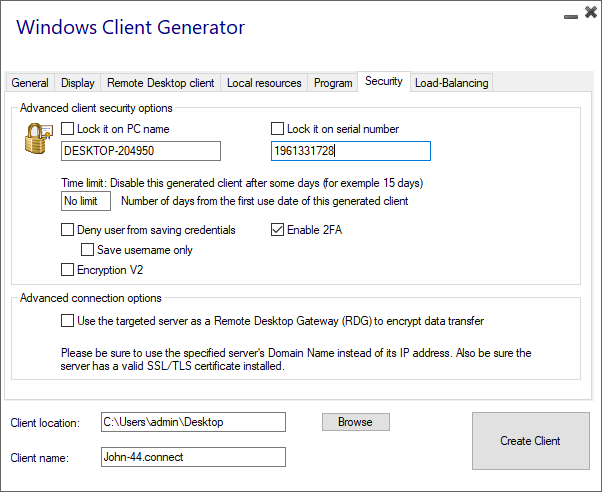
-
يمكنك تحديد حد زمني من تاريخ الاستخدام الأول لعميل تم إنشاؤه عن طريق إدخال القيمة في مربع الحد الزمني. (الذي يتم تعيينه افتراضيًا إلى "لا حدود").
-
تتيح لك الصناديق أدناه:
-
عدم عرض القدرة على حفظ بيانات الاعتماد لعميل تم إنشاؤه.
- احفظ اسم المستخدم فقط.
- استخدم التشفير V2.
-
عدم عرض القدرة على حفظ بيانات الاعتماد لعميل تم إنشاؤه.
دعم المصادقة الثنائية
يدعم مولد العملاء المصادقة الثنائية منذ الإصدار 15.30.3.15. يتطلب دعم المصادقة الثنائية أيضًا a إصدار الويب المحمول أو أعلى .
يرجى الرجوع إلى صفحة توثيق المصادقة الثنائية لمزيد من المعلومات حول كيفية تكوين وتمكين المصادقة الثنائية للمستخدمين والمجموعات على تثبيت TSplus Remote Access الخاص بك.
يرجى ملاحظة المتطلبات الإضافية التالية لتمكين المصادقة الثنائية لعميل تم إنشاؤه:
- عميل الاتصال يتحقق من رمز المصادقة مقابل بوابة الويب باستخدام منفذ HTTPS. لذلك، يجب أن يكون البوابة الإلكترونية قيد التشغيل ويمكن الوصول إليه من خلال منفذ HTTPS من جهاز العميل.
- إذا تم تعديل منفذ HTTPS للبوابة الإلكترونية، فيجب إعادة إنشاء العملاء المولدين الذين تم تمكينهم للمصادقة الثنائية. ستفشل العملاء المولدين سابقًا في التحقق من أي مصادقة ثنائية.
منذ الإصدار 15.30.3.15، سيتصرف أي عميل تم إنشاؤه مسبقًا وأي عميل جديد تم إنشاؤه بدون دعم 2FA مفعل بنفس الطريقة كما كان من قبل. إذا حاول مستخدم مفعل لخيار المصادقة الثنائية تسجيل الدخول باستخدام عميل تم إنشاؤه بدون دعم صريح للمصادقة الثنائية، فسيتم رفض تسجيل الدخول. لأنه لا يمكن استخدام المصادقة الثنائية وبالتالي ستفشل.
لإضافة دعم للمصادقة الثنائية، تحقق من تمكين 2FA يرجى تحديد خانة الاختيار قبل إنشاء ملف العميل الخاص بك. نتيجة لذلك، سيتم التحقق من صحة المصادقة الثنائية عند الاتصال بخادم تطبيق Remote Access. إذا كانت المصادقة الثنائية مفعلة على خادم التطبيق ولم يتم تكوين المستخدم المتصل، فسيتم رفض الاتصال.
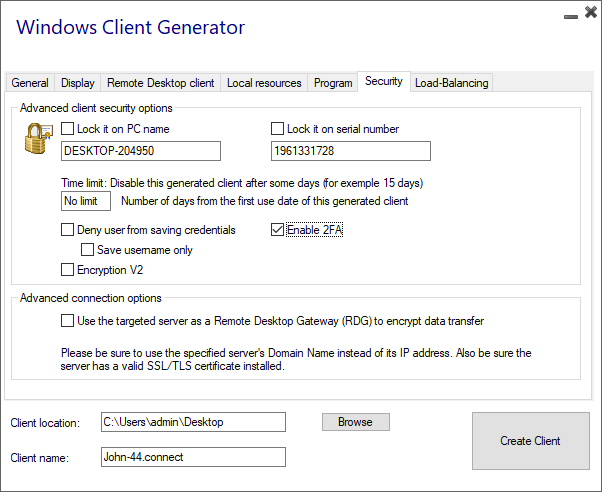 كن حذرًا من أن إضافة دعم 2FA لعميل تم إنشاؤه لاحقًا غير مدعوم. على سبيل المثال، إضافة دعم 2FA من خلال سطر الأوامر ضد ملف .connect الذي تم إنشاؤه غير مدعوم.
كن حذرًا من أن إضافة دعم 2FA لعميل تم إنشاؤه لاحقًا غير مدعوم. على سبيل المثال، إضافة دعم 2FA من خلال سطر الأوامر ضد ملف .connect الذي تم إنشاؤه غير مدعوم.
بمجرد أن يقوم المستخدم بتكوين حسابه في تطبيق المصادقة، سيكون قادرًا على الاتصال باستخدام كلمة المرور الخاصة به والرمز المقدم من تطبيق المصادقة الخاص به أو عبر الرسائل القصيرة.
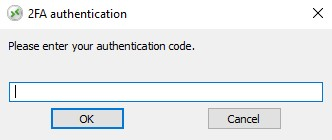 #### خيار الاتصال المتقدم
#### خيار الاتصال المتقدم
إذا كان الخادم المستهدف يمتلك اسم نطاق محدد وقابل للوصول، بالإضافة إلى شهادة SSL/TLS صالحة مثبتة، يمكنك تمكين "استخدام الخادم المستهدف كبوابة سطح مكتب عن بُعد (RDG) لتشفير نقل البيانات".
تجعل هذه الخيار نقل بيانات RDP أثناء الاتصال مشفرًا باستخدام تغليف TLS، مما يجعله بديلاً مناسبًا لأي VPN من حيث تشفير البيانات.
استخدم mstsc بدلاً من ذلك للاتصال بـ RD Gateway
يمكنك أيضًا استخدام هذه الميزة من خلال تكوين mstsc دون استخدام عميل تم إنشاؤه إذا تم استيفاء المتطلبات المذكورة أعلاه.
للقيام بذلك، انتقل أولاً إلى علامة التبويب المتقدمة، ثم في قسم "الاتصال من أي مكان" انقر على "الإعدادات" وقم بتكوين بوابة سطح المكتب البعيد بواسطة:
- تحديد خيار "استخدام إعدادات خادم بوابة RD هذه"
- استبدال اسم الخادم باسم مجال الخادم المستهدف (بدون https://)
- اختيار طريقة تسجيل الدخول "اسمح لي بالاختيار لاحقًا"
- إلغاء تحديد خيار "تجاوز خادم بوابة RD للعناوين المحلية"
- تحديد خيار "استخدام بيانات اعتماد بوابة RD الخاصة بي لجهاز الكمبيوتر البعيد"
- النقر على "موافق" لحفظ هذه الإعدادات
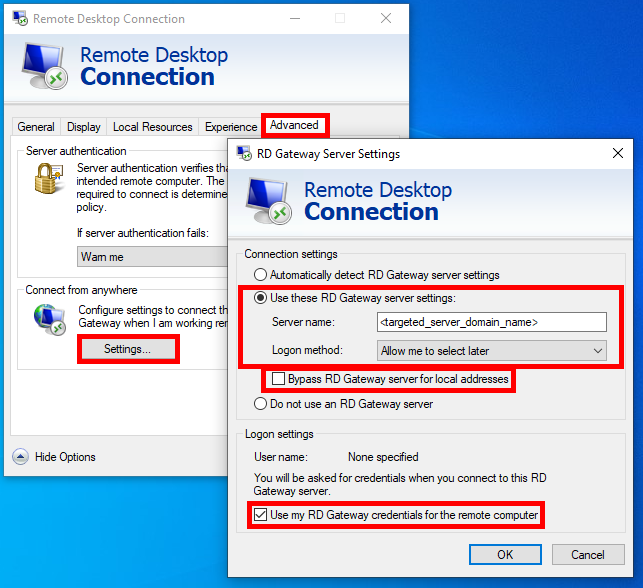 ثم انتقل إلى علامة التبويب "عام"، و
ثم انتقل إلى علامة التبويب "عام"، و
- استبدل اسم الكمبيوتر بـ "127.0.0.2:3389"، وغيّر المنفذ "3389" إذا كنت تستخدم منفذًا مختلفًا.
- استبدل اسم المستخدم باسم المستخدم الذي تريد الاتصال به ( مهم: تحديد النطاق إلزامي )
- انقر على "اتصال"
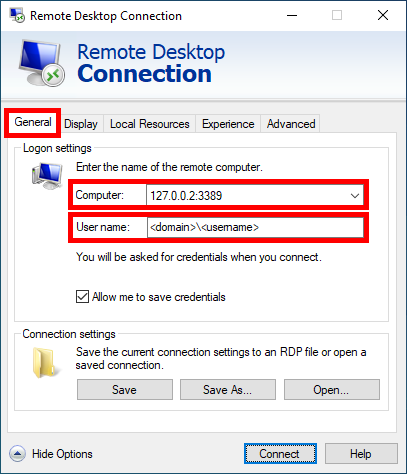 ### توازن الحمل
### توازن الحمل
يمكنك أيضًا تمكين توازن التحميل للاتصال بخادم واحد من مزرعتك. لا تقم بتحديد مربع "استخدام توازن التحميل" إذا لم تقم بتفعيل ميزة توازن التحميل على خادمك. ستحتاج إلى إدخال منفذ بوابة الويب، والذي يجب أن يكون هو نفسه المنفذ الافتراضي المستخدم على جميع خوادم مزرعتك.
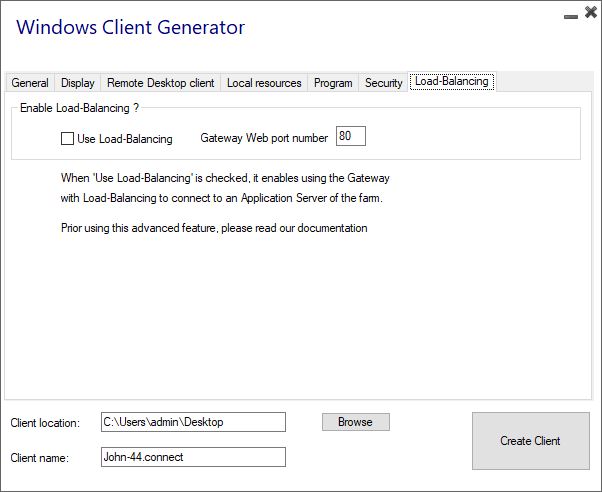 ----------------------------------------------
----------------------------------------------
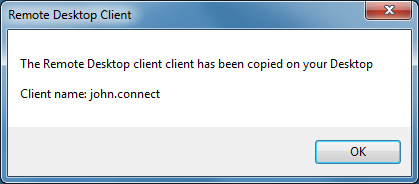 تخصيص العميل ممكن. راجع الوثائق المقابلة على
كيفية تعديل أيقونة العميل
و
تعديل أو حذف معاييره
.
تخصيص العميل ممكن. راجع الوثائق المقابلة على
كيفية تعديل أيقونة العميل
و
تعديل أو حذف معاييره
.
سجلات لعميل الاتصال
يمكنك تمكين السجلات لعميل الاتصال على جانب العميل عن طريق إضافة مفتاح التسجيل التالي:
HKEY_LOCAL_MACHINE\SOFTWARE\Digital River\ConnectionClient “Debug”=“true”
السجلات موجودة في C:\Users

