إدارة الخادم
في علامة التبويب الرئيسية من AdminTool، يمكنك رؤية جميع المعلومات اللازمة حول خادم TSplus الخاص بك:
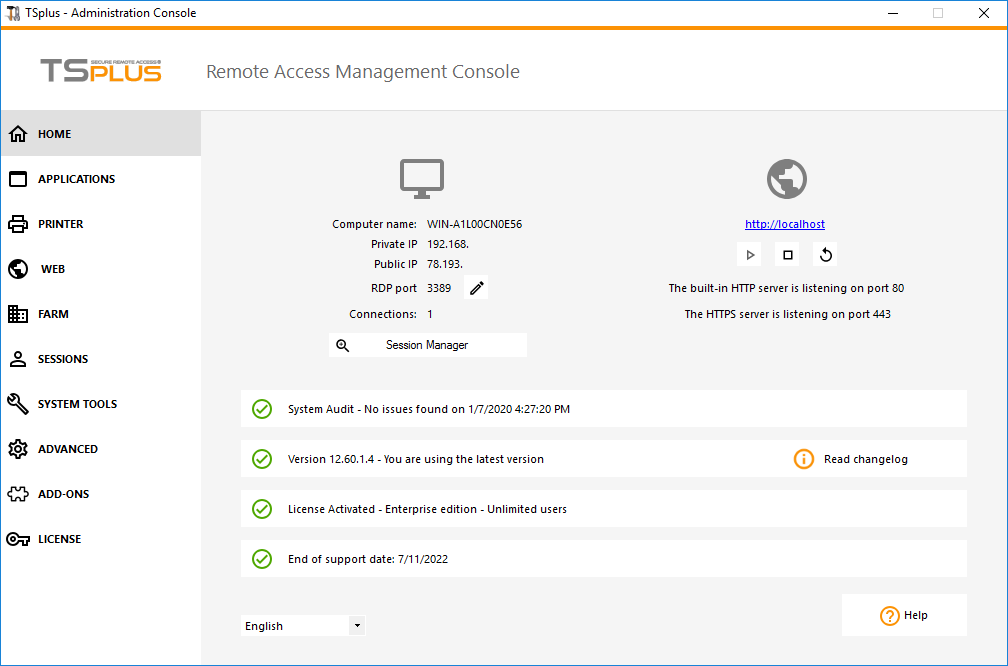 ### تغيير رقم منفذ RDP وإعداد جدار الحماية
### تغيير رقم منفذ RDP وإعداد جدار الحماية
مع أداة AdminTool، يمكنك اختيار رقم منفذ TCP/IP مختلف لخدمة RDP لقبول الاتصالات. الرقم الافتراضي هو 3389. يمكنك اختيار أي منفذ عشوائي، بشرط ألا يكون مستخدمًا بالفعل على شبكتك وأن تقوم بتعيين نفس رقم المنفذ على جدران الحماية الخاصة بك وعلى كل برامج وصول مستخدمي TSplus.
تتضمن TSplus ميزة فريدة لتوجيه المنافذ ونفقتها: بغض النظر عن منفذ RDP الذي تم تعيينه، سيكون RDP متاحًا أيضًا على رقم منفذ HTTP و HTTPS!
إذا كان المستخدمون يرغبون في الوصول إلى خادم TSplus الخاص بك من خارج شبكتك، يجب عليك التأكد من أن جميع الاتصالات الواردة على المنفذ المختار يتم توجيهها إلى خادم TSplus.
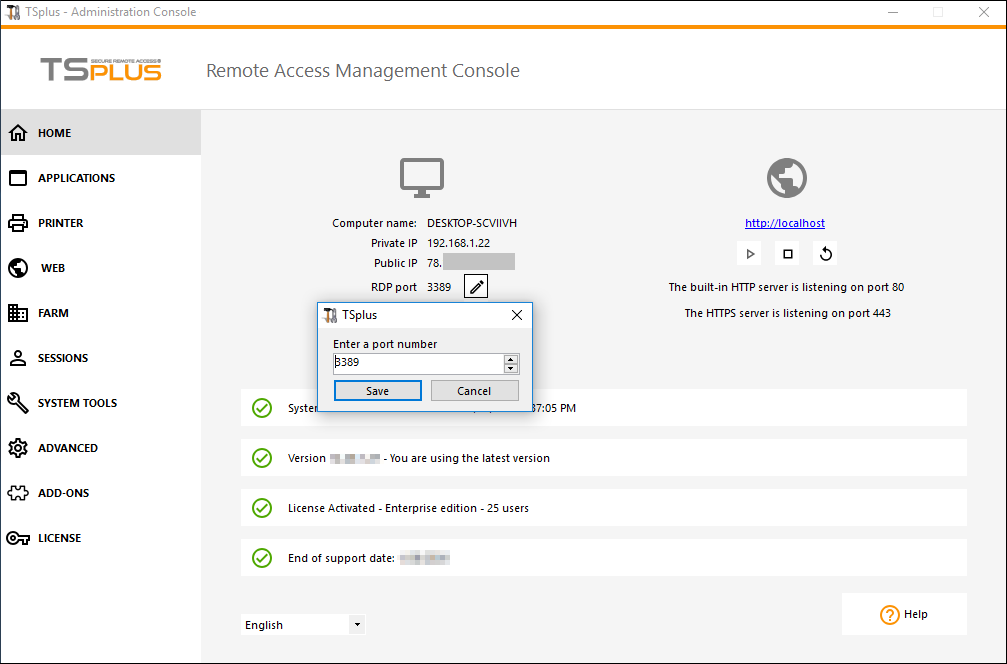
إدارة المستخدمين والجلسات
مدير الجلسة موجود مباشرة أسفل منفذ RDP:
![]() يمكنك عرض مدير المهام الخاص بالخادم لديك، ولديك الإمكانيات لتفعيل التحكم عن بُعد، وفصل الاتصال، وتسجيل الخروج أو إرسال رسالة إلى مستخدميك.
يمكنك عرض مدير المهام الخاص بالخادم لديك، ولديك الإمكانيات لتفعيل التحكم عن بُعد، وفصل الاتصال، وتسجيل الخروج أو إرسال رسالة إلى مستخدميك.
 يمكنك تفعيل التحكم عن بُعد عبر جلسة عن بُعد باستخدام حساب مسؤول على أنظمة التشغيل التالية:
يمكنك تفعيل التحكم عن بُعد عبر جلسة عن بُعد باستخدام حساب مسؤول على أنظمة التشغيل التالية:
- Windows Server 2008 R2
- Windows Server 2012 R2
- Windows Server 2016
- Windows Server 2019
- ويندوز 7
- ويندوز 8.1
- ويندوز 10 برو وما فوق
على نظام ويندوز XP و2003 وVista و2008 لا يوجد زر التحكم عن بُعد. على نظام ويندوز 2012 و8 تظهر رسالة تنصحك بالتحديث إلى 2012 R2 أو 8.1.
عند تفعيل التحكم عن بُعد لجلسة مستخدم، تظهر هذه الرسالة، مشيرة إلى اختصار لوحة المفاتيح لإنهاء الجلسة:
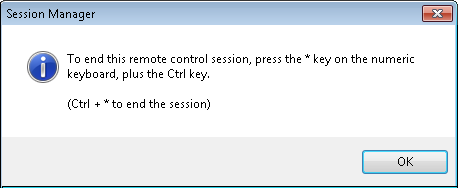 على جانب العميل، تظهر هذه الرسالة لقبول التحكم عن بُعد:
على جانب العميل، تظهر هذه الرسالة لقبول التحكم عن بُعد:
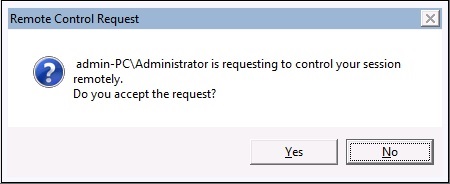 يمكنك أيضًا إرسال رسالة إلى المستخدم الخاص بك:
يمكنك أيضًا إرسال رسالة إلى المستخدم الخاص بك:
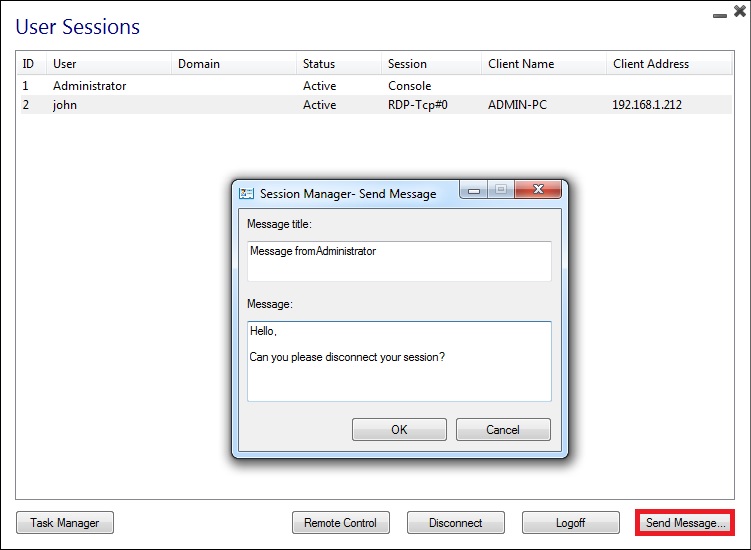 تم إرسال الرسالة على جانب الخادم
تم إرسال الرسالة على جانب الخادم
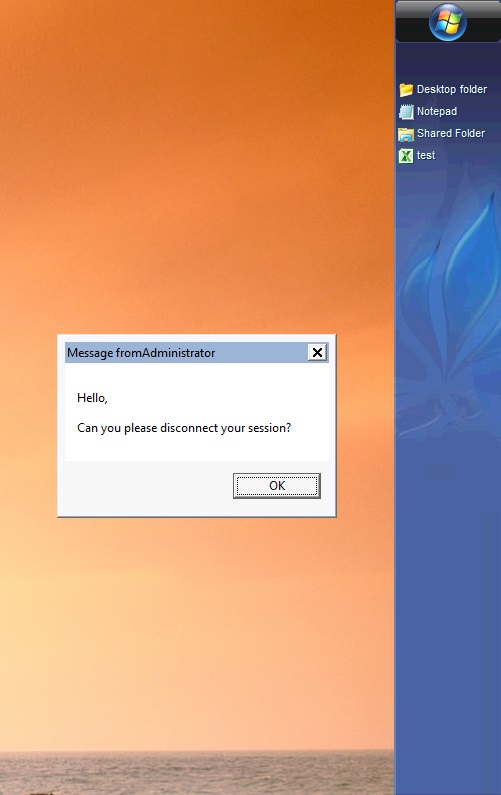 رسالة تظهر على جانب العميل
رسالة تظهر على جانب العميل
تتيح لك علامة التبويب المستخدمين والمجموعات إضافة/تعديل أو حذف المستخدمين.
![]()
شاهد هذه الوثيقة للمزيد من المعلومات.
- مع علامة تبويب إعدادات إدارة الجلسة (GPO)، يمكنك تعيين إعدادات الاتصال المختلفة لكل جلسة ومستخدم:
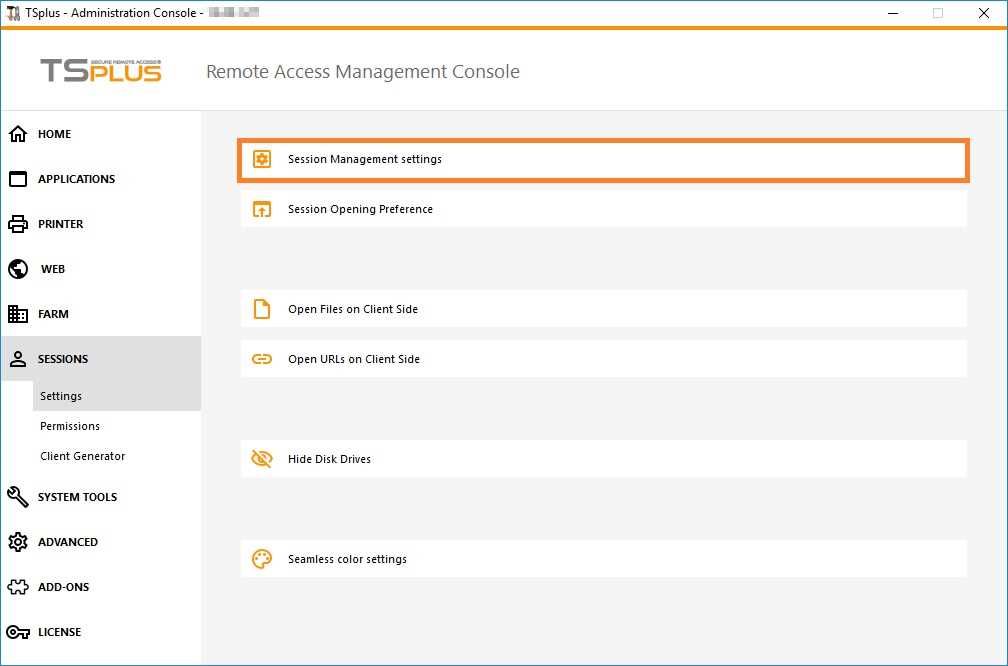
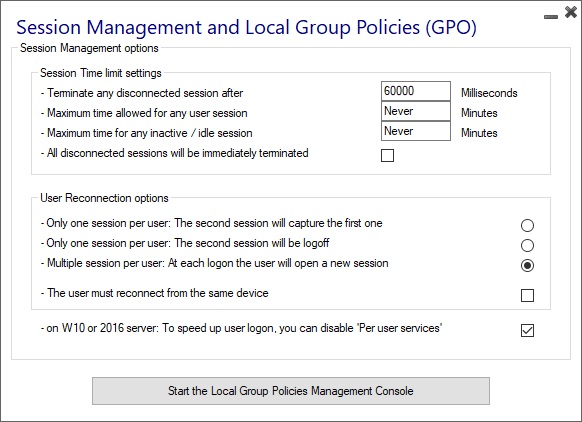 قدم Windows Server 2016 خدمة جديدة "لكل مستخدم"، مما يجعل الخدمات تبدأ جميع العمليات لكل مستخدم، مما يبطئ وقت تسجيل دخول المستخدمين. منذ إصدار TSplus 11.70، يمكنك
تعطيل خدمات المستخدمين من أجل تسريع تسجيل دخول المستخدمين
.
قدم Windows Server 2016 خدمة جديدة "لكل مستخدم"، مما يجعل الخدمات تبدأ جميع العمليات لكل مستخدم، مما يبطئ وقت تسجيل دخول المستخدمين. منذ إصدار TSplus 11.70، يمكنك
تعطيل خدمات المستخدمين من أجل تسريع تسجيل دخول المستخدمين
.
الخدمات والخصائص
- مجموعة أدوات Windows هي لوحة تحكم محسّنة، تلخص جميع أدوات إدارة Windows.
![]()
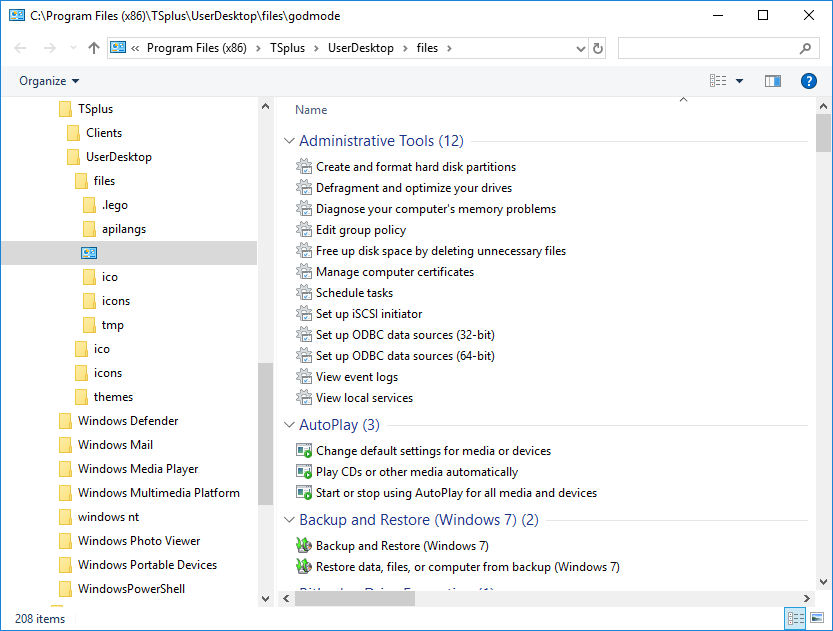
- يمكنك أيضًا فتح علامة التبويب "خصائص الخادم" للحصول على نظرة عامة على لوحة التحكم.
![]()
- يمكنك رؤية جميع الخدمات على الخادم الخاص بك وحالتها في مربع خدمات.
![]()
تفضيل فتح الجلسة
تتيح لك تفضيلات فتح الجلسة اختيار تفضيلات جلسة الصدفة الخاصة بك، وتفضيلات تسجيل الدخول، ولون خلفية جلساتك، وإضافة شعارك الخاص وإعادة تسميته حسب رغبتك.
![]() بشكل افتراضي، يتم تمكين تفضيلات تسجيل الدخول هذه:
بشكل افتراضي، يتم تمكين تفضيلات تسجيل الدخول هذه:
- الـ“ عرض شريط التقدم أثناء تسجيل الدخول ”.
- “ تمكين إعادة توجيه المنطقة الزمنية التي تمكن جهاز الكمبيوتر العميل من إعادة توجيه إعدادات المنطقة الزمنية الخاصة به إلى جلسة خدمات سطح المكتب البعيد. إذا قمت بتمكين إعداد السياسة هذا، فإن العملاء القادرين على إعادة توجيه المنطقة الزمنية يرسلون معلومات منطقتهم الزمنية إلى الخادم.
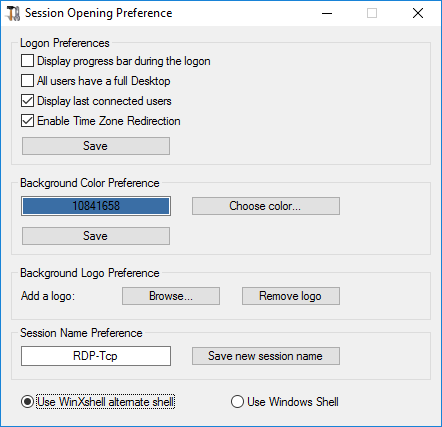
يمكنك أيضًا تعيين سطح مكتب كامل لكل مستخدميك و احصل على عرض لآخر المستخدمين المتصلين عن طريق تحديد المربعات المقابلة. يمكنك تخصيص جلسات المستخدمين لديك عن طريق إضافة لون خلفية جديد، شعار آخر أو عدم وجوده واستخدام اسم الجلسة الذي تختاره.
-
منذ إصدار TSplus 11.70، يمكنك استخدام TSplus WinXshell كبديل لواجهة Windows. بعد تحديث Windows في 10 أكتوبر، رأى المسؤولون الذين يسمحون لمستخدميهم ببدء Remote Desktop واجهة Windows كمشكلة. تكمن المشكلة الرئيسية في مشكلة فتح الجلسة/الشاشة السوداء عندما يتم تعيين سطح مكتب كامل لعدة مستخدمين على Windows 10 وServer 2016. يوفر ميزات وتجربة رسومية مشابهة لواجهة Windows 2016، مثل عرض زر البدء في 2016 وشريط المهام. إنه مفيد بشكل خاص إذا كنت استخدم أنظمة تشغيل Windows 10 أو Windows 16 , إدارة 10 مستخدمين أو أكثر و أرغب في تعيينهم سطح مكتب كامل .
نسخ احتياطي واستعادة معلمات الخادم الخاصة بك
يمكنك نسخ احتياطي أو استعادة معلمات الخادم الخاصة بك من خلال النقر على المربع الذي يحمل نفس الاسم، في علامة التبويب المتقدمة:
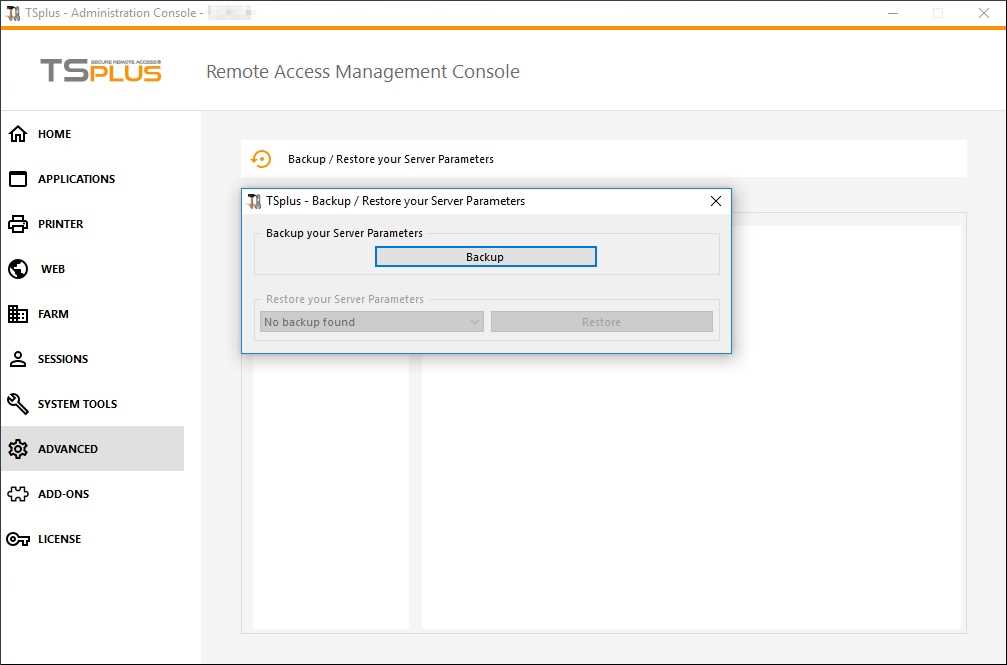 انقر على زر النسخ الاحتياطي لإنشاء نسخة احتياطية، والتي سيتم تأريخها وإضافتها إلى قائمة نقاط الاستعادة الخاصة بك:
انقر على زر النسخ الاحتياطي لإنشاء نسخة احتياطية، والتي سيتم تأريخها وإضافتها إلى قائمة نقاط الاستعادة الخاصة بك:
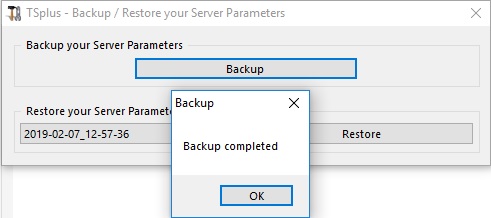
يمكن العثور على ملف النسخ الاحتياطي في مجلد C:\Backupparam:
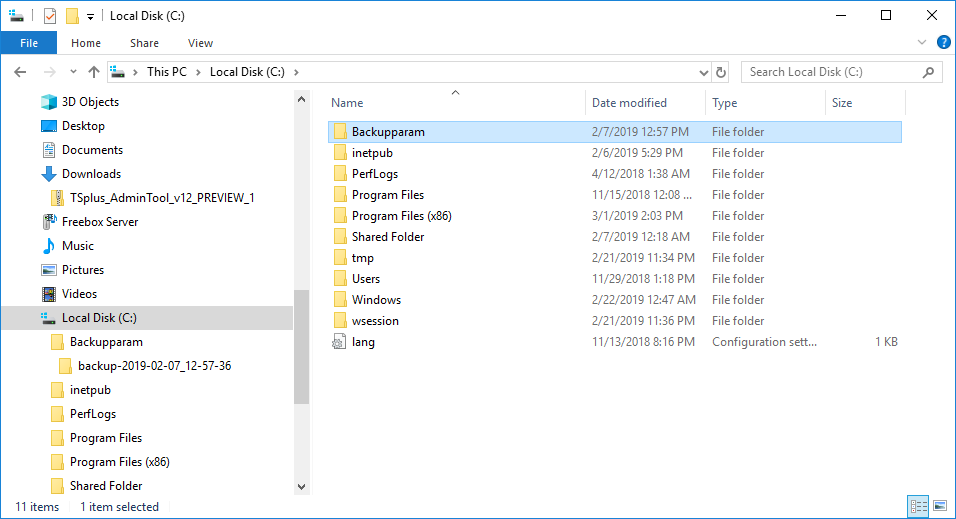
مزيد من المعلومات حول هذا التوثيق .
أعد تشغيل الخادم الخاص بكتتيح لك علامة التبويب "إعادة تشغيل الخادم" إعادة تشغيل الخادم الخاص بك.
![]()

