طابعة عالمية (novaPDF)
تسمح لك طابعة TSplus العالمية بمعاينة أو طباعة المستندات من أي جهاز كمبيوتر أو جهاز محمول مدعوم من قبل TSplus Remote Access. تعتبر الطابعة العالمية ذات صلة من جلسة HTML5 وعند الاتصال باستخدام عميل تم إنشاؤه. الطابعة العالمية ليست ذات صلة عند استخدام عميل RDP القياسي (mstsc.exe) لأن الطابعات يمكن أن تتم مشاركتها بين الخادم والعميل.
بدء إصدار Remote Access 17، يستخدم الطابعة العالمية novaPDF https://www.novapdf.com/ لإنتاج ملفات PDF (تنسيق المستندات المحمولة) بنسبة 100% من المستند البعيد. يتم إرسال مستند PDF الناتج إلى الطابعة المحلية المطلوبة. يتم استبدال الطابعة العالمية (novaPDF) بالطابعة العالمية (CustPDF) والطابعة العالمية (GhostScript) التي تم إيقافها ولم تعد متاحة للتثبيت على خادم الوصول عن بُعد.
تتوفر طابعتان للطباعة عن بُعد: الطابعة العالمية والطابعة الافتراضية. على الرغم من أن الطابعة الافتراضية تقدم أداءً أفضل في الطباعة، إلا أنها غير متوافقة مع عميل HTML5 وتتطلب تثبيت تطبيق عميل. لذلك، تم تعيين الطابعة العالمية كطابعة افتراضية بعد إعداد الوصول عن بُعد. انظر TSplus Virtual Printer .
المتطلبات
يجب أن تكون خدمة NovaPDF11Service في قائمة الاستثناءات لأي جدار ناري أو برنامج مضاد فيروسات نشط.
قم بتكوين الطابعة العالمية
لتكوين الطابعة العالمية الخاصة بك، افتح أداة الإدارة وانقر على طابعات القائمة.
للوصول إلى لوحة تحكم الطابعة العالمية، يرجى التنقل عبر أداة الإدارة: الطابعة > مدير الطابعة العالمية
قم بتعيين طابعة افتراضية لجميع المستخدمين
- لا يوجد طابعة افتراضية محددة: تكوين الطابعة الافتراضية للمستخدم غير متأثر.
- يدير المستخدمون الطابعات الافتراضية الخاصة بهم: تم تعطيل خيار "دع ويندوز يدير طابعتي الافتراضية"، وبالتالي يتعين على المستخدم اختيار طابعته الافتراضية.
- الطابعة الأخيرة المستخدمة هي الطابعة الافتراضية: خيار "دع ويندوز يدير طابعتي الافتراضية" مفعل.
- قم بتعيين طابعة افتراضية لجميع المستخدمين: يقوم المسؤول بفرض الطابعة الافتراضية للمستخدم.
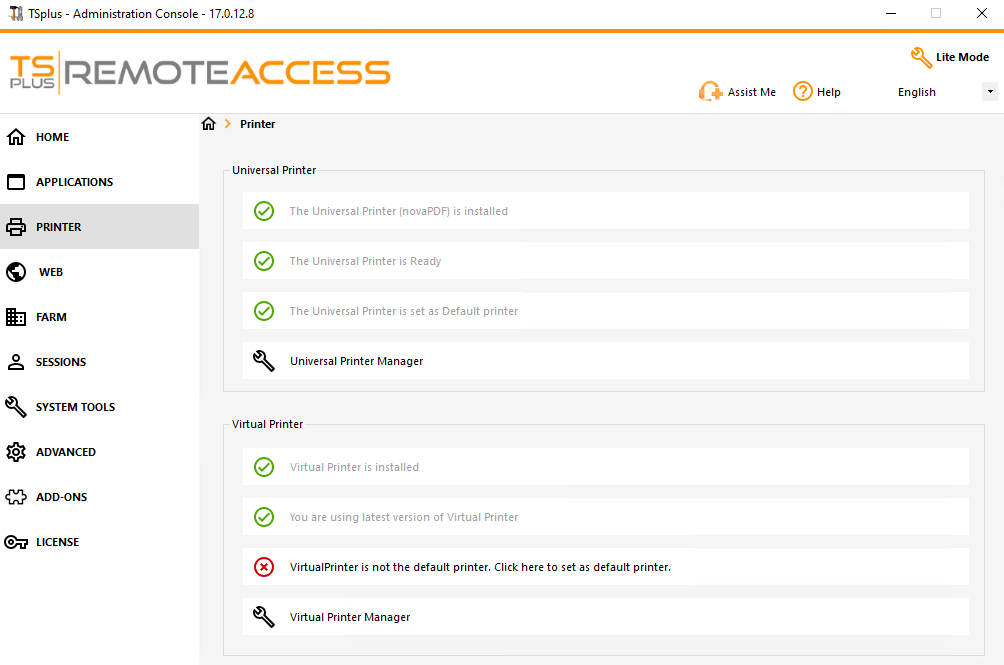
يعرض قسم الطابعة العالمية أربع بلاطات تتيح للمسؤولين:
-
تحقق من حالة إعداد الطابعة العالمية. إذا لم تكن الطابعة العالمية مثبتة، فإن النقر على البلاطة سيقوم بتثبيت الطابعة العالمية.
-
تحقق من حالة طباعة الطابعة العالمية. إذا لم تكن الطابعة العالمية جاهزة لاستقبال مهام الطباعة، فقد تعرض البلاطة معلومات إضافية ذات صلة حول الخطأ.
-
تحقق مما إذا كانت الطابعة العالمية محددة كطابعة افتراضية. إذا لم تكن الطابعة العالمية محددة كطابعة افتراضية، فإن النقر على البلاطة سيجعلها الطابعة الافتراضية. يرجى ملاحظة أن هذا السلوك قد يتم تجاوزه من قبل مستخدميك إذا كان يُسمح لهم بذلك.
-
القرص المسمى مدير الطابعة العالمية يؤدي إلى شاشة أكثر تفصيلاً توفر إجراءات وخصائص إضافية، مثل إزالة الطابعة العالمية.
مدير الطابعة العالمية
مدير الطابعة العالمية يتيح للمسؤول التحقق من حالة الطابعة العالمية، وإزالة الطابعة العالمية، والوصول إلى قائمة الطباعة وخصائص الطابعة.
يسمح الزر الموجود في أسفل الصفحة للمسؤولين بـ:
-
إزالة الطابعة العالمية قم بإلغاء تثبيت الطابعة العالمية. يمكن إعادة تثبيتها لاحقًا من هذه الشاشة.
-
عرض الطابعة يفتح نافذة حيث يمكنك رؤية حالة مستندات الطباعة الخاصة بك، وإيقاف الطباعة مؤقتًا، واستئنافها أو إلغاء مهمة الطباعة. يمكنك أيضًا ضبط تفضيلات الطباعة والخصائص الخاصة بك.
-
خصائص الطابعة العالمية يفتح هذه النافذة، حيث يمكنك رؤية جميع خصائص الطباعة. بعد علامة التبويب العامة، هناك علامات تبويب للمشاركة، والمنافذ، والمتقدمة، وإدارة الألوان، والأمان، وإعدادات الجهاز. في أسفل نافذة المنبثقة، الطابعة الخصائص يتيح للمسؤولين تعيين حجم الصفحة للطباعة من A4 إلى أي نوع من تنسيقات الطباعة. يمكنك أيضًا الاختيار بين اتجاهي طباعة: عمودي أو أفقي.
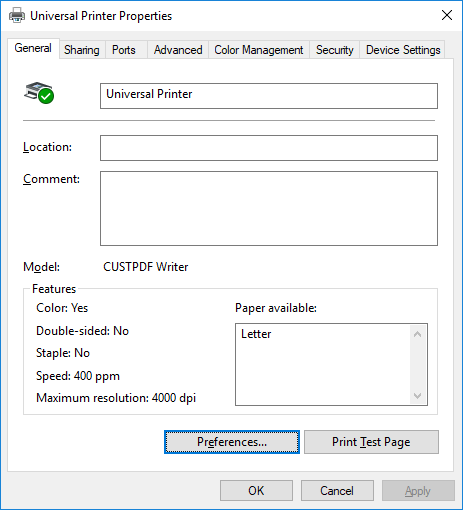
ملاحظة: يستفيد الطابعة العالمية من novaPDF، الذي يمكّن المسؤولين من إنشاء ملفات تعريف لتحديد الخطوط، الرسومات، العلامات المائية، الطبقات والمزيد من خلال الـ إدارة الملفات الشخصية زر الموجود أسفل قسم حجم الصفحة والاتجاه في نافذة خصائص الطابعة المنبثقة. إذا تم اختيار ملف تعريف بشكل افتراضي، فإن عرض مربع حوار تحديد الملفات الشخصية قبل الطباعة قد يتم التحقق منه للسماح للمستخدم باختيار ملف تعريف قبل الطباعة. يرجى الرجوع إلى وثائق novaPDF لمزيد من التفاصيل حول الملفات التعريفية: مدير الملف الشخصي .
الطباعة باستخدام الطابعة العالمية
أثناء الطباعة باستخدام هذا الطابعة، يتم تحويل المستند في قائمة الطباعة تلقائيًا إلى ملف PDF بواسطة طابعة Universal Printer (novaPDF).
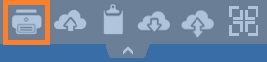
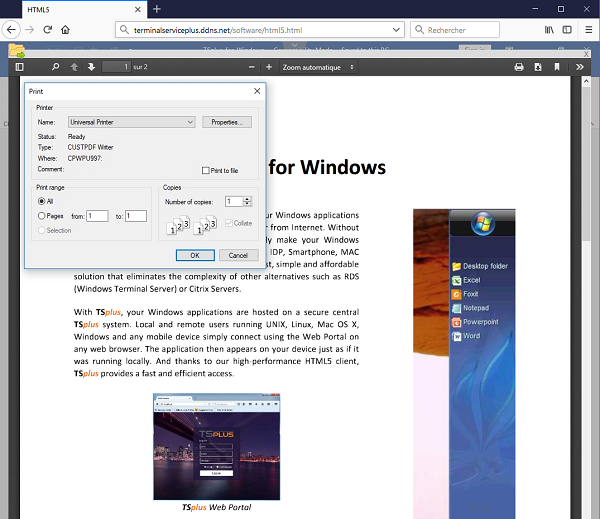
يتم بعد ذلك دفع ملف PDF الناتج إلى قارئ PDF المحلي لمحطة عمل المستخدم.
يتم فتح كل مهمة طباعة بمجرد أن تكون جاهزة على القرص المحلي للمستخدم. تبدأ عملية الطباعة بمجرد نقل ملف PDF إلى جانب العميل، مما يضمن بدء مهمة الطباعة دون تأخير.
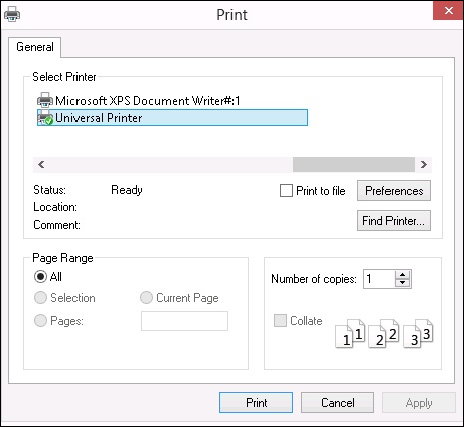
تكوين خيارات الطباعة باستخدام مولد العميل
يمكنك الاختيار من 3 خيارات للطباعة في علامة التبويب الموارد المحلية لـ مولد العميل المحمول :
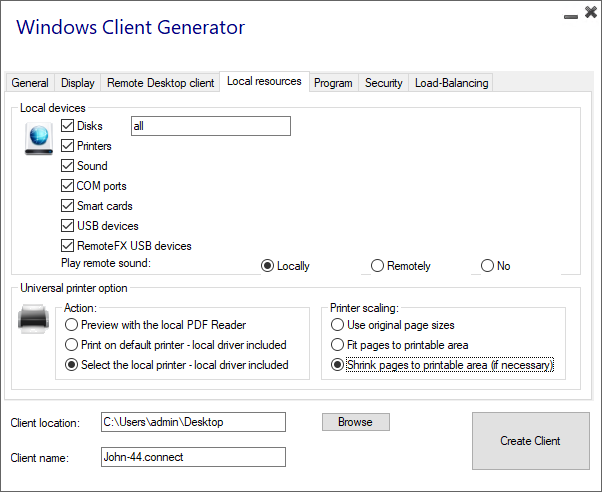
-
معاينة قارئ PDF المحلي يتم دفع المستند إلى محطة عمل العميل ويفتح قارئ PDF الافتراضي المحلي الملف PDF المستلم. يمكن للمستخدم بعد ذلك طباعته أو حفظ نسخة على محرك الأقراص المحلي الخاص به (هذا السلوك متوقع عند الطباعة من جلسة HTML5).
-
طباعة على الطابعة الافتراضية للمستخدم يتم طباعة المستند تلقائيًا بواسطة الطابعة الافتراضية للمستخدم (هذه الخيار متاح فقط عند استخدام عميل اتصال TSplus). يُفضل هذا الخيار للمستخدمين الذين لديهم الكثير من مهام الطباعة لطباعة خلال اليوم ويستخدمون نفس الطابعة لهذا الغرض.
-
اختر طابعة محلية يمكن للمستخدم اختيار أحد الطابعات المحلية الخاصة به (هذه الخيار متاح فقط عند استخدام عميل اتصال TSplus).
في الوقت الحاضر، يتمكن العديد من الأشخاص من قراءة ملفات PDF دون الحاجة إلى استخدام تطبيق خارجي على الإطلاق. يأتي كل من فايرفوكس وكروميوم، النسخة مفتوحة المصدر من متصفح جوجل كروم، مزودين بقرّاء PDF داخل المتصفح، لذا لم يعد من الضروري استخدام مكون إضافي خارجي لمعظم المستخدمين.
تكوين طابعة novaPDF
من تفضيلات الطابعة > أدوات > كلمة المرور يمكنك:
- تعديل كلمة المرور الافتراضية
- تغيير لغة واجهة مدير الملف الشخصي
- راقب تقدم مهام الطباعة في الوقت الفعلي
- تحقق من تاريخ الطابعة
فتح مهمة الطباعة في علامة تبويب جديدة
بشكل افتراضي، يتم عرض مهام الطباعة من جلسة HTML5 داخل نافذة منبثقة كما كان في الإصدار 17.10.
من الممكن تعديل هذا السلوك وفتح مهام الطباعة في علامة تبويب جديدة في المتصفح باستخدام الإعداد التالي: أداة الإدارة > متقدم > جلسة > فتح مهام الطباعة في علامة تبويب جديدة
الملفات الشخصية
تتيح الملفات الشخصية تخصيص التخطيطات، وعلامات المياه، ومستوى الضغط، والعديد من الميزات الأخرى. يتيح لك مدير الملفات الشخصية إدارة الملفات الشخصية. تتكون الملفات الشخصية من التكوينات المستخدمة عند الطباعة باستخدام الطابعة العالمية. على سبيل المثال، يمكنك إنشاء ملفات طباعة مختلفة مصممة لتلبية متطلبات الإخراج المحددة، مثل توزيع ملفات PDF، والطباعة عالية الجودة، وأغراض المراجعة، أو وضع علامات على المستندات على أنها سرية.
لفتح مدير الملف الشخصي، افتح الأجهزة والطابعات، انقر بزر الماوس الأيمن على الطابعة العالمية واختر تفضيلات الطباعة. ثم، انقر على إدارة الملفات الشخصية زر. كلمة المرور الافتراضية هي: pass@word1
فهم الملفات الشخصية الافتراضية
- الملف الشخصي الافتراضي الملف الشخصي الافتراضي مصمم للعمل على طباعة مستند واحد أو عدة مستندات في وقت واحد. مناسب لمعظم السيناريوهات.
- ملف تعريف المستندات المفتوحة للطباعة استخدم هذا الملف الشخصي لطباعة مستند تلقائيًا عند فتحه باستخدام عارض PDF. هذا الملف الشخصي مفيد للحصول على نقرة عند الطباعة من جلسة HTML5.
عند فتح جلسة HTML5، يتم اختيار ملف الطباعة للمستندات المفتوحة تلقائيًا للمستخدم الحالي. ومع ذلك، سيتم تعطيل الطباعة التلقائية في جلسة HTML5 إذا كانت هناك جلسة أخرى مفتوحة حاليًا لنفس المستخدم في وضع RDP. في هذه الحالة، يتم تطبيق الملف الافتراضي بشكل افتراضي.
ملاحظة لا يمكن تحديد ملف تعريف المستندات المفتوحة للطباعة تلقائيًا لتطبيقات UWP مثل Notepad في Windows 11 لأن هذه التطبيقات مصممة للعمل في عزلة كاملة مع النظام. ومع ذلك، لا يزال من الممكن للمستخدم اختيار الملف الشخصي يدويًا لاستخدامه واختياره كافتراضي للوظائف التالية للطباعة. لا توجد طريقة بديلة في الوقت الحالي. ومع ذلك، فإن إعادة تصميم طابعة novaPDF المقررة للإصدار الرئيسي التالي من novaPDF المقرر في الربع الرابع من عام 2024 ستلغي هذا القيد.
ما هو الملف الشخصي الذي يمكن للمستخدم اختياره؟
بشكل افتراضي، يمكن للمستخدمين اختيار أي ملف تعريف لاستخدامه من بين الملفين الافتراضيين. يُسمح للمستخدمين بتحديد ملف تعريف واحد كملف نشط وعدم عرض مربع حوار تحديد الملف الشخصي للوظائف التالية للطباعة. يمكن للمسؤولين تحديد ملف تعريف واحد أو أكثر متاحة لجميع المستخدمين. تتجاوز هذه القرار أي اختيارات للمستخدمين. انظر https://www.novapdf.com/printer-manager-profiles-help.html .
مهم يوصى بنسخ الملفات الشخصية الحالية لإنشاء ملفات شخصية أكثر تخصيصًا، حيث تحتوي الملفات الشخصية الحالية على العديد من الميزات المطلوبة لمعظم التثبيتات، مثل الخطوط المدمجة في مستند PDF الناتج.
استكشاف الأخطاء وإصلاحها
يرجى العثور أدناه على نصائح استكشاف الأخطاء وإصلاحها لحل مشكلات الطابعة العالمية (novaPDF).
البقاء على اطلاع
- قد يؤدي تحديث عميل الاتصال إلى إصلاح بعض المشكلات التي تحدث على جانب العميل.
- راجع سجل التغييرات لمعرفة ما إذا كانت نسخة أحدث تحل مشكلتك في https://dl-files.com/TSplus-changelog.html
- تذكر أن فريق التطوير يمكنه دعم قاعدة الشيفرة الأحدث فقط.
فهم أي جزء من عملية الطباعة فشل
- هل تم إنشاء مهمة الطباعة في قائمة الطباعة؟ ما حالتها؟
جمع السجلات لأخطاء الطباعة
- سجلات فتح الجلسة ، وخاصةً المفيدة للمشكلات مثل الفشل في استرجاع دليل طباعة العميل، الموجود في C:\wsession\trace .
- سجلات تطبيق AdminTool موجود في C:\Program Files (x86)\TSplus\UserDesktop\files .
- سجلات الطابعة العالمية إرسال مهمة الطباعة إلى جانب العميل، الموجود في C:\wsession\UniversalPrinter\logs .
- سجلات أحداث الجلسة للمستخدم الطباعة، التعامل مع إعادة الاتصال، الموجود في %appdata%\UniversalPrinter\logs .
جمع سجلات لمشاكل تثبيت الطابعة
- سجل الإعداد 2024-02-XX #XX.txt متاح في الـ %temp% الدليل.
- إدارة الطابعة العالمية _XX022024.txt موجود في C:\Program Files (x86)\TSplus\UserDesktop\files .
- جميع ملفات .txt الموجودة في C:\Program Files (x86)\TSplus\UserDesktop\files\UniversalPrinter .
جمع السجلات لأخطاء الطباعة من جانب العميل، عند استخدام عميل الاتصال
- version.dat يرجى دائمًا نصح بتحديث عميل الاتصال إلى أحدث إصدار.
-
عميل الاتصال
و
عميل الطابعة العالمية
السجلات. يمكن تمكين هذه السجلات عن طريق إنشاء قيمة مفتاح التالية في السجل:
HKEY_LOCAL_MACHINE\Software\Digital River\ConnectionClient\Debug” = “صحيح”
. يتم العثور على السجلات الناتجة هنا:
C:\المستخدمون
\RDP6\logs .

