تعيين التطبيقات للمستخدمين أو المجموعات
نظرة عامة
بمجرد أن لديك نشر بعض التطبيقات يمكنك نشرها لمستخدم واحد أو أكثر و/أو مجموعات. للقيام بذلك، انقر نقرًا مزدوجًا على التطبيق الذي ترغب في تعيينه أو انقر على التطبيق، ثم على مربع "تعيين التطبيق".
![]() ستظهر النافذة التالية. تتيح لك تعيين التطبيقات لمستخدم أو مجموعة محددة.
ستظهر النافذة التالية. تتيح لك تعيين التطبيقات لمستخدم أو مجموعة محددة.
 ### كيفية تعيين تطبيق لمستخدم (أو مجموعة)
### كيفية تعيين تطبيق لمستخدم (أو مجموعة)
يمكنك إما تعيين تطبيق لجميع المستخدمين المعتمدين أو لمستخدمين ومجموعات محددة. إذا كنت ترغب في تعيين تطبيق لمستخدم أو مجموعة معينة، فقط انقر على "إضافة"، ثم أدخل اسم المستخدم أو المجموعة التي ترغب في تعيين التطبيق لها: في هذا المثال، سيتم تعيين Foxit لمجموعة مستخدمي سطح المكتب البعيد. انقر على "موافق".
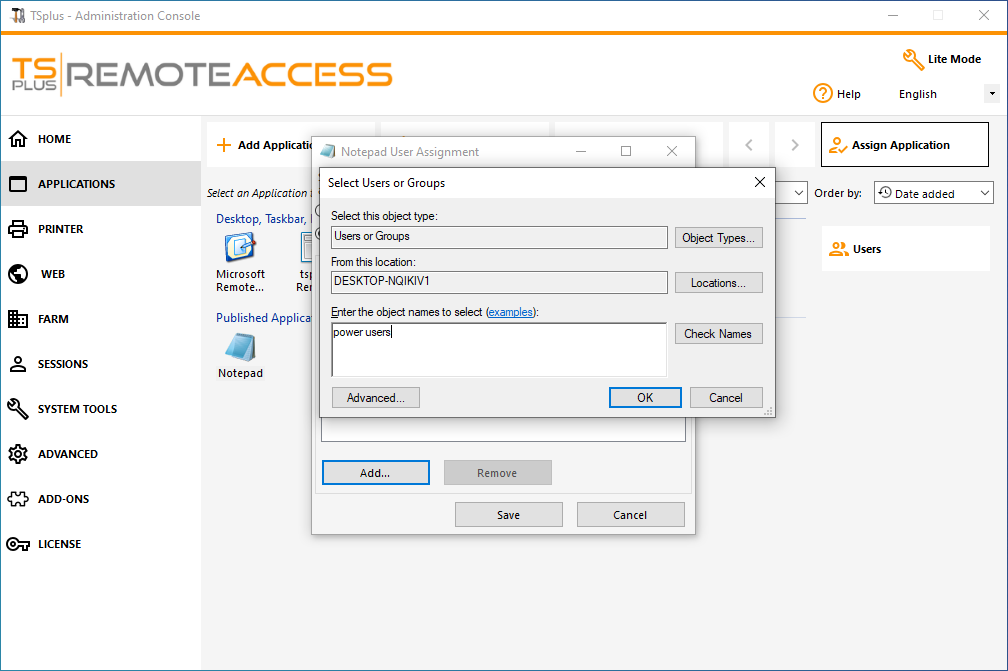 ثم على حفظ:
ثم على حفظ:
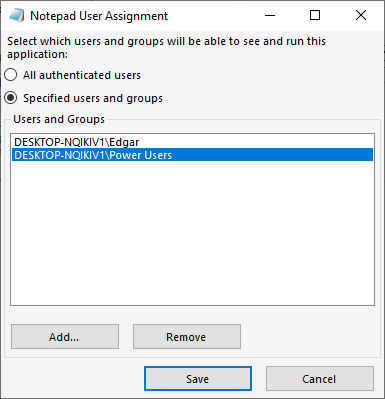 ### إدارة التطبيقات حسب المستخدمين/المجموعات بشكل جماعي
### إدارة التطبيقات حسب المستخدمين/المجموعات بشكل جماعي
قائمة التطبيقات - يسمح لك قائمة المستخدمين برؤية التطبيقات المعينة لكل مستخدم أو مجموعة، من خلال النقر على مربع "اختيار مستخدم/مجموعة"، ثم إدخال اسمه:
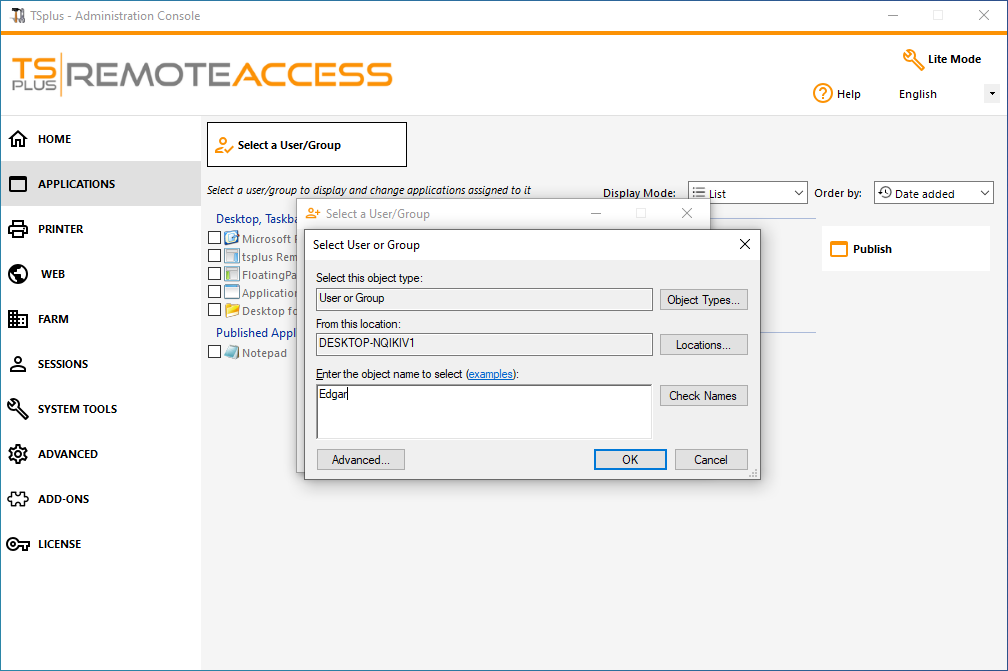 في هذا المثال، يمكنك أن ترى أن Microsoft Remote Desktop و Notepad و Foxit و OpenOffice تم تعيينها جميعًا للمستخدم "Edgar":
في هذا المثال، يمكنك أن ترى أن Microsoft Remote Desktop و Notepad و Foxit و OpenOffice تم تعيينها جميعًا للمستخدم "Edgar":
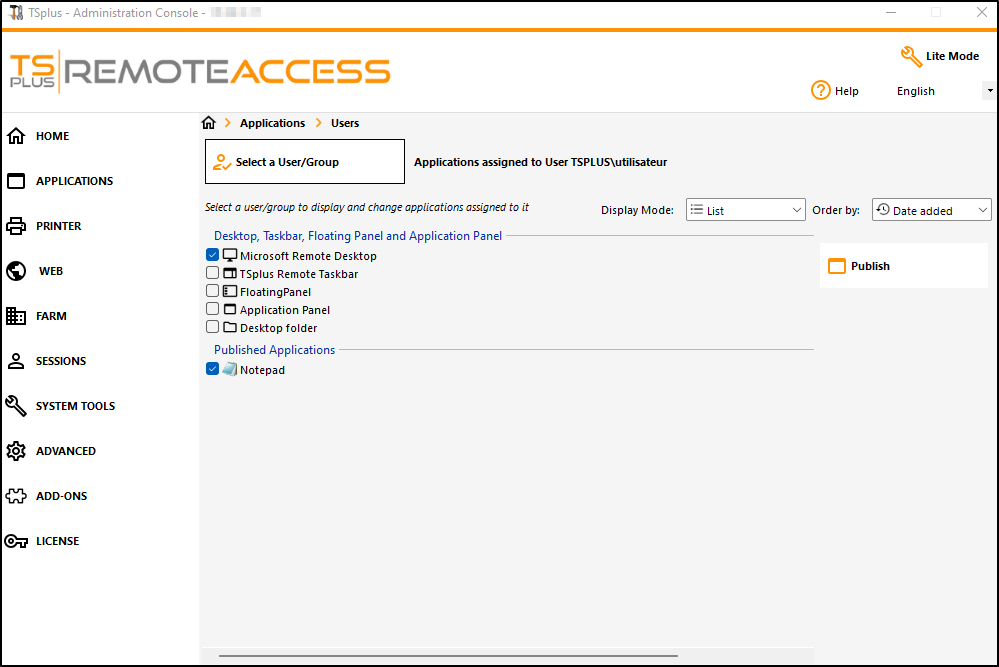 ### قواعد Microsoft Remote Desktop و TSplus Remote Taskbar و Floating Panel و Application Panel
### قواعد Microsoft Remote Desktop و TSplus Remote Taskbar و Floating Panel و Application Panel
- يمكنك تخصيص بيئة عمل المستخدم الخاصة بك عن طريق تعيين تطبيق واحد من بين هذه التطبيقات الأربعة: Microsoft Remote Desktop، TSplus Remote TaskBar، Floating Panel و Application Panel.
- إذا لم يتم تعيين أي تطبيق لمستخدم واحد، فسيرى سطح المكتب البعيد من Microsoft الذي سيعرض اختصارات مجلد سطح المكتب.
- إذا كان لدى مستخدم واحد عدة تخصيصات بالإضافة إلى Microsoft Remote Desktop، فسيرى سطح مكتب بعيد.
- إذا كان لدى المستخدم عدة تطبيقات بالإضافة إلى شريط المهام الخاص بـ TSplus، فسيرى شريط المهام يعرض اختصارات مجلد سطح المكتب الخاص به.
للمزيد من المعلومات حول شريط المهام البعيد، والألواح العائمة، وألواح التطبيقات، راجع هذه الوثائق: شريط المهام البعيد , لوحات عائمة وتطبيقات
تشغيل السكربتات/البرامج عند فتح الجلسة
-
إذا كنت تريد بدء برنامج نصي عند فتح الجلسة، يجب عليك تسميته LOGON.BAT أو LOGON.CMD ونسخ هذا البرنامج النصي:
- في مجلد بيانات التطبيق لجميع المستخدمين إذا كان هذا البرنامج النصي ينطبق على جميع المستخدمين،
- في بيانات التطبيق الخاصة بالمستخدم إذا كان هذا البرنامج النصي ينطبق على هذا المستخدم.
- إذا كنت ترغب في بدء برنامج نصي على جانب العميل عند فتح جلسة، عليك فقط تسمية البرنامج STARTUP.EXE ونسخه إلى محرك المنزل لجهاز الكمبيوتر الخاص بالمستخدم (C:\startup.exe).
- إذا كنت تريد أن يتم بدء برنامج كخدمة عند إعادة تشغيل خادم TSplus، يجب عليك تسمية هذا البرنامج STARTUP.EXE ونسخه في المجلد: C:\Program Files\TSplus\UserDesktop\Files\.
شاهد هذا الفيديو كيفية تعيين التطبيقات.

