Habilitando HTTPS (SSL)
Siga los pasos a continuación para habilitar HTTPS (SSL) para el sitio web de administración de ServerGenius y el punto final de los agentes. Como resultado, los administradores y los agentes de máquina podrán acceder a ServerGenius utilizando el puerto HTTPS configurado.
Tenga en cuenta que habilitar el soporte SSL para ServerGenius no impide que los administradores y agentes de máquina accedan a ServerGenius utilizando el puerto HTTP actual configurado (el predeterminado es 7777 para el sitio web de administración). Por lo tanto, no es necesario reconfigurar las máquinas ya monitoreadas por ServerGenius!
Resumen
- Requisitos
- Abrir el Administrador de Certificados
- Importar certificados
- Encuentra la huella digital del certificado
- Registrar certificado SSL para ServerGenius
- Configurar el puerto SSL de ServerGenius
- Reiniciar ServerGenius
Requisitos
-
Asegúrese de tener privilegios de administrador en el servidor donde está instalado ServerGenius.
-
Habilitar el soporte SSL para ServerGenius requiere un certificado válido, con los siguientes detalles:
- El certificado Emitido a o Nombre alternativo del sujeto debe especificar el nombre de dominio del sitio web de ServerGenius (es decir, servergenius.mycompany.com) o el nombre del servidor (es decir, COMP-SRVR01)
- El propósito del certificado debe ser Autenticación del servidor
- El certificado debe contener el clave privada
-
Si el certificado no es validado por una autoridad de certificación (CA) de confianza ya instalada en el servidor ServerGenius, entonces también se requiere el certificado de la CA. Por lo general, se requiere el certificado de la CA cuando el certificado es un certificado autogenerado.
-
La contraseña para la clave privada del certificado y el certificado de la CA, si corresponde, son necesarios para los siguientes pasos.
Abrir el Administrador de Certificados
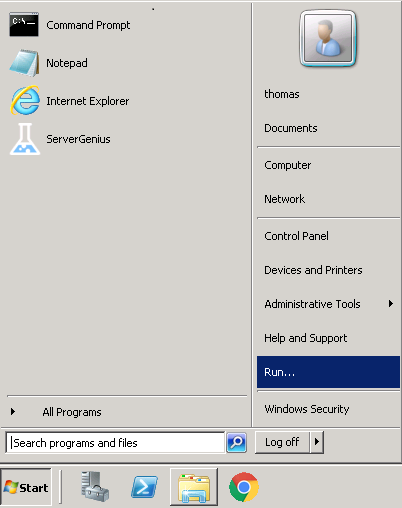
Inicie sesión como administrador local en el servidor donde está instalado ServerGenius. Luego, desde la barra de tareas de Windows, haga clic en Inicio Luego, haga clic en Ejecutar… .
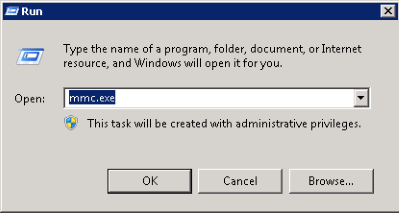
Se abre una ventana y solicita el nombre de un programa ejecutable. Escriba mmc.exe y haga clic OK .
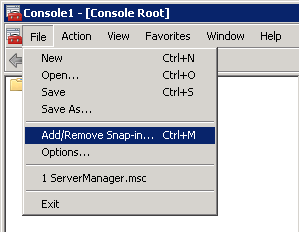
Se abre la Consola de Administración de Microsoft (MMC). Haga clic en Archivo y luego haga clic en Agregar/Quitar complemento elegir la función a gestionar.
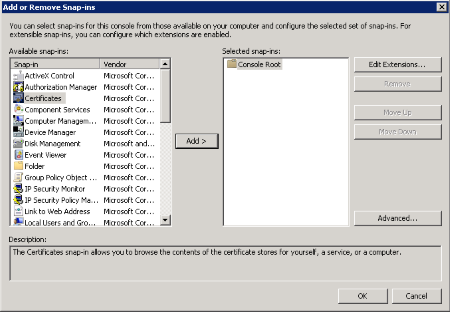
En la lista de Snap-in, elige Certificados y luego haga clic en Agregar El complemento se agrega al Complementos seleccionados columna. Luego, haga clic OK .
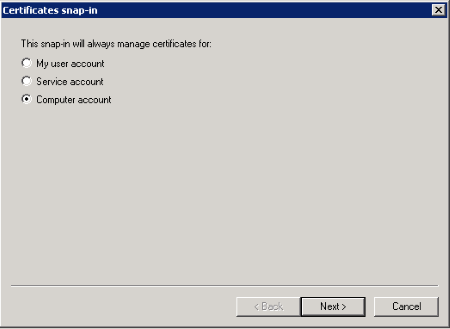
En el diálogo que aparece, selecciona Cuenta de computadora , luego haga clic Siguiente .
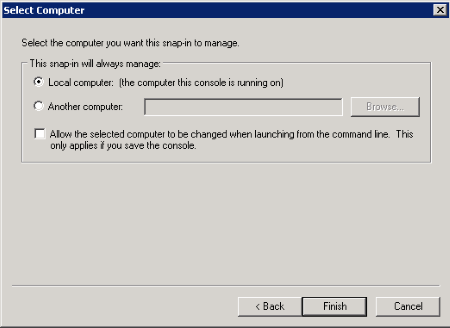
Elegir Computadora local y haga clic en Finalizar .
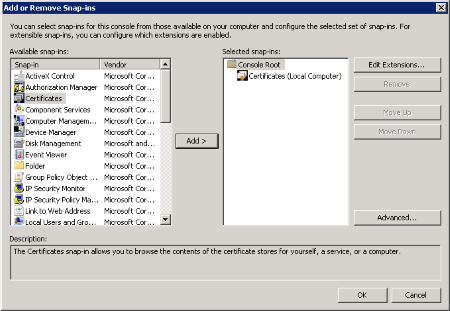
Haga clic OK para proceder con la importación de los certificados.
Importar certificados
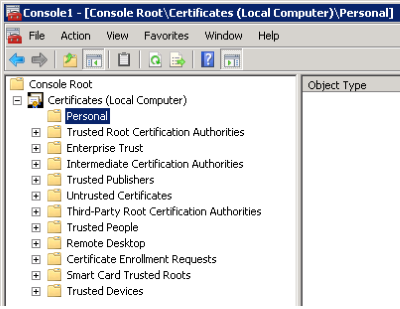
En la ventana MMC abierta en la sección anterior, profundice en Certificados (Equipo local) y Personal .
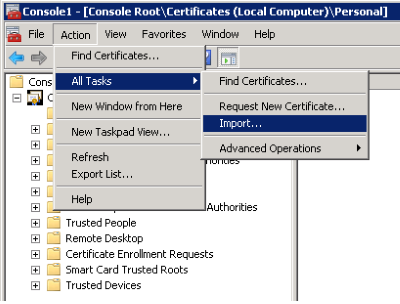
Desde el Acción menú en la barra de comandos, seleccione Todas las tareas y luego haga clic en Importar… .
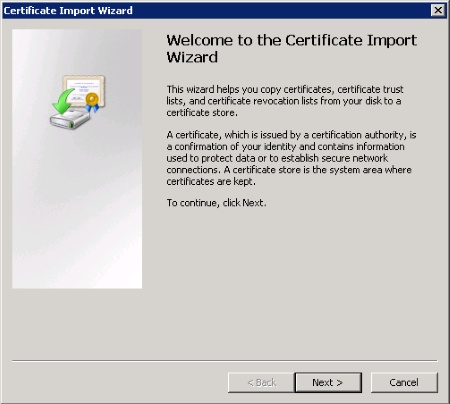
El Asistente de Importación de Certificados se abre. Haga clic Siguiente para continuar.
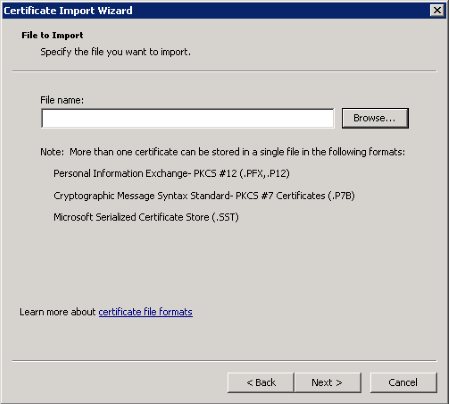
En este paso, haga clic en Navegar para encontrar el certificado. Luego, haga clic Siguiente para continuar e importar el certificado seleccionado. En la siguiente pantalla, ingrese la contraseña que eligió para el certificado.
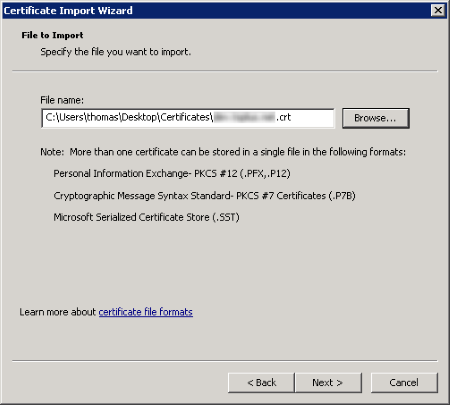
Haga clic Siguiente para continuar.
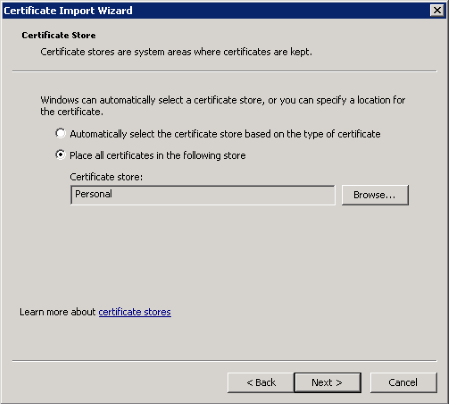
Elegir Coloque todos los certificados en la siguiente tienda Verifique que el almacén de certificados seleccionado sea Personal , luego haga clic Siguiente .
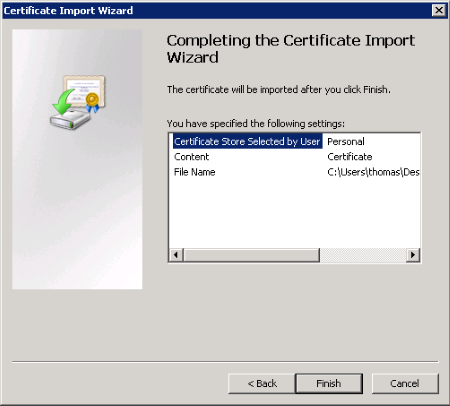
Haga clic Finalizar importar el certificado.
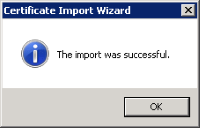
Encuentra la huella digital del certificado
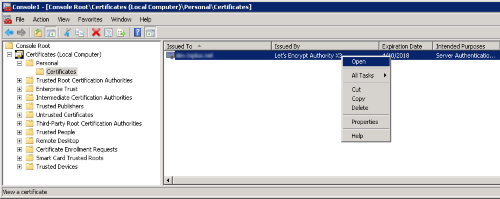
Desde MMC, haz clic derecho en el certificado y selecciona Abrir .
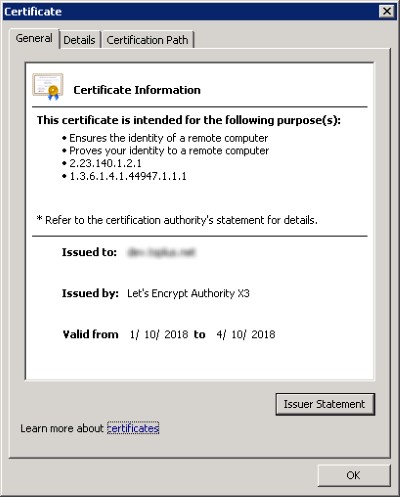
Los detalles del certificado se muestran. Haga clic en Detalles tab para mostrar las propiedades del certificado.
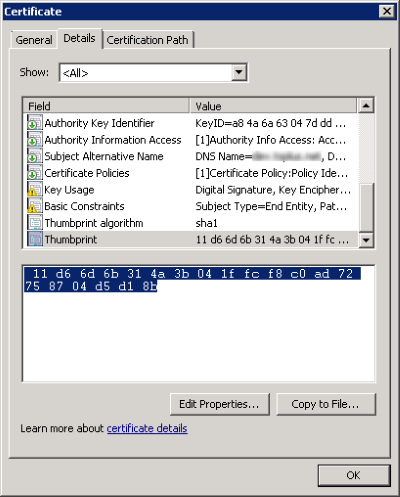
Copia el valor de la Huella dactilar propiedad para los próximos pasos.
Registrar certificado SSL para ServerGenius
Desde la línea de comandos administrativa, escriba lo siguiente para configurar la vinculación SSL a ServerGenius y especifique el puerto apropiado:
netsh http add sslcert ipport=0.0.0.0:7778 certhash=11d66d6b314a3b041ffcf8c0ad72758704d5d18b appid={35c57165-b326-49b5-9346-f4e2cf7f2353}

La línea de comandos anterior toma los siguientes parámetros:
-
ipport define la dirección IP y el puerto que deben configurarse para ServerGenius. Por defecto, sugerimos usar el puerto 7778.
-
certhash identifica el certificado por su huella digital, que se encuentra en la sección anterior.
-
appid especifica el ID de la aplicación. El ID de la aplicación ServerGenius es 35c57165-b326-49b5-9346-f4e2cf7f2353.
Para Windows XP y versiones anteriores:
Si su servidor ServerGenius está ejecutándose bajo Windows XP o una versión anterior de Windows, el comando netsh no estará disponible. use el httpcfg comando en su lugar como se indica a continuación:
httpcfg set ssl /i 0.0.0.0:7778 /h 11d66d6b314a3b041ffcf8c0ad72758704d5d18b /g "{35c57165-b326-49b5-9346-f4e2cf7f2353}"Configurar el puerto SSL de ServerGenius
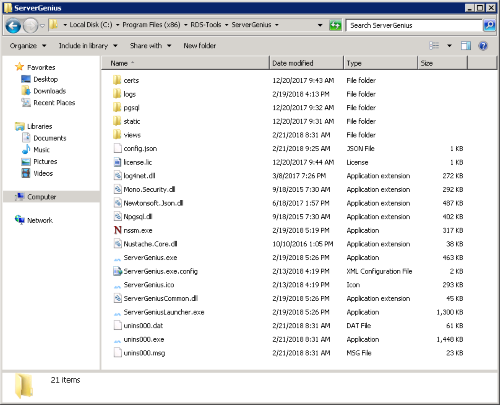
Abrir Windows Explorador de archivos y navegue al directorio de configuración de ServerGenius. Por defecto, la ruta de configuración de ServerGenius es la siguiente:
C:\Program Files (x86)\RDS-Tools\ServerGeniusLuego, abre el archivo config.json y especifique el puerto SSL (por ejemplo, 7778) como el valor de la SslPort propiedad.
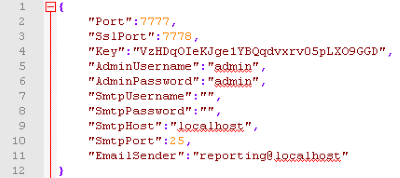
Nota: para deshabilitar SSL para ServerGenius, revierta los cambios configurando el SslPort valor de la propiedad a 0 y luego reinicie ServerGenius.
Reiniciar ServerGenius
Desde la línea de comandos administrativa, escriba lo siguiente para reiniciar el servicio ServerGenius:
net stop ServerGenius && net start ServerGeniusServerGenius ahora está configurado para usar SSL (HTTPS).

