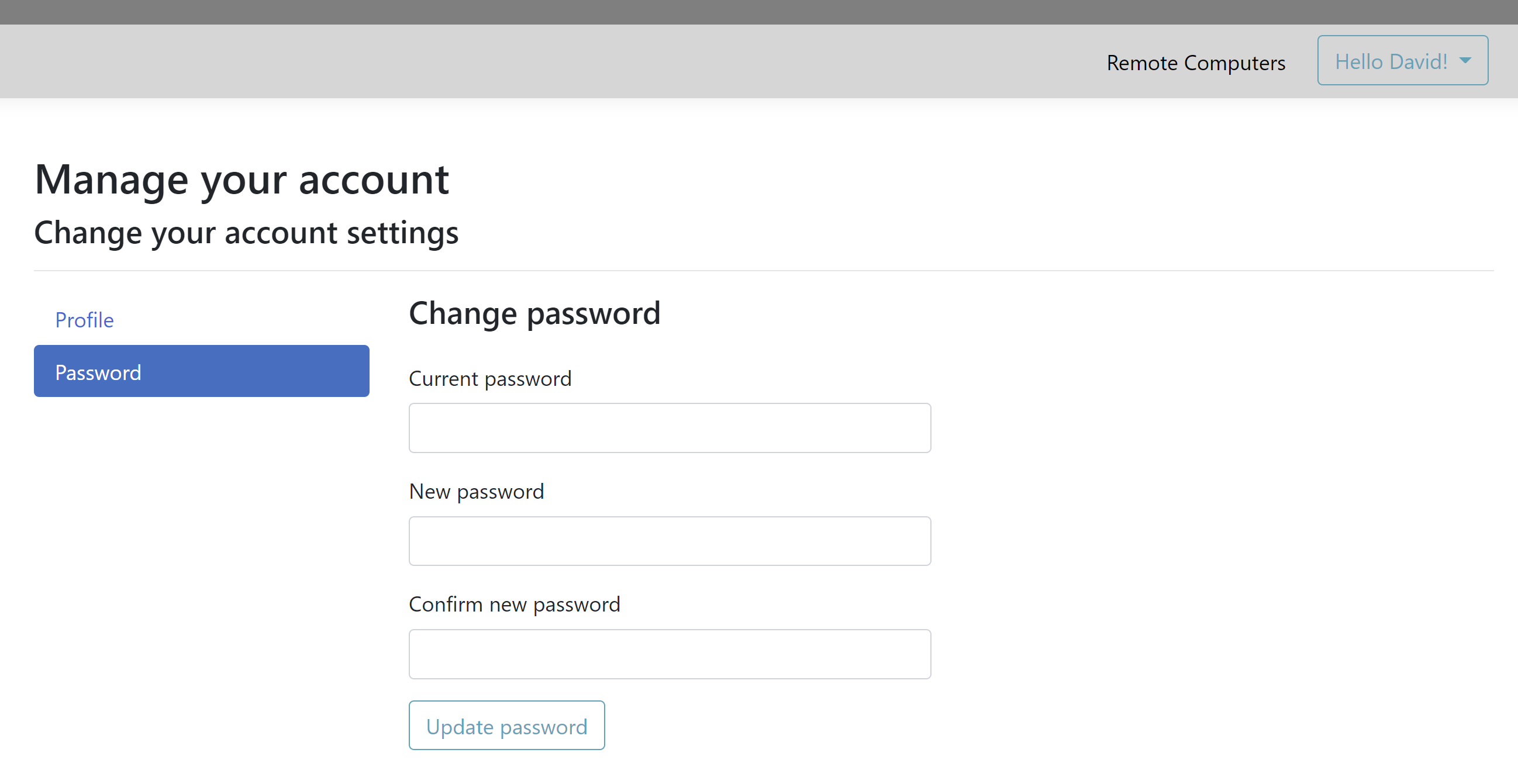Consola Web del Agente
Resumen
Una vez que inician sesión, los Agentes son recibidos por una lista de Sesiones Remotas disponibles con los Usuarios Finales, así como una forma fácil de crear un enlace personalizado e invitar a los Usuarios Finales a compartir su Computadora Remota.
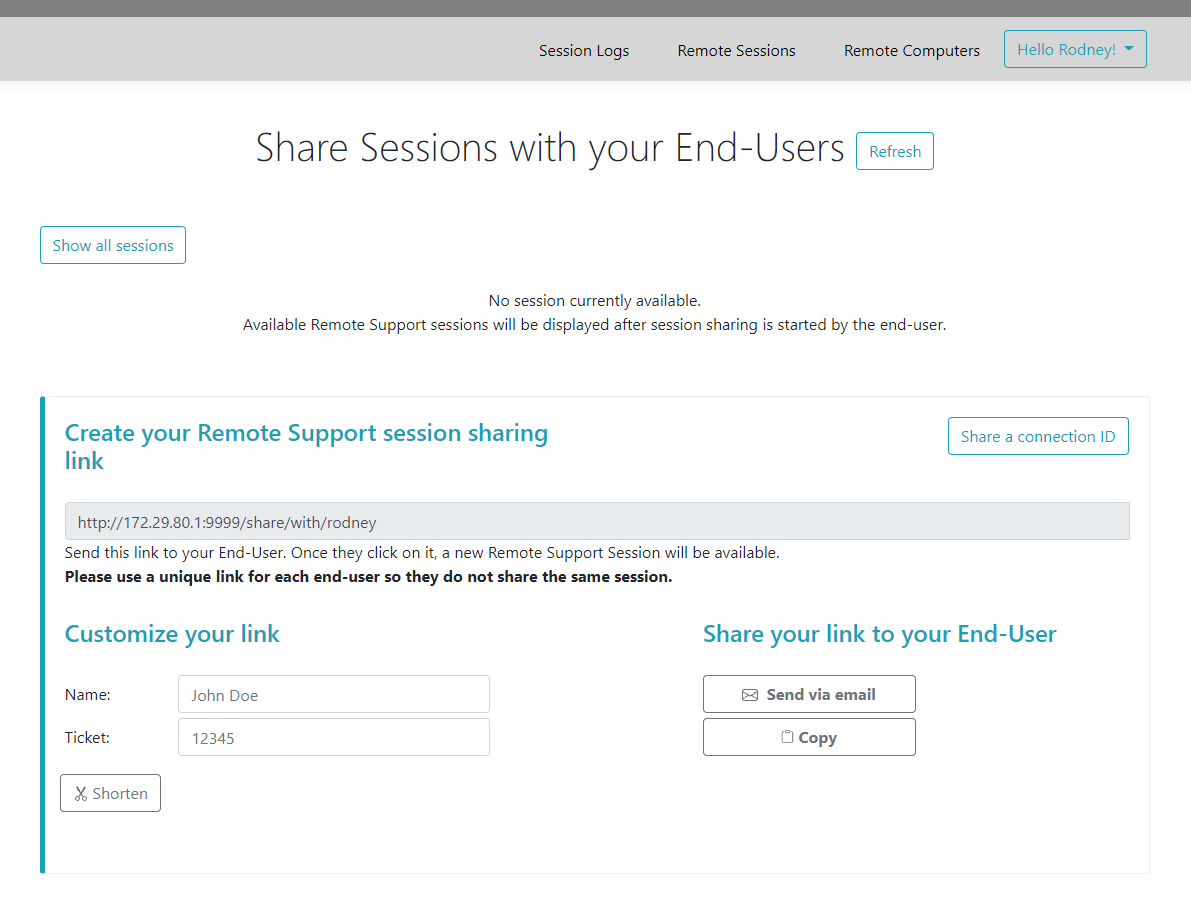
Los agentes también pueden personalizar la configuración de su propia cuenta desde el botón 'Hola, Nombre del Agente' y luego el elemento del menú 'Configuración' en la esquina superior derecha de la página.
Sesiones Remotas
Enviar un enlace
Cada agente de soporte tiene un enlace personalizado que se envía al usuario final.

Personaliza el enlace
La información como el número de ticket de soporte y el nombre del usuario final se puede incrustar rápidamente en el enlace.
El agente también puede acortar la URL si es necesario utilizando el botón 'Acortar'.
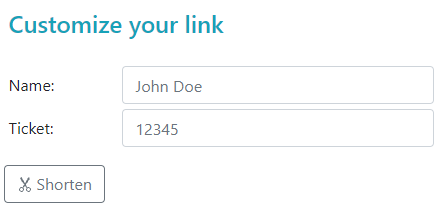
Opciones de envío
El agente puede enviar el enlace por correo electrónico o simplemente copiarlo utilizando los botones de la sección a continuación.
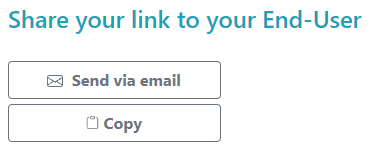
El sistema de enlaces
Cada enlace coincide con una sesión específica.
Esto significa que cada agente necesitará personalizar su enlace de agente para generar una nueva sesión tan pronto como el usuario final comparta su sesión.
Si un agente comparte el mismo enlace exacto con múltiples usuarios finales, todos terminarán en la misma sesión y no podrán compartir su pantalla al mismo tiempo.
Enviar un ID de conexión
El agente también puede enviar un ID de conexión en su lugar al usuario final.
El ID de conexión es un código de 6 dígitos que debe ser ingresado por el usuario final después de haber iniciado manualmente el cliente de Remote Support.
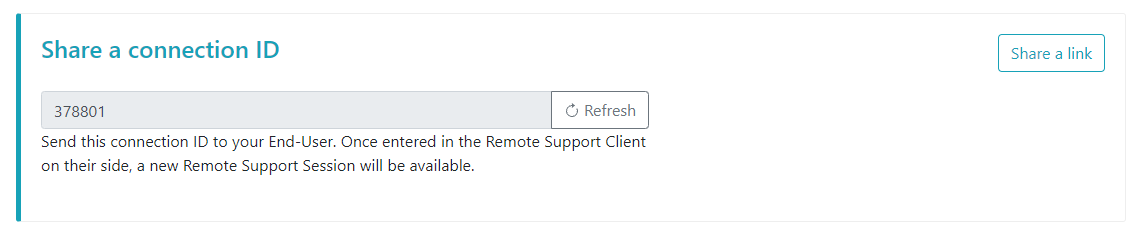
Para generar un ID de conexión, el agente deberá ir a la sección 'Compartir un ID de conexión' haciendo clic en el botón con el mismo nombre.

Conexiones disponibles
Cuando el usuario final ha hecho clic en el enlace y está listo para la conexión, su información aparecerá en la interfaz del agente de soporte.
Simplemente haga clic en 'Conectar' para comenzar la sesión de Soporte Remoto.
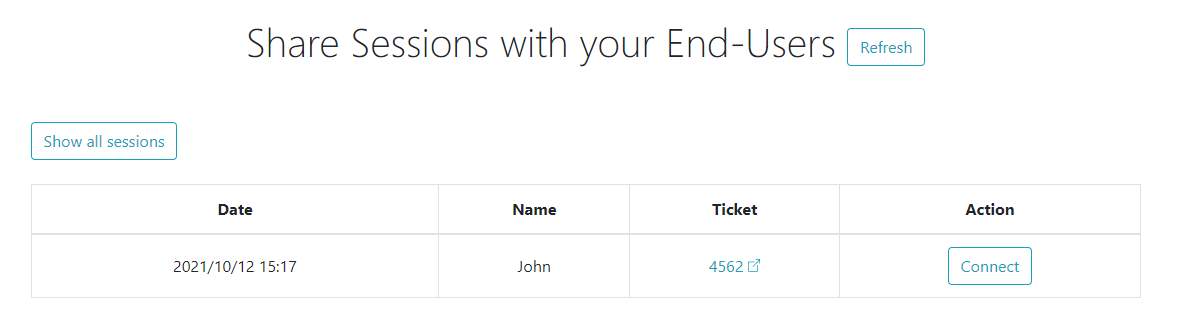
Únete a una sesión propiedad de otro agente de soporte
Por defecto, el agente solo ve las sesiones que se están compartiendo actualmente, las cuales han sido creadas utilizando su URL de agente.
Como resultado, para ver y unirse a otras sesiones, el agente deberá hacer clic en el botón 'Mostrar todas las sesiones'.
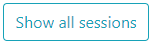
Computadoras Remotas
Cada agente tiene acceso a la lista de computadoras desatendidas disponibles.
Tres acciones están disponibles en las computadoras: conectar, abrir un símbolo del sistema y eliminar.
Los ordenadores desatendidos se pueden organizar utilizando grupos y encontrar rápidamente mediante la barra de búsqueda.
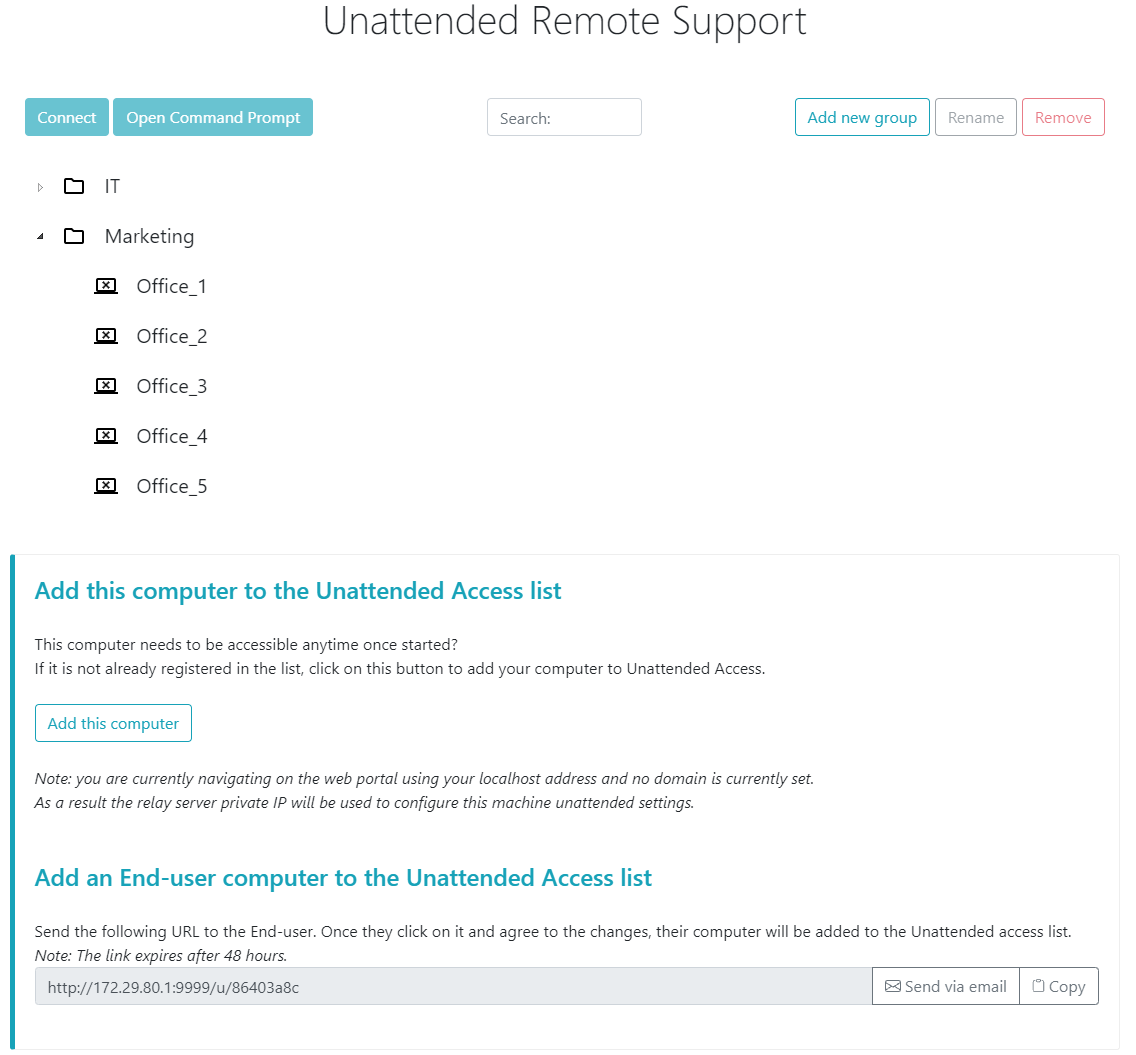
Acceder a la máquina desatendida
Cuando una máquina está disponible, se utilizará este ícono.

Cuando una máquina no está disponible, se utilizará este ícono.

Enviar línea de comandos
El agente también podrá enviar comandos CLI a través del símbolo del sistema web vinculado a la máquina haciendo clic en el botón 'Abrir un símbolo del sistema'.
Nota: Dependiendo del navegador que esté utilizando, puede estar limitado a un cierto número de comandos abiertos al mismo tiempo. Si necesita superar esta limitación, deberá abrir un navegador diferente.
Limitaciones conocidas:
- Chrome versión 92: 5
- Firefox versión 91: 5
- Edge (chromium) versión 92: 5
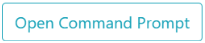
Eliminar un ordenador
El agente puede eliminar una computadora de la lista de computadoras no atendidas y hacerla no disponible también, haciendo clic en el botón 'Eliminar'. Nota: Para ver la máquina nuevamente, el agente necesitará habilitar el acceso no atendido nuevamente utilizando el proceso de configuración en la consola web o el enlace del usuario final.

Organizar los ordenadores desatendidos
El agente de soporte puede crear grupos para organizar los ordenadores desatendidos configurados.
Las computadoras y grupos se pueden mover fácilmente de un grupo a otro utilizando arrastrar y soltar.
Agregar un nuevo grupo
Para agregar un nuevo grupo, haga clic en 'Agregar nuevo grupo', luego asigne un nombre al grupo creado y presione 'Enter'.
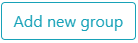
Renombrar un grupo existente
Para renombrar un existente, selecciona el grupo haciendo clic en él, luego haz clic en 'Renombrar'.

Eliminar un grupo existente
Para eliminar un existente, seleccione el grupo haciendo clic en él, luego haga clic en 'Eliminar'.

Buscar grupos o computadoras
Para buscar grupos o computadoras, hay una barra de búsqueda disponible.
Los resultados de coincidencia aparecerán dinámicamente a medida que escriba.
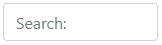
Agregar computadoras desatendidas
El agente puede agregar una computadora a la lista de computadoras no atendidas de múltiples maneras.
Agregar este ordenador
El agente puede agregar el ordenador que está utilizando actualmente a la lista de ordenadores desatendidos y hacerlo disponible haciendo clic en el botón 'Agregar este ordenador'. Se le pedirá al agente que ejecute la configuración de Remote Support.
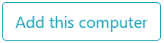
Agregar una computadora de usuario final
Una URL específica para cada agente está disponible para facilitar la configuración de Acceso No Asistido de manera fácil y amigable utilizando una página web simple.
El agente podrá copiar el enlace utilizando el botón Copiar junto a la URL mostrada.
Nota: esta URL expira después de 48 horas. Después de eso, se debe mostrar y utilizar otra URL por el agente.

Una vez que se haya hecho clic en la URL y se muestre la página, el cliente podrá habilitar el acceso desatendido haciendo clic en el botón 'Permitir'.
Nota: habilitar el acceso desatendido requiere privilegios de administrador. Se mostrará un aviso de elevación de privilegios si el usuario actual no tiene estos.
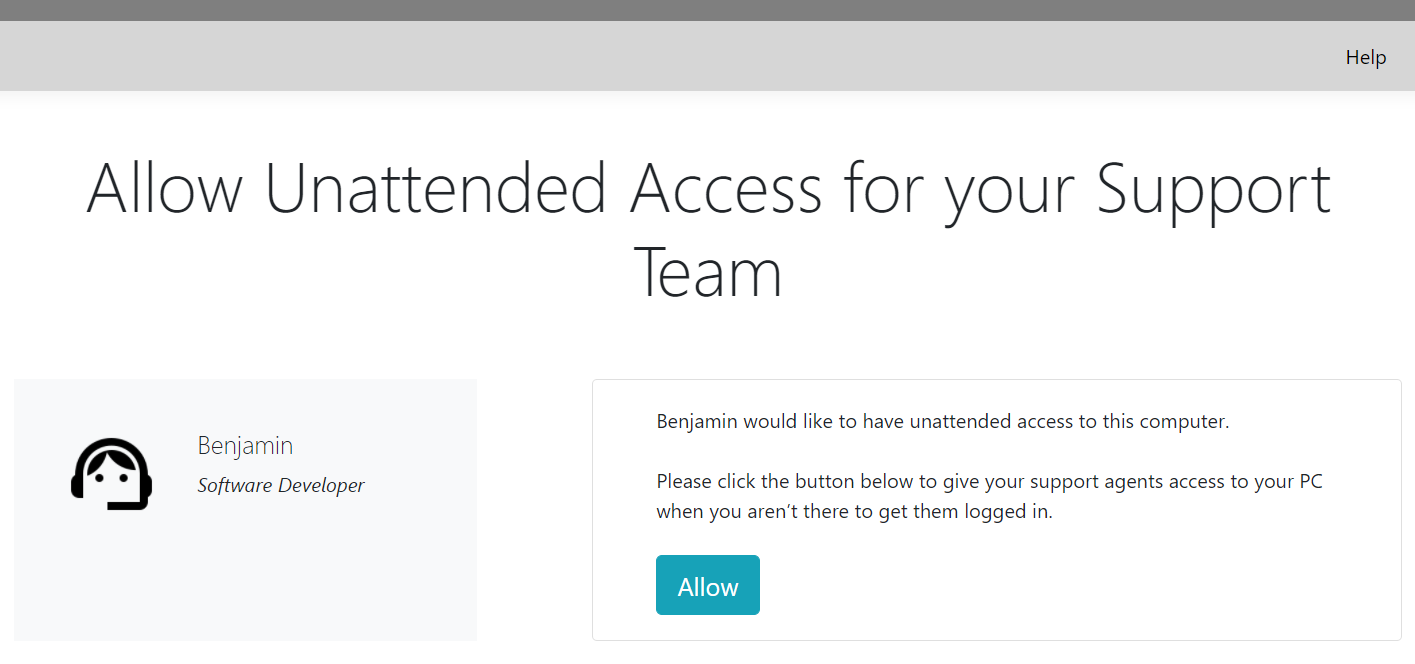
Agregar una computadora usando la línea de comandos
Si necesita habilitar el acceso desatendido en múltiples computadoras, esto se puede hacer utilizando la interfaz de línea de comandos.
El archivo de configuración del cliente de soporte remoto, 'RemoteSupport.exe', se puede encontrar aquí .
Los argumentos a utilizar son los siguientes (los argumentos deben estar separados por un espacio):
-
/createcomputer
-
/usuario [nombre_de_usuario_del_agente_de_soporte]
Por ejemplo: /nombredeusuario “rodney” -
/contraseña [support_agent_password]
Por ejemplo: /contraseña “mipasswordmuycomplicadoperoextremadamentelargaasíquenadieleencuentre” -
/relayurl
Por ejemplo: /relayurl “soporteremoto.micompania.com” -
relayport
Por ejemplo: /relayport “443”
Un ejemplo completo: para registrar la máquina actual como desatendida en el servidor remotesupport.mycompany.com puede usar:
RemoteSupport.exe /createcomputer /username “rodney” /password “myoverlynotcomplicatedbutlongpasswordsothatnoonefindit” /relayurl “remotesupport.mycompany.com” relayport “443”
Eliminar un ordenador
El agente puede eliminar una computadora de la lista de computadoras no atendidas y hacerla no disponible también, haciendo clic en el botón "Eliminar".
Nota: Para volver a ver la máquina, el agente necesitará habilitar el acceso desatendido nuevamente utilizando el proceso de configuración en la consola web o el enlace del usuario final.

Cambiar la visibilidad de una computadora
La visibilidad de una computadora se puede cambiar del agente solo a todos utilizando el botón 'Cambiar visibilidad a todos'. Por defecto, cuando se agrega la computadora, la visibilidad de la computadora está restringida a su propietario. El propietario de la computadora se refiere al agente que compartió su URL personalizada, que se ha utilizado para agregar la computadora a la lista de computadoras desatendidas.
Nota: solo el propietario de la computadora puede cambiar su visibilidad.
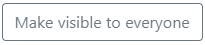
Registros de sesión
Una vez que las sesiones de Soporte Remoto finalizan, se graban automáticamente en la sección de 'Registros de Sesiones'.
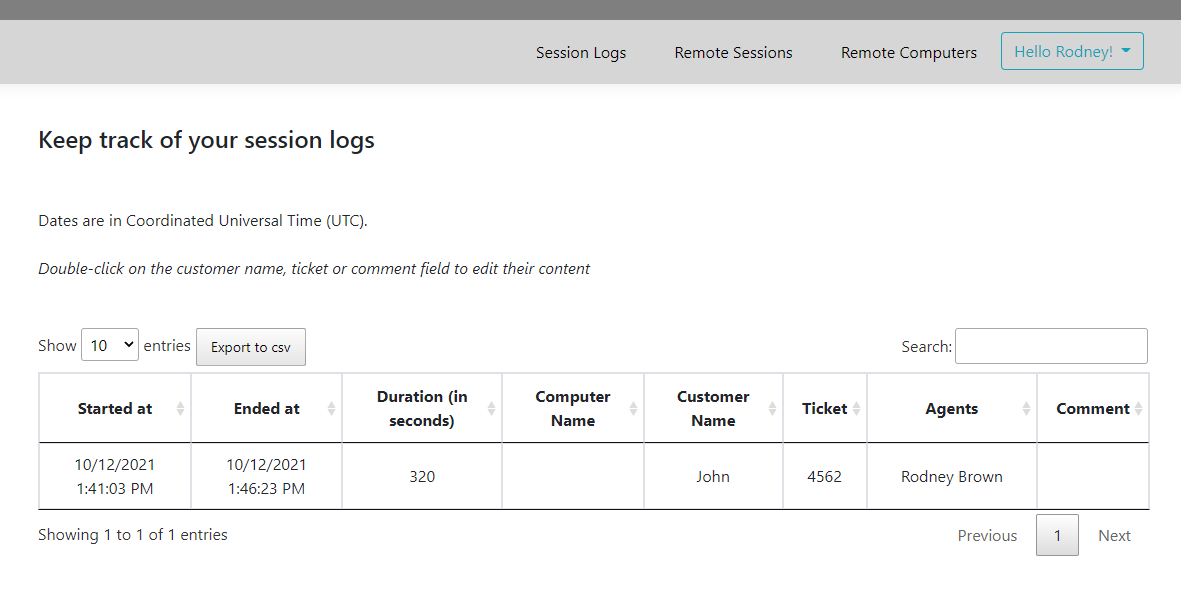
La tabla se puede exportar a csv utilizando el botón 'Exportar a csv'.

Configuración de la cuenta de agente
Los agentes pueden personalizar la configuración de su propia cuenta haciendo clic en el botón 'Hola, Nombre del Agente' en la esquina superior derecha de la página y luego haciendo clic en el elemento del menú 'Configuración'.
Perfil
Los agentes pueden editar su nombre, correo electrónico y título desde una sencilla página de gestión de cuentas.
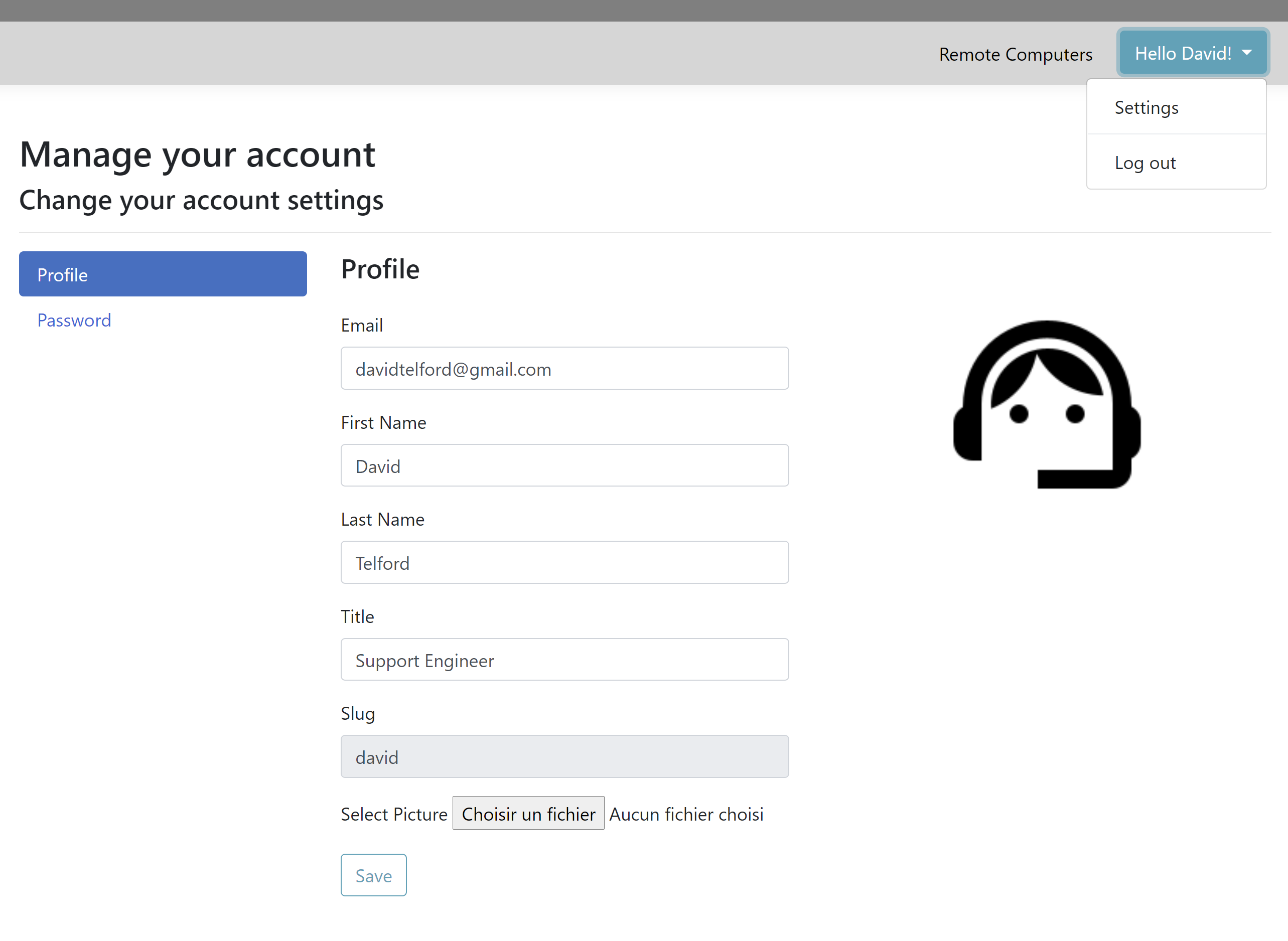
Contraseña
Los agentes pueden cambiar su contraseña desde una página estándar de gestión de contraseñas.