Certificado HTTPS gratuito y fácil de instalar
Resumen
Con TSplus Remote Work, en 3 clics del mouse puedes obtener un certificado válido y seguro, renovado automáticamente y configurado automáticamente en el servidor web integrado de Remote Work.
Esta función utiliza Let’s Encrypt proporcionar un certificado HTTPS gratuito y seguro para sus conexiones HTTPS.
Requisitos
Por favor, asegúrese de que su servidor cumpla con estos requisitos antes de utilizar el Administrador de Certificados Gratuito:
-
Debes usar el servidor web integrado de Remote Work escuchando en el puerto 80 para HTTP Esto es requerido por el proceso de validación de propiedad de dominio de Let’s Encrypt.
-
Tu el nombre de dominio del servidor debe ser accesible desde Internet público. Esto también es necesario para validar que usted es el verdadero propietario del dominio.
-
Debes ejecute este programa en el servidor Gateway o en un servidor independiente, no en un servidor de aplicaciones (excepto si su Servidor de Aplicaciones es accesible desde Internet público y tiene un nombre de dominio público).
No es posible obtener un certificado para una dirección IP, ya sea pública o privada.
No es posible obtener un certificado para un nombre de dominio interno (es decir, un dominio que solo se resuelve dentro de su red privada).
Administrador de Certificados Gratuito GUI
Para abrir la interfaz gráfica del Administrador de Certificados de Trabajo Remoto Gratuito, abra la Herramienta de Administración de Trabajo Remoto, haga clic en la pestaña "Web - HTTPS" y luego haga clic en "Generar un certificado HTTPS válido gratuito" como se muestra en la captura de pantalla a continuación:
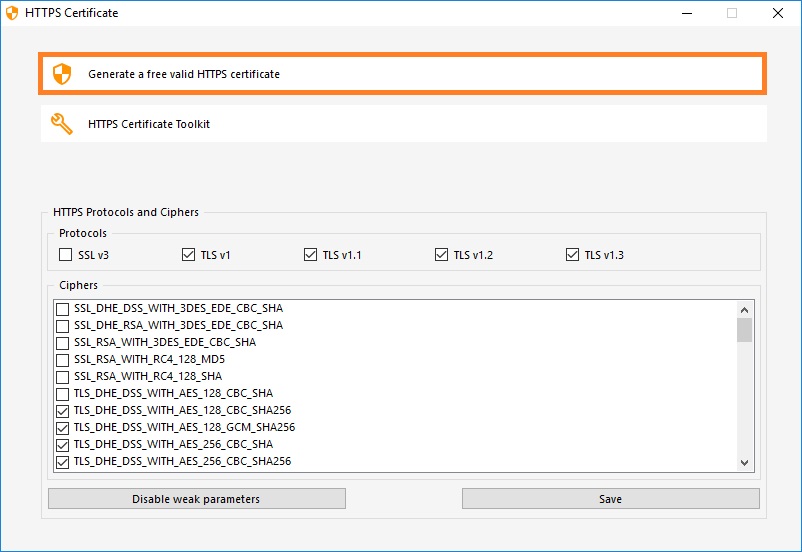
El Administrador de Certificados Gratuito GUI se abrirá y te recordará los requisitos previos, como se muestra en la captura de pantalla a continuación:
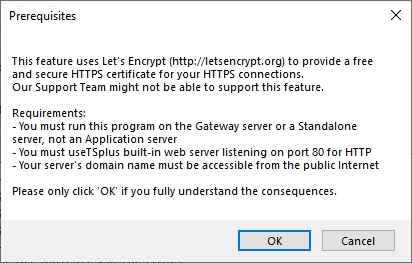
Por favor, lea atentamente y verifique que su servidor cumpla con todos los requisitos, luego haga clic en el botón "Siguiente".
Paso 1: Ingresa tu correo electrónico
Como se muestra en la captura de pantalla a continuación, solo necesita ingresar una dirección de correo electrónico válida.
Este correo electrónico no se utilizará para enviarte spam. De hecho, ni siquiera se enviará a Remote Work ni a ningún tercero, excepto al emisor del certificado: Let’s Encrypt.
Solo se pondrán en contacto contigo si es necesario, de acuerdo con sus Términos de Servicio.
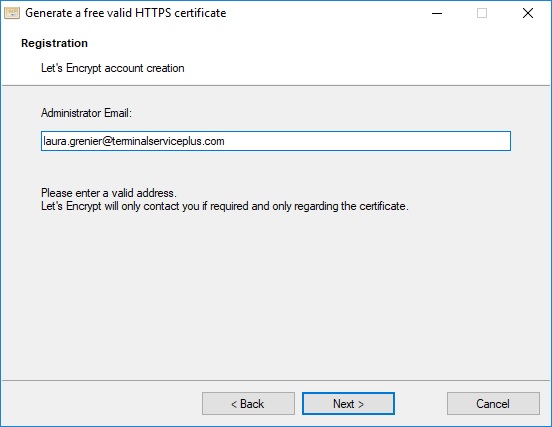
Ingresa un correo electrónico válido, luego haz clic en el botón "Siguiente".
Paso 2: Aceptar los Términos de Servicio
Como se muestra en la captura de pantalla a continuación, podrá abrir los Términos de Servicio de Let’s Encrypt haciendo clic en el gran botón.
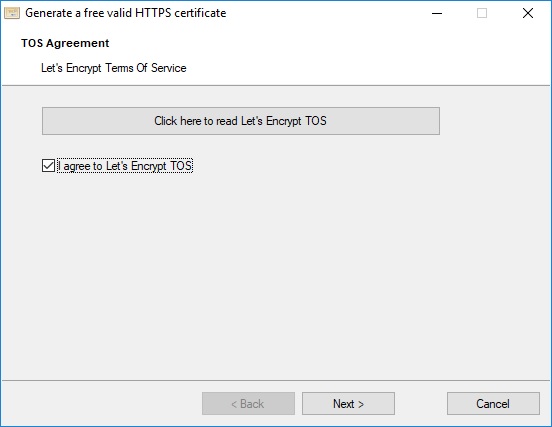
Para aceptar estos Términos de Servicio y continuar, marque la casilla y haga clic en el botón "Siguiente".
Paso 3: Ingrese el nombre de dominio del servidor
Como se muestra en la captura de pantalla a continuación, solo necesita ingresar el nombre de dominio público de su servidor.
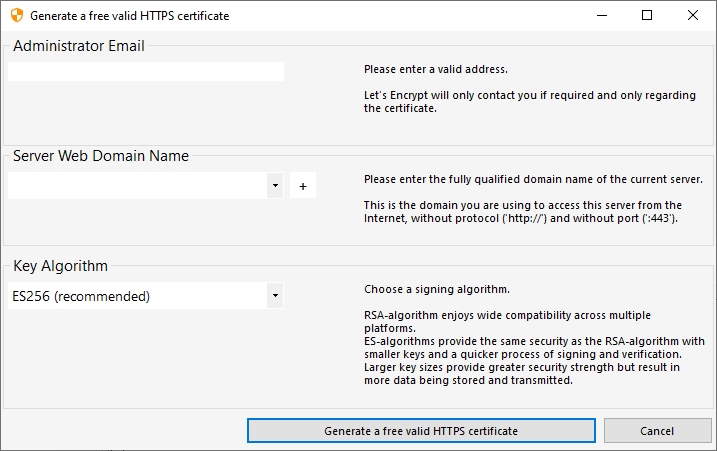
Este es el Nombre de Dominio accesible públicamente por Internet, algo como gateway.tu-empresa.com. También puedes ingresar otro nombre de dominio o un nombre de subdominio, separados por una coma. Ejemplo: “server1.ejemplo.com, www.server1example.com ”
Como se explica en la GUI, no añada un prefijo de protocolo y/o un sufijo de puerto, solo ingrese el nombre de dominio limpio.
El certificado se generará para este nombre de dominio y solo será válido en una página web alojada en este nombre de dominio. Si sus usuarios se conectan a su Web Portal utilizando https://server1.example.com:1234 entonces debes ingresar "server1.example.com".
¡Disfruta de tu certificado!
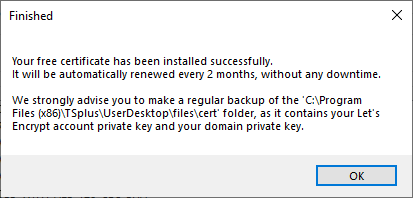
El Administrador de Certificados Gratuito para Trabajo Remoto ahora utilizará todos los datos para conectarse con Let’s Encrypt, validar que realmente posees el nombre de dominio que escribiste y obtener el certificado válido correspondiente.
Una vez que el programa recibe el certificado, manejará automáticamente todas las conversiones de formato de archivo requeridas y recargará suavemente el servidor web integrado de Remote Work para aplicar el nuevo certificado a cada nueva conexión. El servidor web es no reiniciado y ninguna conexión está detenida.
Renovación de certificado
Los certificados de Let’s Encrypt son válidos por 90 días.
El trabajo remoto renovará automáticamente el certificado cada 60 días por seguridad. Se realiza una verificación en cada reinicio del servidor Windows y luego cada 24 horas.
Puedes renovar manualmente tu certificado abriendo la herramienta Free Certificate Manager. Mostrará el nombre de dominio del certificado y su fecha de expiración, como se muestra en la captura de pantalla a continuación.
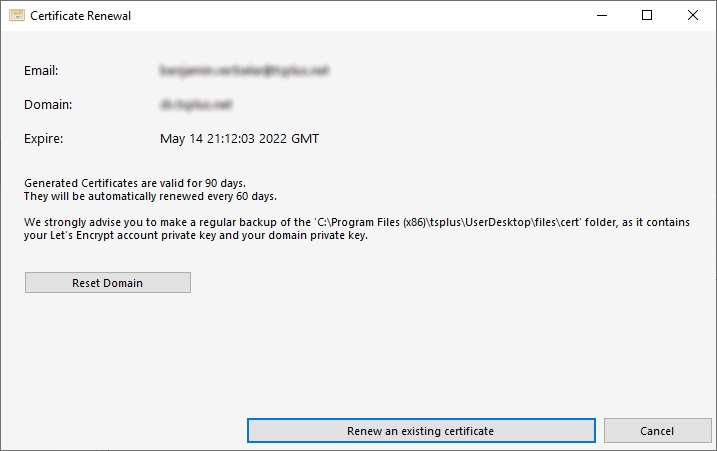
Para renovar manualmente su certificado, simplemente haga clic en el botón "Siguiente".
El botón "Restablecer dominio" en esta ventana elimina el certificado SSL y reconfigura el servidor web a su estado original antes de usar el Administrador de certificados.
Mejores Prácticas
Si no ocurre ningún error, el Trabajo Remoto renovará el certificado automáticamente cada 60 días. Le recomendamos que usted verifique cada 60-70 días que su certificado ha sido renovado automáticamente.
También recomendamos que usted haga una copia de seguridad al menos una vez al mes la siguiente carpeta y sus subcarpetas:
C:\Program Files (x86)\TSplus-RemoteWork\UserDesktop\files.lego
Esta es una carpeta interna que contiene la clave privada de su cuenta de Let’s Encrypt, así como el par de claves de su certificado.
Solución de problemas
En caso de un error por favor, contacte con el soporte y envíeles el siguiente archivo de registro
C:\Program Files (x86)\TSplus-RemoteWork\UserDesktop\files.lego\logs\cli.log
Este archivo de registro (y tal vez los otros archivos de registro en la misma carpeta) debería ayudar a nuestro equipo de soporte a investigar y comprender mejor el problema.
Si desea restaurar un certificado utilizado anteriormente ve a la carpeta:
C:\Program Files (x86)\TSplus-RemoteWork\Clients\webserver
Contendrá todos los archivos “cert.jks” utilizados. Estos son los archivos de “almacenamiento de claves” y nunca los eliminamos, solo los renombramos con la fecha y hora de su desactivación.
Códigos de error
-
Error 801: El Administrador de Certificados Gratuito no pudo registrar su cuenta de Let's Encrypt. Verifique su conexión a Internet. Asegúrese de que su correo electrónico no esté ya registrado en Let's Encrypt. Intente nuevamente con otro correo electrónico.
-
Error 802 y Error 803: El Administrador de Certificados Gratuito no pudo recuperar la dirección URL de los Términos de Servicio de Let’s Encrypt. Este es un error no bloqueante: aún puedes continuar y aceptar los Términos de Servicio de Let’s Encrypt; asegúrate de leerlos primero desde tu navegador, por supuesto.
-
Error 804: El Administrador de Certificados Gratuito no pudo validar su acuerdo con los Términos de Servicio de Let’s Encrypt con los servidores de Let’s Encrypt. Verifique su conexión a Internet. Inténtelo de nuevo.
-
Error 805 y Error 806: el Administrador de Certificados gratuito no pudo validar que usted posee el dominio que ingresó durante la creación del certificado (Error 805) o la renovación del certificado (Error 806). Verifique nuevamente todos los requisitos previos. Verifique su conexión a Internet. Verifique que su servidor web esté escuchando en el puerto 80. Verifique que no esté utilizando un servidor web de terceros como IIS o Apache. Verifique que su nombre de dominio sea accesible desde Internet público.

