Generador de Cliente Portátil
TSplus crea por defecto un icono para el Generador de Cliente Portátil:
![]()
También se puede acceder en la pestaña de Sesiones del AdminTool:
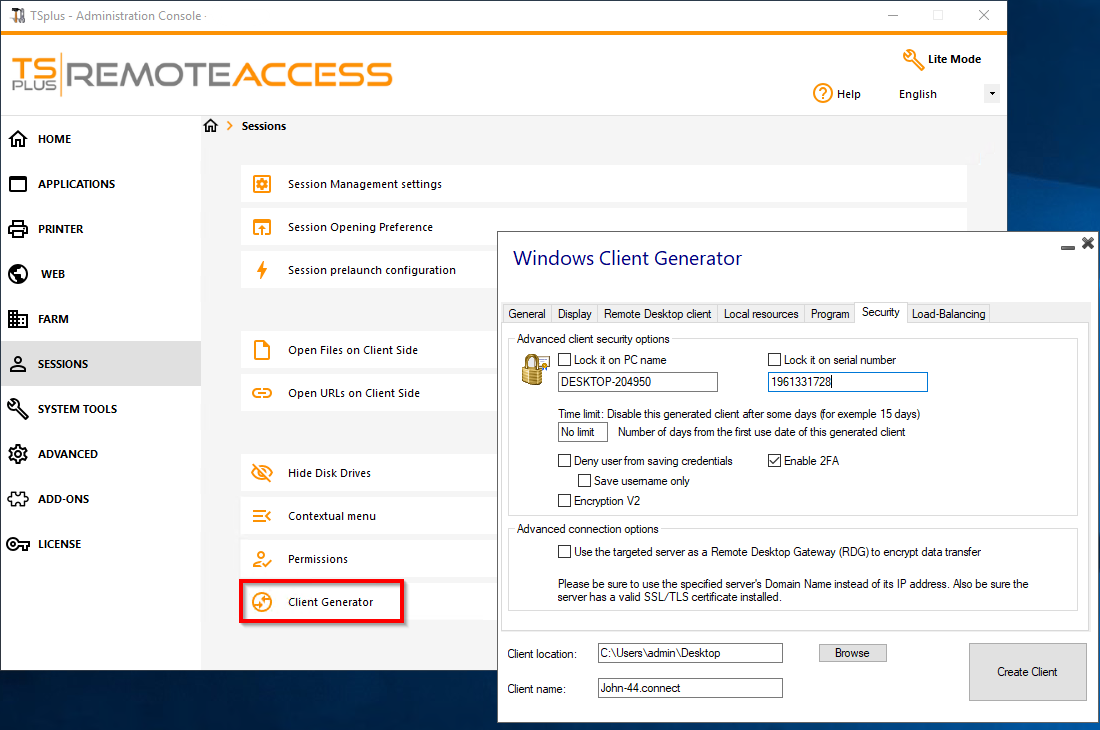
Permite crear 2 tipos de clientes de conexión que se pueden copiar en el escritorio de los usuarios o en una memoria USB para uso portátil.
Nota Los clientes de conexión no son compatibles con computadoras Mac.
Desde el lanzamiento de TSplus 11.40, el generador de clientes ha sido rediseñado para estar firmado numéricamente y evitar reacciones falsas/positivas de los antivirus.
En lugar de un programa ".exe", el nuevo Generador de Clientes está creando un archivo plano cifrado con la extensión ".connect":
![]()
En el lado del cliente, cada usuario deberá ejecutar un programa firmado llamado “Setup-ConnectionClient.exe” como requisito previo. Este programa está disponible en su servidor, en la carpeta del programa TSplus: TSplus\Clients\WindowsClient:
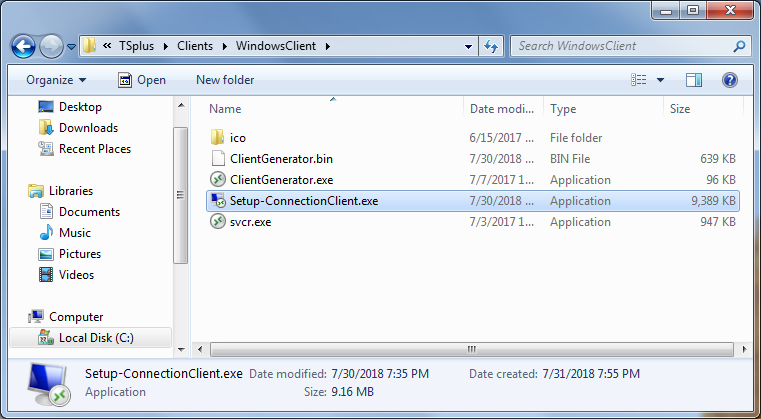
o en la carpeta TSplus\Clients\www:
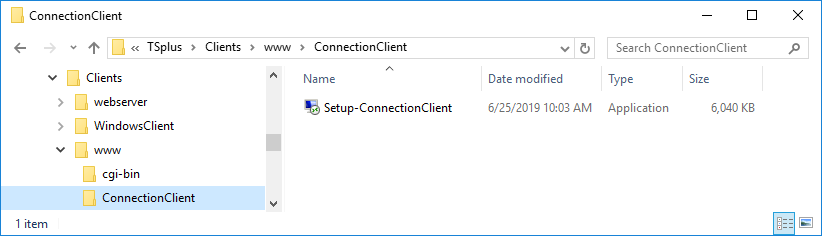
o por descargándolo .
Descripción Detallada
Haga clic en un tabulador ir a la información correspondiente:
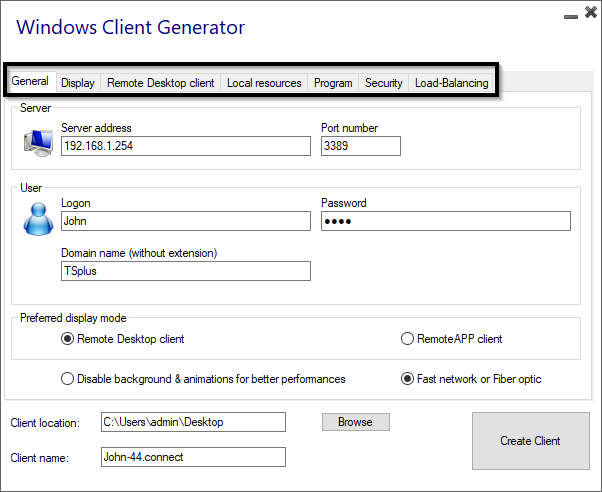
Cuando inicias el generador de clientes, la primera pestaña que se muestra es la pestaña general. Aquí encontrarás todos los ajustes de conexión esenciales que necesitas para comenzar.
-
Dirección del servidor: Ingrese la dirección IP del servidor al que le gustaría que el cliente se conectara.
-
Número de puerto: Ingrese el número de puerto del servidor. El predeterminado es 3389.
-
Nombre de usuario y contraseña: Si ingresas un nombre de usuario y una contraseña, el programa cliente no pedirá al usuario que lo vuelva a escribir en cada sesión.
Para restablecer este guardado de inicio de sesión/contraseña, debe crear y editar un acceso directo del Cliente de Escritorio Remoto y agregar el -reset en cambiar al final del campo de destino.
Credenciales
- Si no desea guardar las credenciales, ingrese "nosavecredential" en el campo de inicio de sesión del Generador de Cliente Portátil.
- Si no desea mostrar la ventana de inicio de sesión con el nombre de usuario, la contraseña y el nombre de dominio, simplemente ingrese "nopassword" en el campo de contraseña.
- Si desea habilitar el inicio de sesión automático, ingrese *SSO en el campo de nombre de usuario, el programa cliente solo pedirá el nombre de usuario y la contraseña durante la primera conexión. Guardará esta información en la estación de trabajo del usuario para que el usuario no tenga que identificarse nunca más.
- Si desea que el nombre del usuario local actual se muestre como un inicio de sesión para la sesión, ingrese **, o %USERNAME% en el campo de inicio de sesión.
-
Nombre de dominio: Ingrese un nombre de dominio si lo tiene.
-
Modo de visualización preferido: Puedes elegir tu modo de visualización preferido entre las siguientes opciones:
-
El Escritorio Remoto Clásico , mostrando su entorno de sesión remota.
-
El Cliente de conexión Microsoft RemoteApp para mostrar sus aplicaciones remotas como si estuvieran instaladas localmente. Tiene un mejor rendimiento gráfico en aplicaciones minimizadas.
-
-
Velocidad de red Puedes elegir entre dos opciones dependiendo de la velocidad de tu red:
-
Desactivar la visualización de fondo y las animaciones gráficas para redes de baja velocidad.
-
Habilitar la visualización en segundo plano y las animaciones gráficas para fibra óptica o red rápida.
-
-
Ubicación del cliente: Defina la ubicación de su cliente generado.
-
Nombre del cliente: Puedes nombrar a tu cliente como desees.
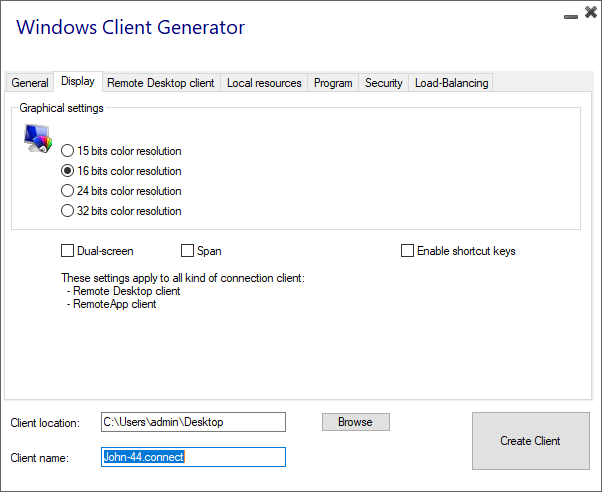
En esta pestaña, puedes cambiar el color y la resolución de pantalla de la sesión.
También puedes adaptar tu sesión para pantallas duales, con o sin extensión. La opción de extensión te permite ampliar tu sesión a través de ambas pantallas.
Puedes permitir el uso de la tecla TAB en la sesión.
En esta pestaña, puedes elegir qué resolución deseas habilitar para el usuario:
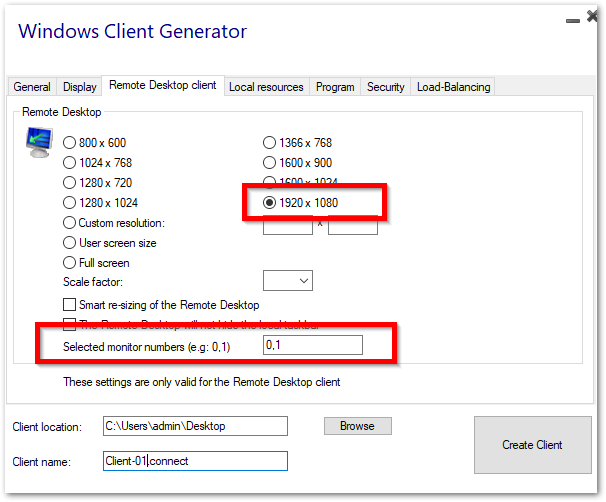
Puedes marcar las casillas para habilitar el ajuste inteligente del Escritorio Remoto, y si deseas que el Escritorio Remoto no oculte ni se superponga a la barra de tareas local.
Opción de selección de pantalla
Esto le permite indicar los monitores que desea utilizar para la sesión RDP. El campo debe llenarse con la lista de números de pantalla a utilizar (separados por una coma, un espacio o un punto y coma).
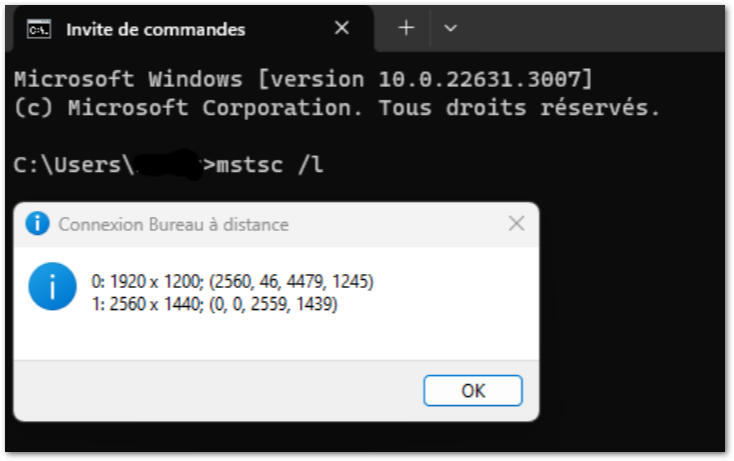
Para identificar los números de pantalla, simplemente ejecute el comando mstsc /l
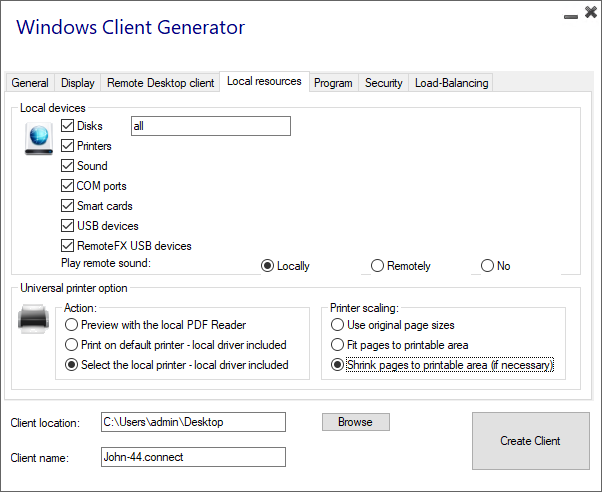
La pestaña de recursos locales reúne todos los dispositivos que puedes redirigir en tu sesión remota.
El campo editable junto al discos La caja permite especificar qué discos están disponibles en la sesión remota. Solo tienes que separar cada letra de disco (C :, E: …) por una coma. Cuando la caja de discos está marcada y no se especifica ningún disco, todos los discos están incluidos en la sesión remota.
Impresoras corresponden a los puertos LPT, y los puertos COM corresponden a los puertos serie. Desde la versión 11.50 de TSplus, estos dispositivos locales se seleccionan por defecto.
A continuación, puede elegir su opción de impresión, con la impresora universal:
- Vista previa del lector de PDF local: El documento se generará como un PDF y el Acrobat Reader local abrirá el archivo. El usuario puede imprimirlo o guardar una copia en su disco duro local.
- Imprimir en la impresora predeterminada del usuario: el documento se enviará automáticamente a la impresora predeterminada del usuario (el controlador de impresión local está incluido en el cliente de conexión de TSplus).
- Seleccionar una impresora local: El usuario puede seleccionar una de sus impresoras locales (el controlador de impresión local está incluido en el cliente de conexión de TSplus).
Si no tiene un lector de PDF instalado en su máquina, le recomendamos el uso de Foxit Reader.
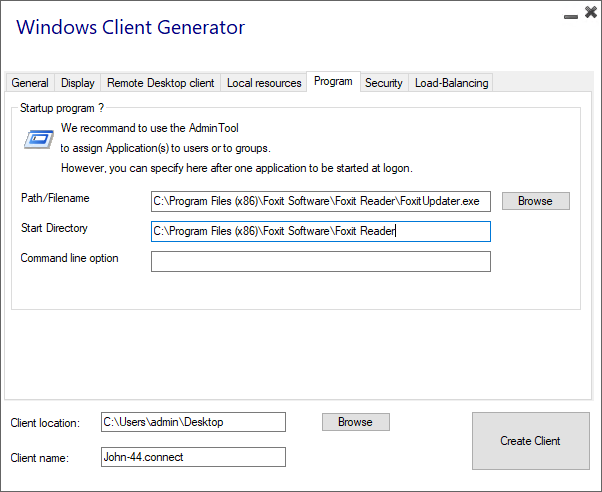
Puedes establecer una aplicación de inicio a través del Generador de Cliente Portátil y especificar su ruta, directorio y parámetros, desde la versión 11.30.
Sin embargo, le recomendamos que utilice la AdminTool para asignar las aplicaciones deseadas.
TSplus ofrece dos capas adicionales de seguridad física para mantener seguras las conexiones de sus usuarios.
La conexión se puede bloquear al ID de una llave USB, bloqueada a un nombre de computadora, o se pueden usar ambas capas de seguridad simultáneamente.
Opción avanzada de seguridad del cliente
- Si está bloqueado a una llave USB el usuario puede iniciar una conexión desde cualquier computadora con Windows que califique insertando la llave USB y utilizando el programa de conexión colocado allí por el administrador.
- Si está bloqueado a un nombre de computadora el usuario solo puede conectarse con éxito desde el ordenador cuyo nombre ha sido registrado con el servidor para la conexión del cliente portátil de ese usuario. Si se utilizan ambas opciones de seguridad, el usuario está limitado a conectarse desde su dispositivo específico y solo si la clave USB preconfigurada correcta está en su lugar.
Para bloquear un cliente de conexión en una llave USB, puede hacerlo copiando el generador de clientes ubicado en: C:\Program Files (x86)\TSplus\Clients\WindowsClient
Ahora haz doble clic en el generador de clientes y verifica el candado en la casilla del número de serie ubicada en la pestaña de seguridad. Una vez hecho esto, puedes eliminar el generador de clientes de la llave USB.
El nuevo cliente de conexión generado se colocará en el escritorio, ¡no olvides copiarlo de nuevo a la llave USB! Puedes eliminar el generador de clientes que copiaste en la llave USB después.

-
Puedes definir el límite de tiempo desde la fecha de primer uso de un cliente generado al ingresar el valor en el cuadro de límite de tiempo. (que por defecto está configurado en "sin límite").
-
Las cajas a continuación le permiten:
-
No mostrar la capacidad de guardar credenciales para un cliente generado.
- Guardar solo el nombre de usuario.
- Usar cifrado V2.
-
No mostrar la capacidad de guardar credenciales para un cliente generado.
Soporte para la autenticación de dos factores
El generador de clientes admite autenticación de dos factores desde la versión 15.30.3.15. El soporte de autenticación de dos factores también requiere un Edición Web Móvil o superior .
Por favor, consulte a Página de documentación de Autenticación de Dos Factores para obtener más información sobre cómo configurar y habilitar la autenticación de dos factores para usuarios y grupos en su instalación de TSplus Remote Access.
Por favor, tenga en cuenta los siguientes requisitos adicionales para habilitar la autenticación de dos factores para un cliente generado:
- El cliente de conexión valida el código de autenticación contra el portal web utilizando el puerto HTTPS. Por lo tanto, El portal web debe estar en funcionamiento. y accesible a través de su puerto HTTPS desde la máquina cliente.
- Si se modifica el puerto HTTPS del portal web, entonces los clientes generados habilitados para la autenticación de dos factores deben generarse nuevamente. Los clientes generados anteriormente no podrán validar ninguna autenticación de dos factores.
Desde la versión 15.30.3.15, cualquier cliente generado anteriormente y cualquier nuevo cliente generado sin el soporte de 2FA habilitado se comportará de la misma manera que antes. Si un usuario habilitado para la autenticación de dos factores intenta iniciar sesión utilizando un cliente generado sin soporte explícito para 2FA, se denegará el acceso. como la autenticación de dos factores no es posible y, por lo tanto, fallará.
Para agregar soporte para la autenticación de dos factores, verifique el Habilitar 2FA marque antes de generar su archivo de cliente. Como resultado, se validará la autenticación de dos factores al conectarse al servidor de la aplicación de Remote Access. Si la autenticación de dos factores está habilitada en el servidor de la aplicación y el usuario que se conecta no está configurado, entonces se denegará la conexión.
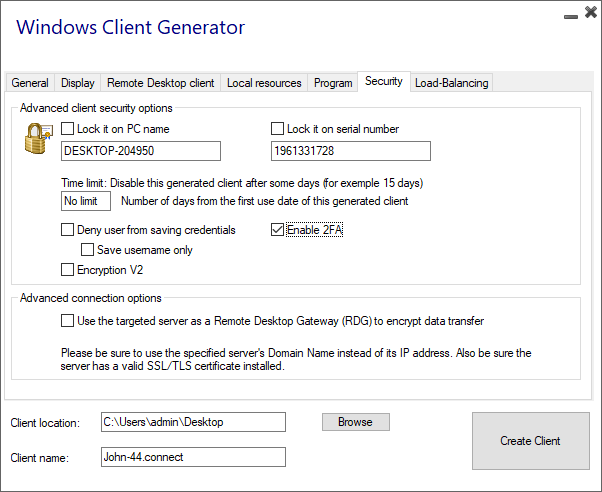
Ten en cuenta que agregar soporte de 2FA a un cliente generado más tarde no es compatible. Por ejemplo, agregar soporte de 2FA a través de la línea de comandos contra el archivo .connect generado no es compatible.
Una vez que un usuario ha configurado su cuenta en una aplicación de autenticación, podrá conectarse utilizando su contraseña y el código proporcionado por su aplicación de autenticación o por SMS.
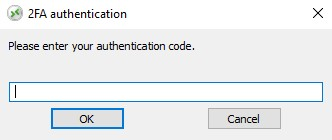
Opción de conexión avanzada
Si el servidor objetivo posee un nombre de dominio específico y accesible, así como un certificado SSL/TLS válido instalado, puede habilitar la “Usar el servidor objetivo como un Gateway de Escritorio Remoto (RDG) para cifrar la transferencia de datos”.
Esta opción hace que la transferencia de datos RDP durante la conexión esté encriptada utilizando encapsulación TLS, lo que la convierte en una alternativa adecuada a cualquier VPN en términos de encriptación de datos.
Utilice mstsc en su lugar para conectarse al RD Gateway
También puede utilizar esta función a través de la configuración de mstsc sin usar un cliente generado si se cumplen los requisitos mencionados anteriormente.
Para hacerlo, ve primero a la pestaña avanzada, luego en la sección "Conectar desde cualquier lugar" haz clic en "Configuración" y configura el Gateway de Escritorio Remoto en:
- Marcar la opción "Usar estas configuraciones del servidor RD Gateway"
- Reemplazando el nombre del servidor con el nombre de dominio del servidor objetivo (sin https://)
- Seleccionando el método de inicio de sesión “Permitir que seleccione más tarde”
- Desmarcando la opción "Omitir el servidor RD Gateway para direcciones locales"
- Marcar la opción "Usar mis credenciales de RD Gateway para el equipo remoto"
- Haciendo clic en "Aceptar" para guardar estos ajustes
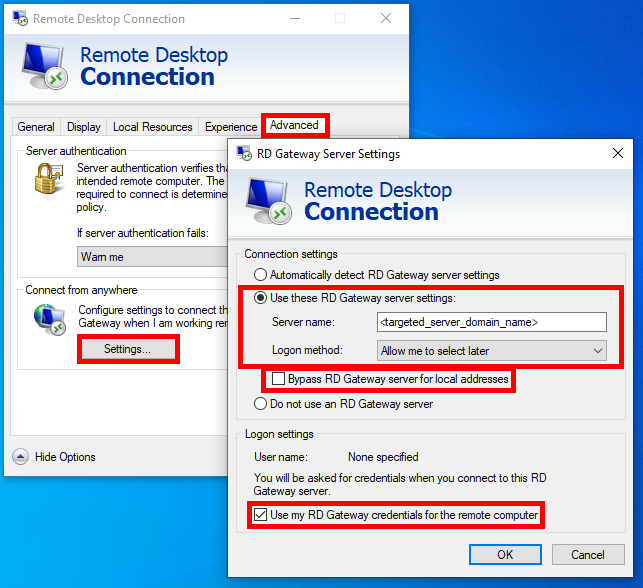
Luego, ve a la pestaña "General" y:
- Reemplace el nombre de la computadora con “127.0.0.2:3389” y cambie el puerto “3389” si está utilizando uno diferente.
- Reemplace el nombre de usuario con el nombre de usuario con el que desea conectarse ( importante: especificar el dominio es obligatorio )
- Haga clic en "Conectar"
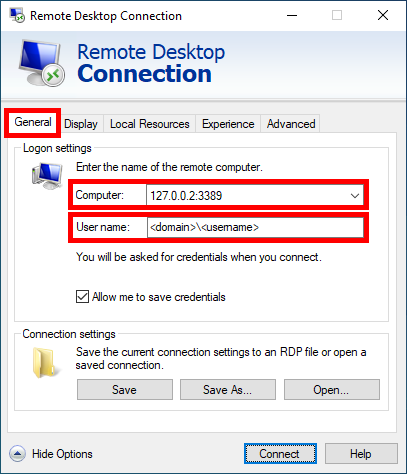
También puede habilitar el balanceo de carga para conectarse a un servidor de su granja.
No marque la casilla "Usar balanceo de carga" si no activó la función de balanceo de carga en su servidor.
Deberá ingresar el puerto web del Gateway, que debe ser el mismo que el puerto web predeterminado utilizado en todos los servidores de su granja.

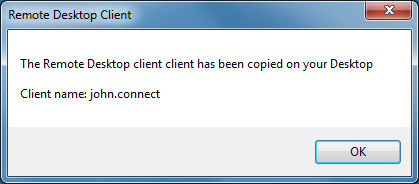
La personalización del cliente es posible. Consulte la documentación correspondiente en cómo modificar el icono del cliente y editar o eliminar sus parámetros .
Puede habilitar los registros para el Cliente de Conexión en el lado del cliente agregando la siguiente clave del registro:
HKEY_LOCAL_MACHINE\SOFTWARE\Digital River\ConnectionClient “Debug”=“true”
Los registros se encuentran en C:\Users

