Asignación de aplicaciones a usuarios o grupos
Resumen
Una vez que tengas publicó algunas aplicaciones , puedes publicarlos a uno o más usuarios y/o grupos. Para hacerlo, haz doble clic en la aplicación que deseas asignar o haz clic en la aplicación, luego en el mosaico "Asignar aplicación":
![]() La siguiente ventana se mostrará. Le permite asignar aplicaciones a un usuario o grupo seleccionado:
La siguiente ventana se mostrará. Le permite asignar aplicaciones a un usuario o grupo seleccionado:
 ### Cómo asignar una aplicación a un usuario (o a un grupo)
### Cómo asignar una aplicación a un usuario (o a un grupo)
Puedes asignar una aplicación a todos los usuarios autenticados o a usuarios y grupos específicos. Si deseas asignar una aplicación a un usuario o grupo específico, simplemente haz clic en "Agregar", luego ingresa el nombre del usuario o grupo al que deseas asignar la aplicación: En este ejemplo, Foxit se asignará al Grupo de Usuarios de Escritorio Remoto. Haz clic en 'Aceptar'.
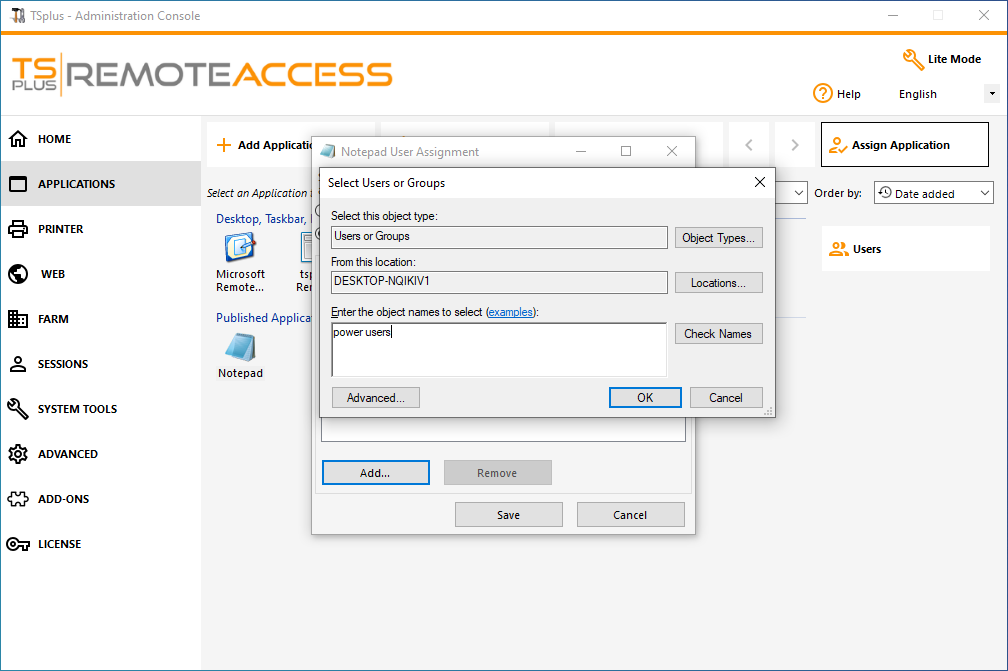 Luego en Guardar:
Luego en Guardar:
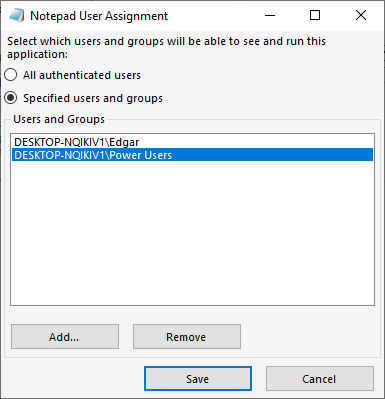 ### Gestionar aplicaciones por usuarios/grupos en masa
### Gestionar aplicaciones por usuarios/grupos en masa
El submenú Aplicaciones - Usuarios te permite ver qué aplicaciones están asignadas por usuario o por grupo, haciendo clic en el mosaico "Seleccionar un Usuario/Grupo" y luego ingresando su nombre:
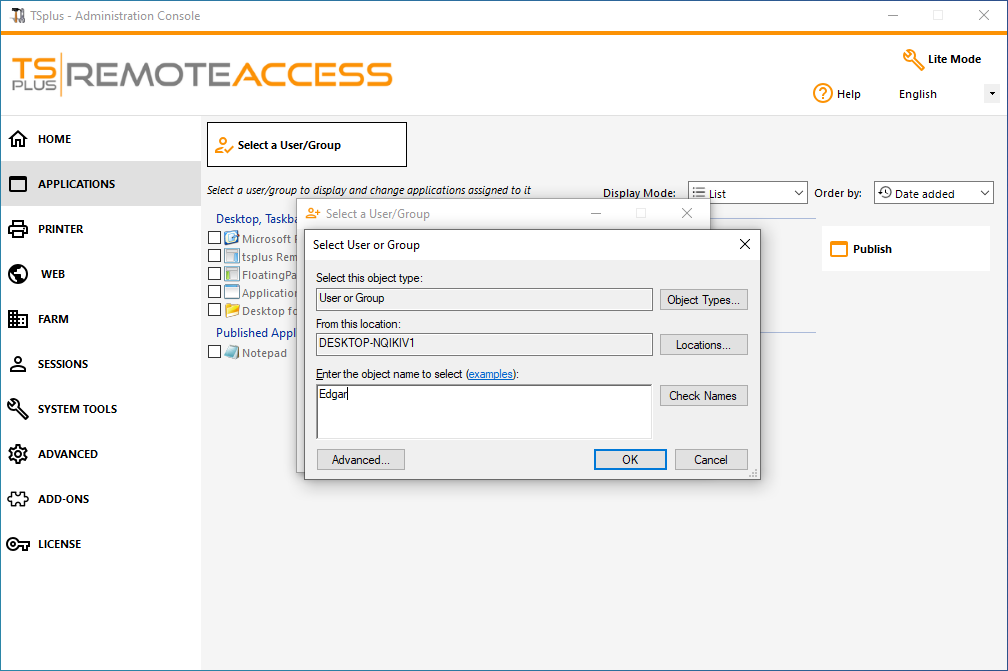 En este ejemplo, puedes ver que el Microsoft Remote Desktop, Notepad, Foxit y OpenOffice fueron todos asignados al usuario "Edgar":
En este ejemplo, puedes ver que el Microsoft Remote Desktop, Notepad, Foxit y OpenOffice fueron todos asignados al usuario "Edgar":
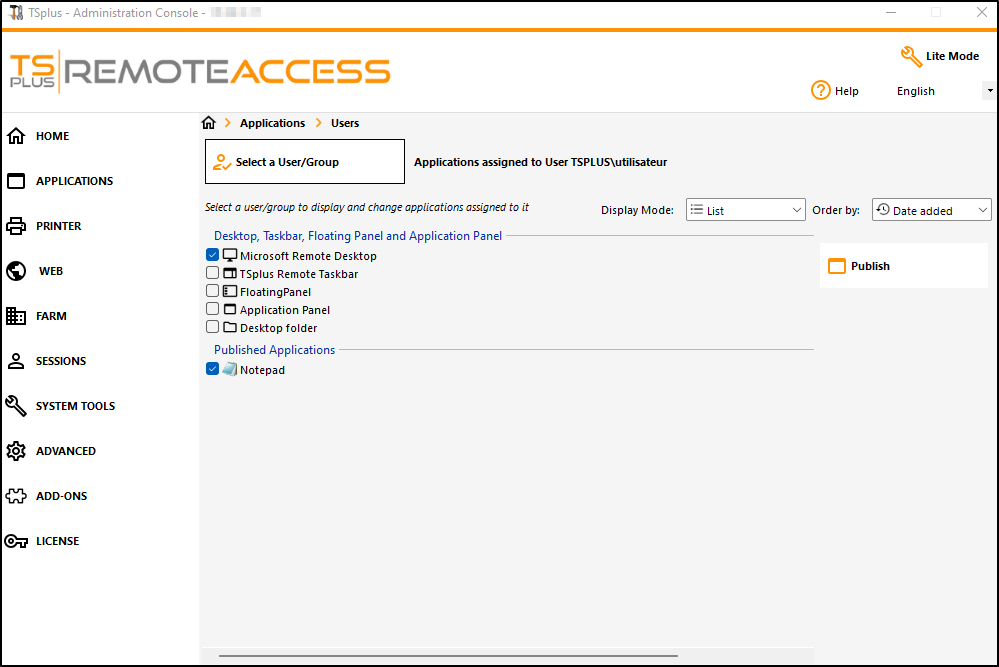 ### Reglas para Microsoft Remote Desktop, TSplus Remote Taskbar, Floating Panel y Application Panel
### Reglas para Microsoft Remote Desktop, TSplus Remote Taskbar, Floating Panel y Application Panel
- Puedes personalizar el entorno de trabajo de tu usuario asignando una aplicación de estas cuatro: Microsoft Remote Desktop, TSplus Remote TaskBar, Floating Panel y Application Panel.
- Si no se asigna ninguna aplicación a un usuario, verá el Escritorio Remoto de Microsoft, que mostrará los accesos directos a la carpeta del Escritorio.
- Si un usuario tiene varias asignaciones más el Microsoft Remote Desktop, verá un escritorio remoto.
- Si un usuario tiene varias aplicaciones más la TSplus TaskBar, verá la TaskBar mostrando los accesos directos de su carpeta de Escritorio.
Para más información sobre la barra de tareas remota, los paneles flotantes y de aplicaciones, consulte esta documentación: Barra de tareas remota , Paneles flotantes y de aplicación
Ejecutando scripts/programas al abrir la sesión
-
Si deseas iniciar un script cuando se abra la sesión, debes nombrarlo LOGON.BAT o LOGON.CMD y copiar este script:
- En la carpeta de Datos de Aplicación de Todos los Usuarios si este script se aplica a todos los usuarios,
- En los datos de la aplicación del usuario si este script se aplica a este usuario.
- Si deseas iniciar un script en el lado del cliente cuando se abre una sesión, solo tienes que nombrar un programa STARTUP.EXE y copiarlo en la unidad principal del PC del usuario (C:\startup.exe).
- Si desea que un programa se inicie como un servicio cuando el servidor TSplus se reinicie, debe nombrar este programa STARTUP.EXE y copiarlo en la carpeta: C:\Program Files\TSplus\UserDesktop\Files\.
Ver este video sobre cómo asignar aplicaciones.

