Temas de barra de tareas y escritorios remotos
Herramientas de administrador en el servidor
Con el AdminTool, el Administrador puede elegir entre 4 modos de visualización al asignar aplicaciones: El Escritorio Remoto de Microsoft , La barra de tareas remota , El Panel Flotante o El Panel de Aplicaciones La barra de tareas remota, los paneles flotantes y de aplicaciones están disponibles para cualquier método de conexión.
Cuando asignas aplicaciones a un usuario, puedes habilitar la barra de tareas remota de TSplus. El usuario puede iniciar aplicaciones remotas con un solo clic en la barra de tareas de TSplus y aún tener disponible el escritorio local completo. Puedes asignar la barra de tareas remota a tus usuarios o grupos haciendo doble clic en ella o seleccionándola y luego haciendo clic en el mosaico "Asignar aplicación".
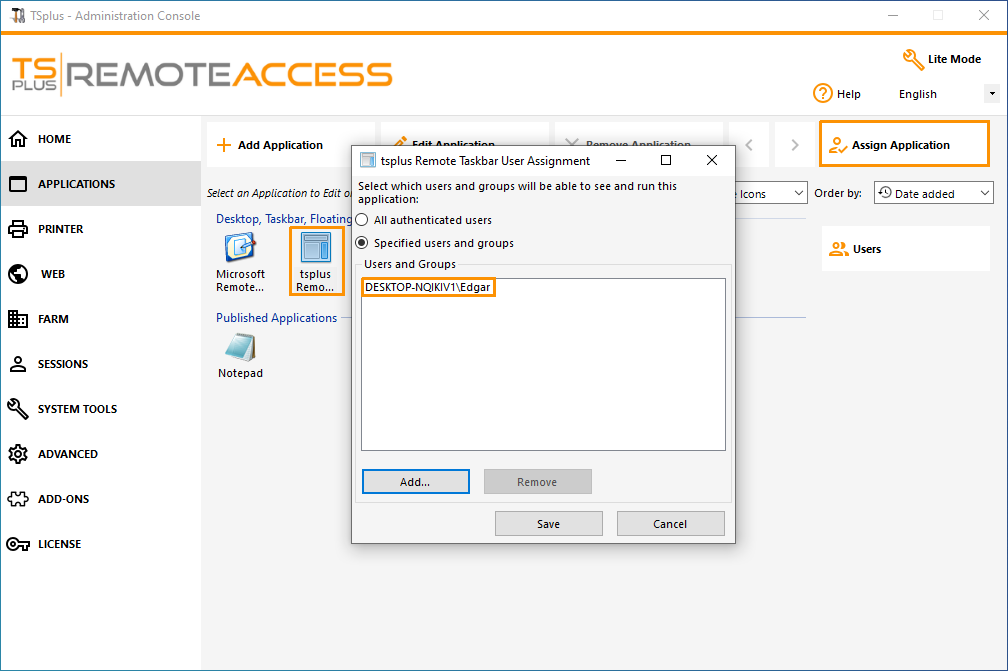
El Administrador puede decidir fácilmente cuál será el tema predeterminado de Escritorio Remoto que el usuario verá al abrir una sesión. Seleccione la Barra de Tareas Remota de TSplus, luego haga clic en "Editar Aplicación":
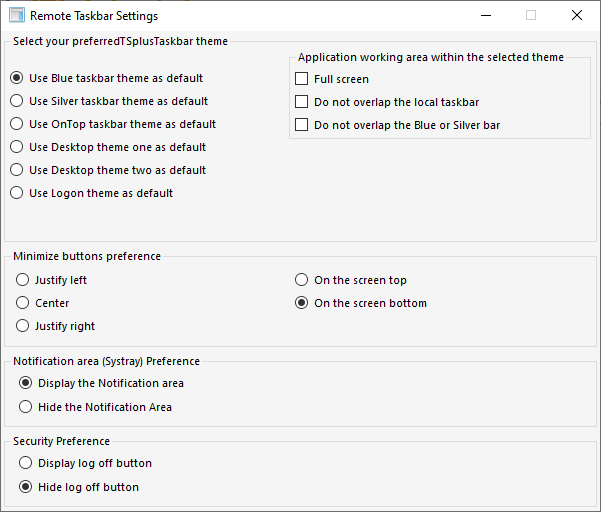
-
Solo el Administrador puede elegir los temas para sus usuarios.
-
Él puede elegir mostrar las aplicaciones maximizadas en modo de pantalla completa o no superponer la barra de tareas de TSplus, así como las barras de tareas Silver o Blue.
-
La posición de los botones minimizados en la barra de tareas se puede cambiar (en la parte superior de la pantalla, en la parte inferior, a la derecha, al lado izquierdo o en el centro).
El administrador incluso puede decidir mostrarlo en la parte superior de la pantalla del usuario en lugar de la parte inferior predeterminada.
-
Los iconos de la bandeja del sistema se pueden ocultar marcando el círculo "Ocultar el área de notificación".
-
Desde la versión 12.60 de TSplus, el botón de Cerrar sesión ahora se puede ocultar.
Al editar el menú de usuarios, el Administrador puede agregar/suprimir aplicaciones y funcionalidades. La personalización del menú de usuarios es fácil.
El contenido del menú de usuarios (ubicado en Archivos de Programa/TSplus/UserDesktop/mainmenu.mnu) es modificable por el administrador utilizando el Bloc de notas:
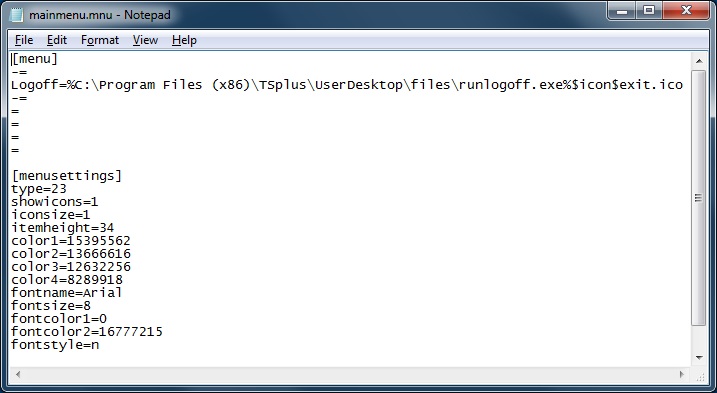
En el mosaico de aplicaciones de AdminTool, el administrador puede seleccionar 3 estilos diferentes de la barra de tareas de Remote Desktop TSplus.
El usuario puede lanzar aplicaciones remotas con un clic en la barra de tareas de TSplus y aún tener el escritorio local completo disponible.
Barra de tareas de tema azul del lado derecho
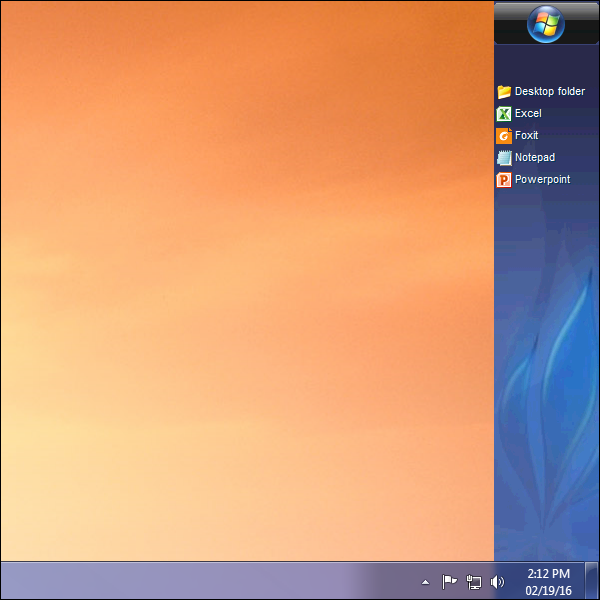
Barra de tareas del tema plateado del lado derecho
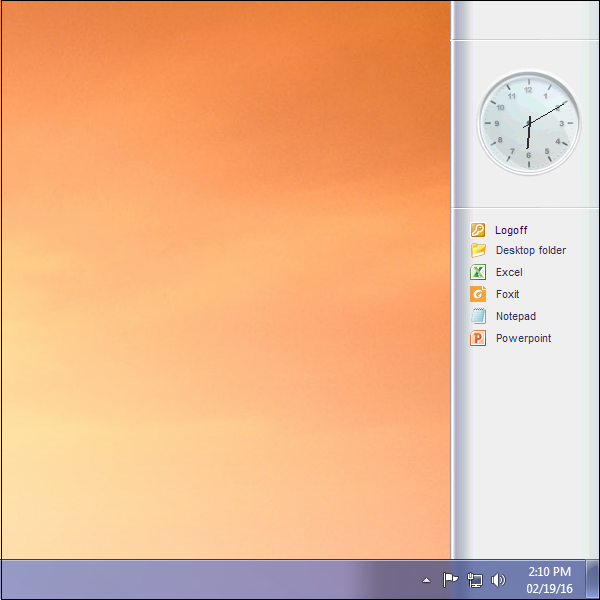
En la barra de tareas superior
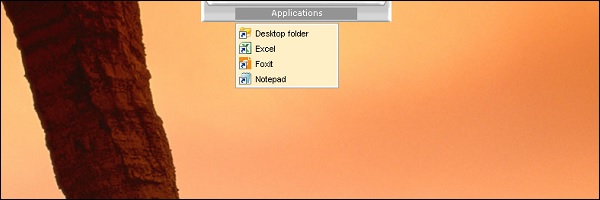
Con el AdminTool, el Administrador puede decidir fácilmente cuál será el tema predeterminado de Remote Desktop que el usuario verá al abrir una sesión. Tiene la opción entre 4 estilos diferentes de Remote Desktop en pantalla completa. También se puede utilizar el Remote Desktop estándar de Microsoft si se prefiere.
Porque estos escritorios de TSplus son escritorios de pantalla completa, la pantalla del usuario se llena por completo cuando se abre una sesión desde clientes delgados dedicados, cualquier cliente basado en RDP, o se accede desde una página web o clientes de Escritorio Remoto de TSplus.
Hay beneficios sobre un Escritorio Remoto estándar. Mejora la seguridad del servidor (sin botón de INICIO ni control total del Escritorio).
Escritorio Remoto de Microsoft Estándar
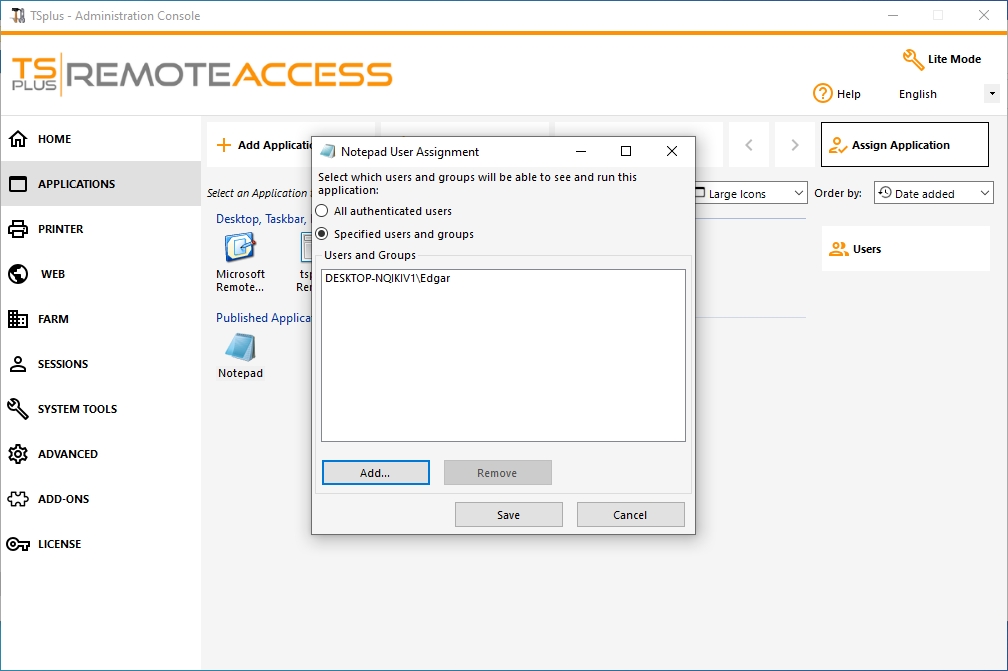
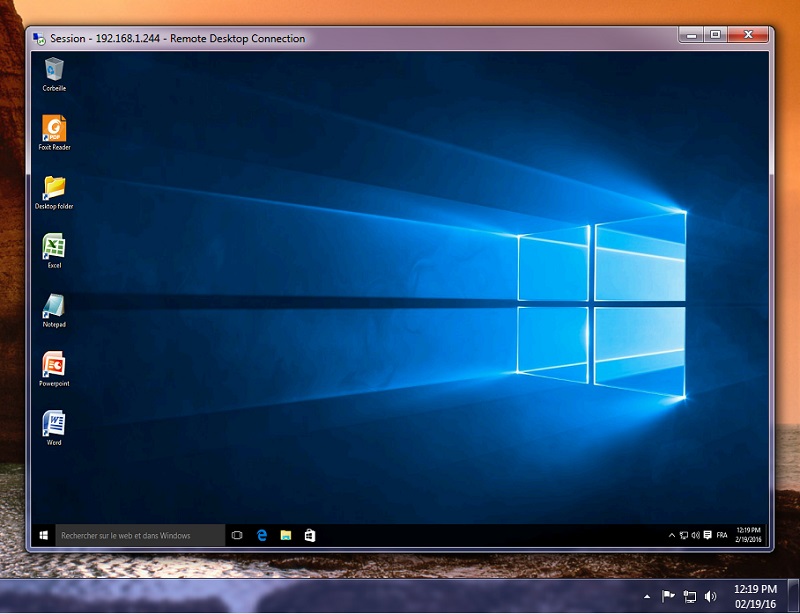
- El usuario tiene un escritorio completo que incluye el botón de inicio y control total del escritorio.
- Para asignar a un escritorio completo, simplemente asigna la aplicación de Microsoft Remote Desktop.
Para cambiar los temas de escritorio, tendrás que asignar la barra de tareas remota de TSplus y elegir entre los 3 temas sugeridos:
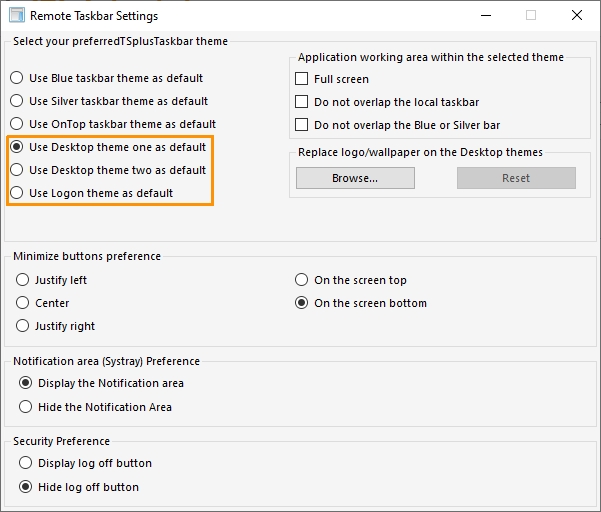
TSplus tema de escritorio uno

TSplus tema de escritorio dos
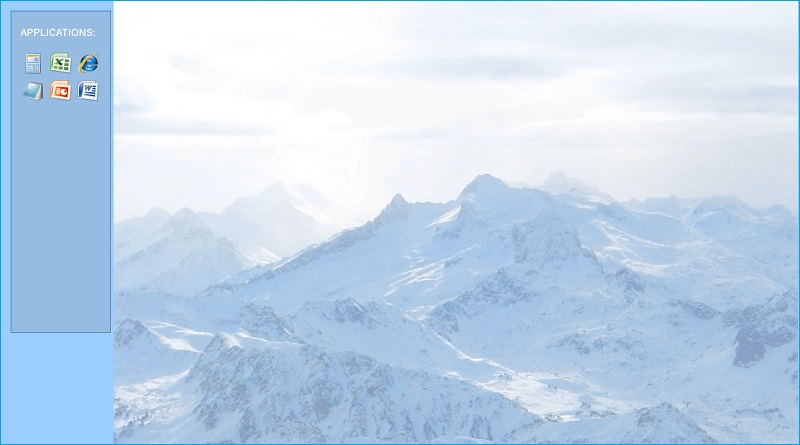
TSplus tema de inicio de sesión
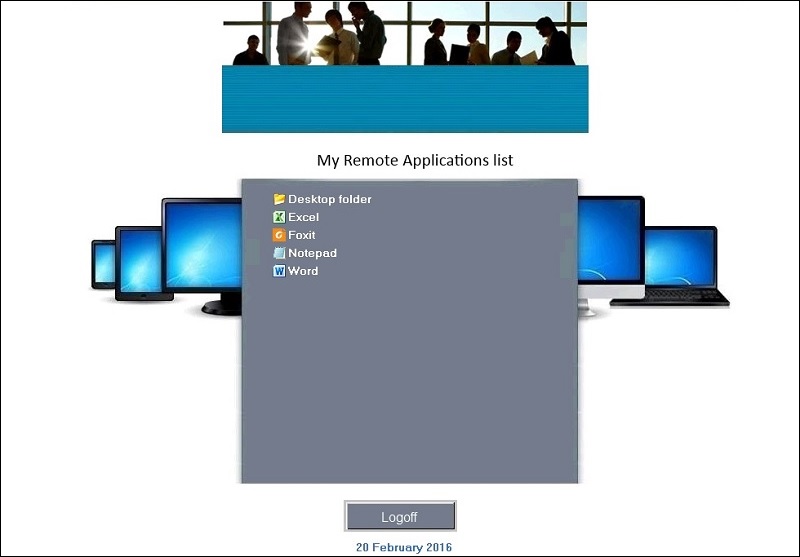
Tema personalizado
Para cada tema, el Administrador puede personalizarlo y, por ejemplo, mostrar el logo corporativo. También puede agregar su propio fondo de escritorio seleccionando uno de los temas de escritorio y haciendo clic en el botón Reemplazar logo/fondo de pantalla para seleccionar su archivo .jpg, por ejemplo:
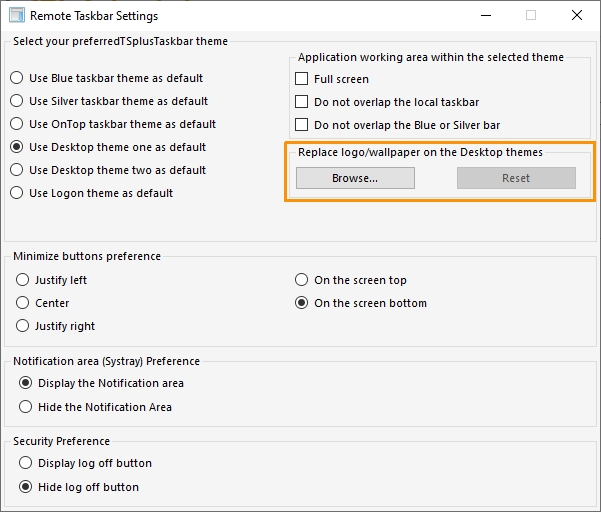
- Puedes agregar tu propio fondo de escritorio seleccionando uno de los temas de escritorio y haciendo clic en el botón Reemplazar logo/fondo de pantalla para seleccionar tu archivo .jpg, por ejemplo:


