Impresora Universal
El Impresora Universal de TSplus te permite previsualizar o imprimir documentos desde cualquier PC o dispositivo móvil compatible con TSplus Remote Access. La Impresora Universal es relevante desde una sesión HTML5 y cuando se está conectado utilizando un cliente generado. La Impresora Universal no es relevante al usar el cliente RDP estándar (mstsc.exe) porque las impresoras pueden ser compartidas entre el servidor y el cliente.
Iniciando la versión 17 de Remote Access, Universal Printer aprovecha novaPDF ( https://www.novapdf.com/ ) para producir archivos PDF (Formato de Documento Portátil) que cumplen con el estándar de la industria al 100% desde el documento remoto. El documento PDF generado se envía a la impresora local deseada. La Impresora Universal (novaPDF) reemplaza a la Impresora Universal (CustPDF) y a la Impresora Universal (GhostScript), que han sido descontinuadas y ya no están disponibles para instalar en su servidor de Remote Access.
Dos impresoras están disponibles para la impresión remota: Impresora Universal e Impresora Virtual. Aunque la Impresora Virtual ofrece un mejor rendimiento de impresión, no es compatible con el cliente HTML5 y requiere la instalación de una aplicación cliente. Por lo tanto, la Impresora Universal se establece como la impresora predeterminada tras la configuración de Remote Access. Ver TSplus Virtual Printer .
Requisitos
NovaPDF11Service debe estar en la lista de exclusión de cualquier firewall o antivirus activo.
Configurar la Impresora Universal
Para configurar su Impresora Universal, abra el AdminTool y haga clic en el Impresoras menú.
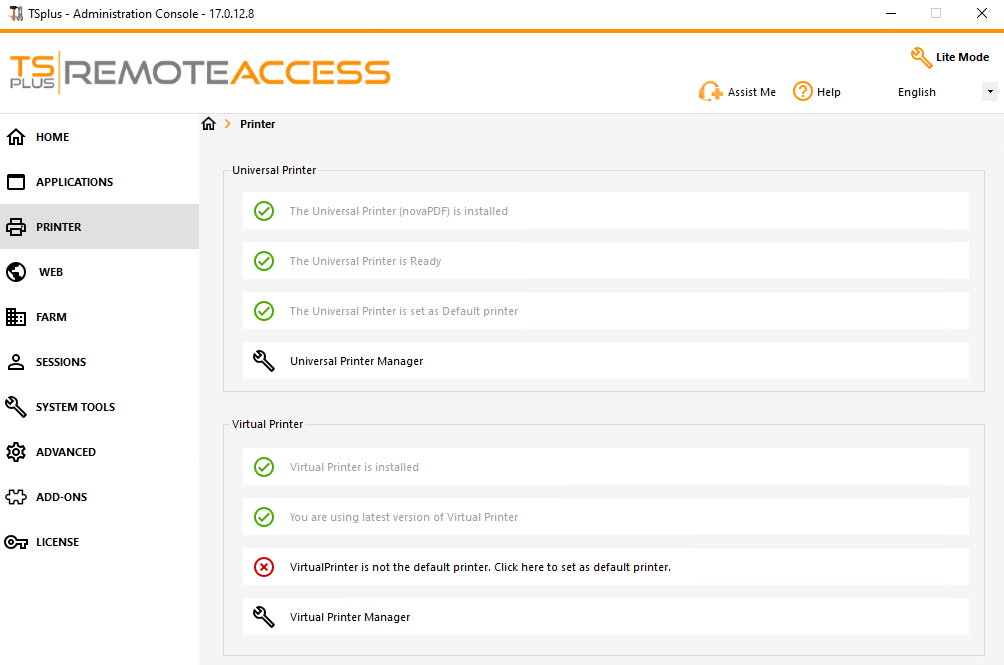 La sección de la Impresora Universal muestra cuatro mosaicos que permiten a los administradores:
La sección de la Impresora Universal muestra cuatro mosaicos que permiten a los administradores:
-
Verifique el estado de configuración de la Impresora Universal. Si la Impresora Universal no está instalada, al hacer clic en el mosaico se instalará la Impresora Universal.
-
Verifique el estado de impresión de la Impresora Universal. Si la Impresora Universal no está lista para recibir trabajos de impresión, el mosaico puede mostrar información adicional relevante sobre el error.
-
Verifique si la Impresora Universal está configurada como la impresora predeterminada. Si la Impresora Universal no está configurada como la impresora predeterminada, al hacer clic en el mosaico se configurará como la impresora predeterminada. Tenga en cuenta que este comportamiento puede ser anulado por sus usuarios si se les permite hacerlo.
-
El azulejo llamado Administrador de Impresoras Universal lleva a una pantalla más detallada que proporciona acciones y propiedades adicionales, como eliminar la Impresora Universal.
Administrador de Impresoras Universal
El Administrador de Impresoras Universales permite al administrador verificar el estado de la Impresora Universal, eliminar la Impresora Universal, acceder a la cola de impresión y a las propiedades de la impresora.
En particular, el botón ubicado en la parte inferior de la página permite a los administradores:
-
Eliminar la impresora universal Desinstale la Impresora Universal. Se puede reinstalar más tarde desde esta pantalla.
-
Ver impresora Abre una ventana donde puedes ver el estado de tus documentos de impresión, pausar, reanudar o cancelar el trabajo de impresión. También puedes establecer tus preferencias y propiedades de impresión.
-
Propiedades de la impresora universal Abre esta ventana, donde puedes ver todas las propiedades de impresión. Después de la pestaña General, hay pestañas para compartir, puertos, avanzado, gestión del color, seguridad y configuración del dispositivo. En la parte inferior de la ventana emergente, la impresora propiedades permite a los administradores establecer el tamaño de página para imprimir desde A4 a cualquier tipo de formato de impresión. También puede elegir entre dos orientaciones de impresión: Vertical u Horizontal.
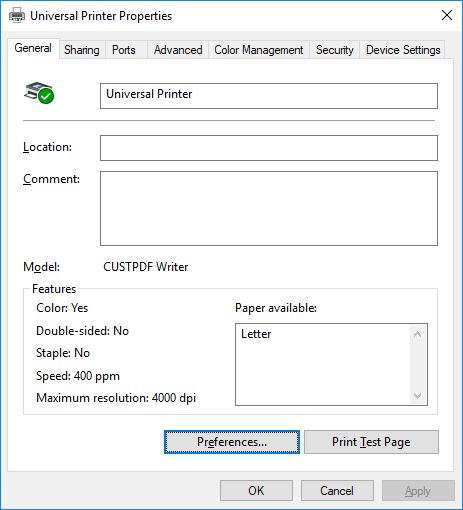 Nota:
El Universal Printer aprovecha novaPDF, que permite a los administradores crear perfiles para definir fuentes, gráficos, marcas de agua, superposiciones y más a través del
Administrar perfiles
botón ubicado debajo de las secciones Tamaño de página y Orientación en la ventana emergente de propiedades de la impresora. Si se selecciona un perfil por defecto, entonces el
Mostrar el diálogo de Seleccionar Perfiles antes de imprimir
puede ser verificado para permitir al usuario seleccionar un perfil antes de imprimir. Por favor, consulte la documentación de novaPDF para más detalles sobre los perfiles:
Administrador de perfiles
.
Nota:
El Universal Printer aprovecha novaPDF, que permite a los administradores crear perfiles para definir fuentes, gráficos, marcas de agua, superposiciones y más a través del
Administrar perfiles
botón ubicado debajo de las secciones Tamaño de página y Orientación en la ventana emergente de propiedades de la impresora. Si se selecciona un perfil por defecto, entonces el
Mostrar el diálogo de Seleccionar Perfiles antes de imprimir
puede ser verificado para permitir al usuario seleccionar un perfil antes de imprimir. Por favor, consulte la documentación de novaPDF para más detalles sobre los perfiles:
Administrador de perfiles
.
Impresión con la Impresora Universal
Mientras se imprime utilizando esta impresora, el documento en la cola de impresión se convierte automáticamente en un archivo PDF por la impresora Universal Printer (novaPDF).
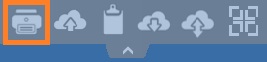
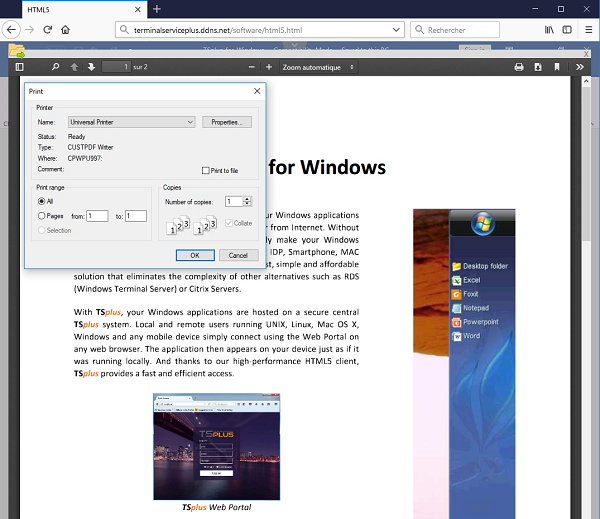 El archivo PDF generado se envía al lector de PDF local de la estación de trabajo del usuario.
El archivo PDF generado se envía al lector de PDF local de la estación de trabajo del usuario.
Cada trabajo de impresión se abre tan pronto como está listo en el disco local del usuario. El proceso de impresión comienza una vez que el archivo PDF ha sido transferido al lado del cliente, lo que garantiza que el trabajo de impresión comience sin demora.
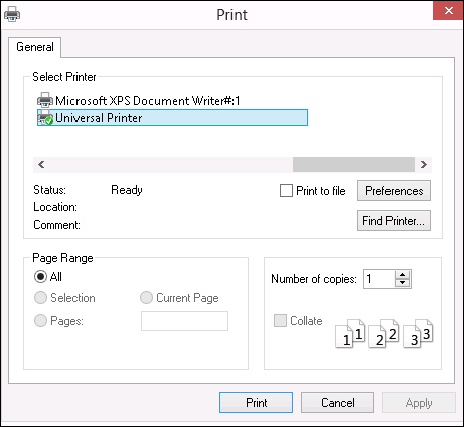 ### Configuración de opciones de impresión con el Generador de Clientes
### Configuración de opciones de impresión con el Generador de Clientes
Puedes elegir entre 3 opciones de impresión en la pestaña de Recursos Locales del Generador de cliente portátil :
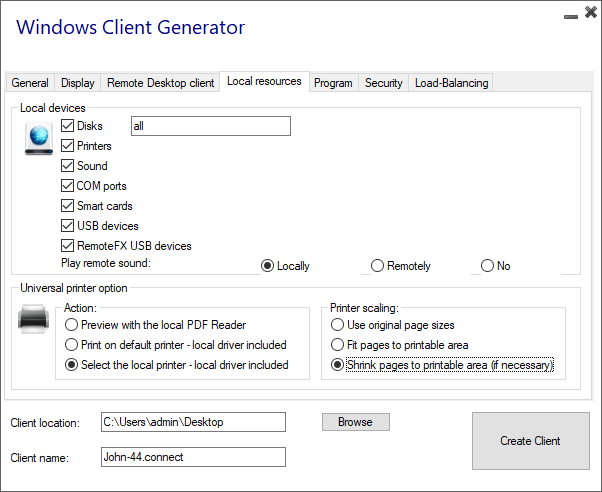 -
Vista previa del lector de PDF local
el documento se envía a la estación de trabajo del cliente y se abre el lector de PDF predeterminado local para mostrar el archivo PDF recibido. El usuario puede imprimirlo o guardar una copia en su disco duro local (este comportamiento se espera al imprimir desde una sesión HTML5).
-
Vista previa del lector de PDF local
el documento se envía a la estación de trabajo del cliente y se abre el lector de PDF predeterminado local para mostrar el archivo PDF recibido. El usuario puede imprimirlo o guardar una copia en su disco duro local (este comportamiento se espera al imprimir desde una sesión HTML5).
-
Imprimir en la impresora predeterminada del usuario el documento se imprime automáticamente con la impresora predeterminada del usuario (esta opción solo está disponible al usar el cliente de conexión de TSplus). Esta opción es preferida para los usuarios que tienen muchos trabajos de impresión para imprimir durante el día y utilizan la misma impresora para este propósito.
-
Seleccionar una impresora local el usuario puede seleccionar una de sus impresoras locales (esta opción solo está disponible al usar el cliente de conexión TSplus).
Para leer archivos PDF, hoy en día muchas personas se las arreglan sin tener que usar una aplicación externa en absoluto. Tanto Firefox como Chromium, la versión de código abierto del navegador Chrome de Google, vienen empaquetados con lectores de PDF en el navegador, por lo que un complemento externo ya no es necesario para la mayoría de los usuarios.
Configurar la impresora novaPDF
Desde Preferencias de impresora > Herramientas > Contraseña , puedes:
- Editar la contraseña predeterminada
- Cambiar el idioma de la interfaz del Administrador de Perfiles
- Monitore el progreso de los trabajos de impresión en tiempo real
- Verifique el historial de la impresora
Abriendo trabajo de impresión en una nueva pestaña
Por defecto, los trabajos de impresión de una sesión HTML5 se muestran dentro de una ventana emergente como antes de la versión 17.10.
Es posible modificar este comportamiento y abrir trabajos de impresión en una nueva pestaña del navegador utilizando la siguiente configuración: AdminTool > Avanzado > Sesión > Abrir trabajos de impresión en una nueva pestaña
Perfiles
Profiles permite personalizar diseños, marcas de agua, nivel de compresión y mucho más. El Administrador de Perfiles te permite gestionar perfiles. Los perfiles consisten en configuraciones utilizadas al imprimir con la Impresora Universal. Por ejemplo, puedes establecer varios perfiles de impresión adaptados a requisitos de salida específicos, como distribuir PDFs, impresión de alta calidad, propósitos de revisión o marcar documentos como confidenciales.
Para abrir el Administrador de Perfiles, abre Dispositivos e Impresoras, haz clic derecho en Impresora Universal y selecciona Preferencias de impresión. Luego, haz clic en el Administrar Perfiles botón. La contraseña predeterminada es: pass@word1
Entendiendo los perfiles predeterminados
- Perfil predeterminado el perfil predeterminado está destinado a funcionar para imprimir un solo documento o múltiples documentos a la vez. Adecuado para la mayoría de los escenarios.
- Perfil de Documentos Abiertos para Imprimir Utilice este perfil para imprimir automáticamente un documento al abrirlo con un visor de PDF. Este perfil es útil para obtener un clic al imprimir desde una sesión HTML5.
Al abrir una sesión HTML5, el Perfil de Documentos Abiertos para Imprimir se selecciona automáticamente para el usuario actual. Sin embargo, la impresión automática en la sesión HTML5 se desactivará si otra sesión está actualmente abierta para el mismo usuario en modo RDP. En este caso, el Perfil Predeterminado se aplica por defecto.
Nota El perfil de documentos abiertos para impresión no se puede seleccionar automáticamente para aplicaciones UWP como Notepad en Windows 11 porque estas aplicaciones están diseñadas para ejecutarse en completa aislamiento con el sistema. Sin embargo, sigue siendo posible que el usuario seleccione manualmente el perfil a utilizar y lo elija por defecto para los próximos trabajos de impresión. No hay una solución alternativa en este momento. Sin embargo, el rediseño de la impresora novaPDF programado para la próxima versión importante de novaPDF prevista para el cuarto trimestre de 2024 levantará esta limitación.
¿Qué perfil puede elegir el usuario?
Por defecto, los usuarios pueden elegir qué perfil utilizar entre los dos perfiles predeterminados. Los usuarios pueden seleccionar un perfil como activo y no mostrar el cuadro de diálogo Seleccionar perfil para los próximos trabajos de impresión. Los administradores pueden definir uno o varios perfiles disponibles para todos los usuarios. Esta decisión anula cualquier elección de los usuarios. Ver https://www.novapdf.com/printer-manager-profiles-help.html .
Importante Se recomienda copiar los perfiles existentes para crear perfiles más personalizados, ya que los perfiles existentes incorporan varias características requeridas para la mayoría de las instalaciones, como fuentes incrustadas en el documento PDF generado.
Solución de problemas
Por favor, encuentre a continuación consejos de solución de problemas para resolver problemas de Universal Printer (novaPDF).
Manteniéndose actualizado
- Actualizar el Cliente de Conexión puede solucionar algunos problemas que ocurren en el lado del cliente.
- Revisa el registro de cambios para ver si una versión más reciente soluciona tu problema en https://dl-files.com/TSplus-changelog.html
- Recuerda que el equipo de desarrollo solo puede dar soporte a la última base de código.
Entendiendo qué parte del proceso de impresión falló
- ¿Se ha creado el trabajo de impresión en la cola de impresión? ¿Cuál es su estado?
Recopilando registros de errores de impresión
- Registros de apertura de sesión , especialmente útil para problemas como la recuperación fallida del directorio de impresión del cliente, ubicado en C:\wsession\trace .
- Registros de la aplicación AdminTool ubicado en C:\Program Files (x86)\TSplus\UserDesktop\files .
- Registros de Universal Printer enviando el trabajo de impresión al lado del cliente, ubicado en C:\wsession\UniversalPrinter\logs .
- Registros de eventos de sesión para el usuario de impresión, manejo de reconexiones, ubicado en %appdata%\UniversalPrinter\logs .
Recopilación de registros para problemas de instalación de impresoras
- Registro de configuración 2024-02-XX #XX.txt disponible en el %temp% directorio.
- gestión de impresoras universales XX022024.txt ubicado en C:\Program Files (x86)\TSplus\UserDesktop\files .
- Todos los archivos .txt ubicados en C:\Program Files (x86)\TSplus\UserDesktop\files\UniversalPrinter .
Recopilación de registros para errores de impresión del lado del cliente, al usar el Cliente de Conexión
- version.dat file. Por favor, siempre aconseje actualizar el Cliente de Conexión a la última versión.
-
Cliente de Conexión
y
Cliente de Impresora Universal
registros. Estos registros se pueden habilitar creando el siguiente valor de clave en el registro:
HKEY_LOCAL_MACHINE\Software\Digital River\ConnectionClient\Debug” = “true”
Los registros resultantes se encuentran aquí:
C:\Usuarios
\RDP6\logs .

