TSplus Remote Access v18: Schnellstartanleitung
Voraussetzungen :
Auf dem Server :
- Betriebssystem: Microsoft Windows Versionen 7 bis 11 oder Windows Server 2008R2 bis 2022 mit mindestens 2 GB RAM.
- TSplus unterstützt die Installation von Remote Access auf Windows Home Editionen nicht.
- Das Betriebssystem muss auf dem C: Laufwerk.
- Java Runtime Environment. Wenn Java noch nicht installiert ist, wird Remote Access OpenJDK während der Einrichtung installieren.
- Wenn Sie ein Windows Server-Betriebssystem verwenden, stellen Sie sicher, dass die TSE/RDS- und TSE/RDS-Lizenzierungsrollen aktiviert sind. nicht installiert .
- Ihr Remote Access-Server muss eine statische private IP-Adresse haben.
- Für den externen Zugriff muss Ihr Server über eine statische öffentliche IP-Adresse oder einen dynamischen DNS-Anbieter verfügen.
Am Client :
- Betriebssystem: Microsoft Windows Versionen 7 bis 11 werden vollständig unterstützt.
- Für MacOS können Sie jeden Mac RDP-Client oder den TSplus HTML5-Client verwenden.
- Für Linux können Sie Rdesktop oder den TSplus HTML5-Client verwenden.
- Java Runtime Environment.
- Ein PDF-Reader (Beispiel: Foxit Reader oder Acrobat DC)
Für detailliertere Voraussetzungen siehe die Dokumentation
Hinweis:
Starting with Remote Access Version 15, die Administrationskonsole hat ihr Aussehen geändert. A Lite-Modus und ein Expertenmodus wurden eingeführt. Administratoren können zwischen den beiden Benutzeroberflächenstilen umschalten, indem sie auf die Schaltfläche in der oberen rechten Ecke der Admin-Konsole klicken.
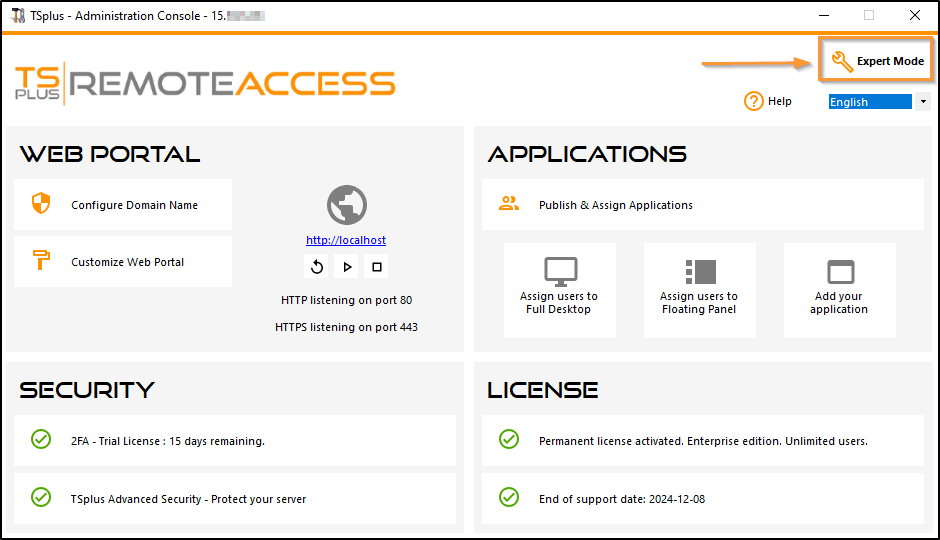
Schritt 1: Installation.
Hinweis:
Die Testversion von Remote Access ist die voll ausgestattete Enterprise Edition. Sie ist lizenziert für bis zu 5 gleichzeitige Benutzer für einen Zeitraum von 15 Tagen.
Die Installation von TSplus Remote Access ist ein einfacher Prozess. Laden Sie es einfach von unserer Website herunter und führen Sie das Programm Setup-TSplus.exe aus.
Dateien werden entpackt und kopiert in:
-
C:\Program Files\TSplus (32-Bit-Systeme)
-
C:\Program Files(x86)\TSplus (64-Bit-Systeme).
Sobald die Installation abgeschlossen ist, wird der Installer Sie auffordern, neu zu starten.
Nach dem Neustart sehen Sie 2 neue Symbole auf Ihrem Desktop:
![]()
Das AdminTool ist das, was Sie für den Remote Access benötigen.
![]()
Der Portable Client Generator wird verwendet, um Remote Access-Verbindungsclients für Ihre Benutzer zu erstellen.
Siehe die Dokumentation für vollständige Installationsanweisungen.
Schritt 2: Benutzer erstellen.
Nach dem Neustart ist der Remote Access Server fast bereit. Jetzt erstellen wir Benutzer. Öffnen Sie das AdminTool, um zu beginnen. Gehen Sie dann zum Tab Systemtools und klicken Sie auf „Benutzer und Gruppen“. Dies bringt Sie zum Fenster Lokale Benutzer und Gruppen.
![]()
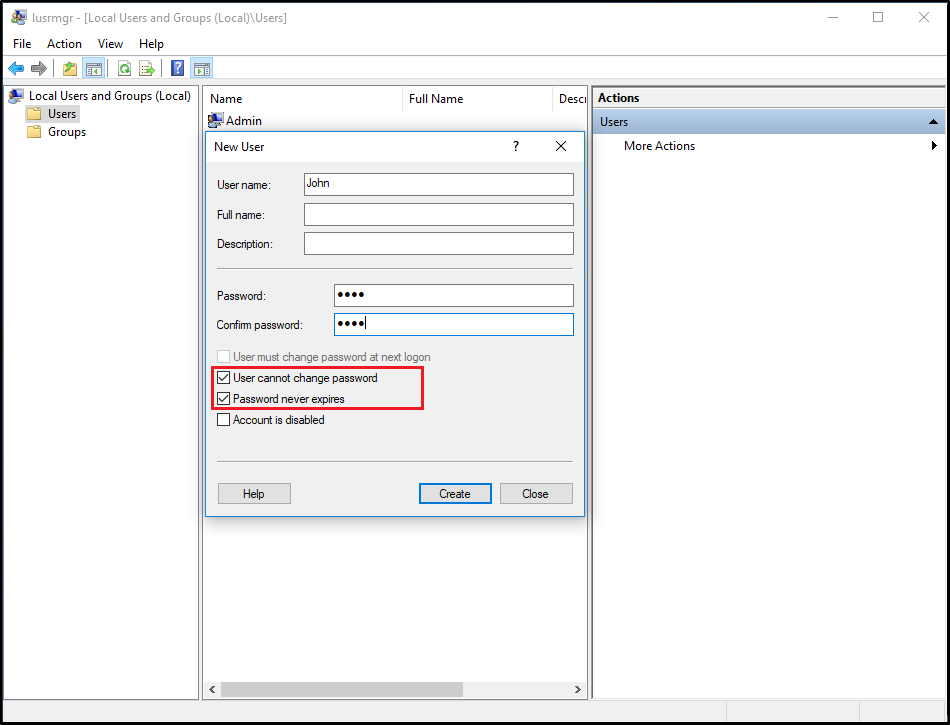
Jeder Benutzer muss einen Benutzernamen UND ein Passwort haben. Beim Erstellen von Benutzern sollten Sie auf das Feld mit der Bezeichnung „Benutzer muss das Passwort beim nächsten Anmelden ändern“ achten. Wenn Sie nicht möchten, dass Ihre Benutzer ihr Passwort beim ersten Anmelden ändern, deaktivieren Sie dieses Feld und aktivieren Sie „Passwort läuft niemals ab“ oder „Benutzer kann Passwort nicht ändern“.
Schritt 3: Wählen Sie den am besten geeigneten Client für Ihre Bedürfnisse aus.
Remote Access ist mit dem Windows Remote Desktop Protocol kompatibel. Jeder Benutzer kann sich lokal oder remote mit einem standardmäßigen Remote Desktop Connection-Client (mstsc.exe) oder einem beliebigen RDP-kompatiblen Client verbinden. Um vollständig von den erweiterten Funktionen in Remote Access (RemoteApp, Universal Printer…) zu profitieren, können Sie einen generierten Client oder das Remote Access Web Portal verwenden.
Remote Access ist eine sehr flexible Lösung und bietet mehrere Möglichkeiten, eine Sitzung zu öffnen:
- Klassische Remotedesktopverbindung MSTSC.EXE.
- Portabler TSplus RDP-Client das ein fensterbasiertes Umfeld für Ihre Remote-Verbindung anzeigt, das Sie in der Windows-Taskleiste minimieren können.
- MS RemoteAPP-Client die Anwendung, die die native MS RemoteApp verwendet, anzeigen.
- Windows-Client über das TSplus Webportal.
- HTML5-Client über das TSplus Webportal.
Diese Kunden bieten dem Benutzer folgende Erfahrung:
Mit der Remotedesktopverbindung (mstsc.exe)
-
Verbindung Die Verbindung ist eine sehr standardmäßige. Der Universal Printer wird mit dieser Art von Verbindung nicht unterstützt.
-
Anzeige Benutzer sehen ihre Sitzung in einem Remote Desktop-Fenster. Dieser Desktop zeigt den Inhalt des Desktop-Ordners des Benutzers an.
Wenn der Administrator bestimmte Anwendungen mit dem AdminTool zugewiesen hat, werden nur diese Anwendungen angezeigt (keine Taskleiste, kein Desktop).
TSplus RDP generierter Client .
Dies ist eine einzigartige TSplus-Lösung, die es lokalen und entfernten Benutzern ermöglicht, sich mit einem einzigen dedizierten Programm zu verbinden.
Es umfasst das Verbindungsprogramm, die erweiterte Funktion Universelles Drucken, Portabilität mit hohem Sicherheitsniveau und bleibt dabei sehr einfach für die Benutzer.
Für weitere Informationen zur Verwendung des TSplus Client Generators siehe diese Dokumentation
Der TSplus RemoteApp generierte Client .
Remote-Anwendungen sehen aus und verhalten sich wie eine lokale Anwendung. Anstelle eines klassischen Remote Desktop-Fensters können Sie zwischen Ihren lokalen und Remote-Anwendungen wechseln, ohne ein Remote Desktop-Fenster minimieren zu müssen.
Für weitere Informationen zu diesen Clients, siehe diese Dokumentation .
Zugriff auf Ihren TSplus Remote Access-Server von einem entfernten Standort
Um von außerhalb Ihres lokalen Netzwerks auf Ihren Remote Access-Server zuzugreifen, müssen Sie eine Portweiterleitungs- oder Portumleitungsregel für die Ports 3389/80/443 erstellen, je nach Ihrer bevorzugten Verbindungsart. Sie können den RDP-Port im Tab "Start" ändern.
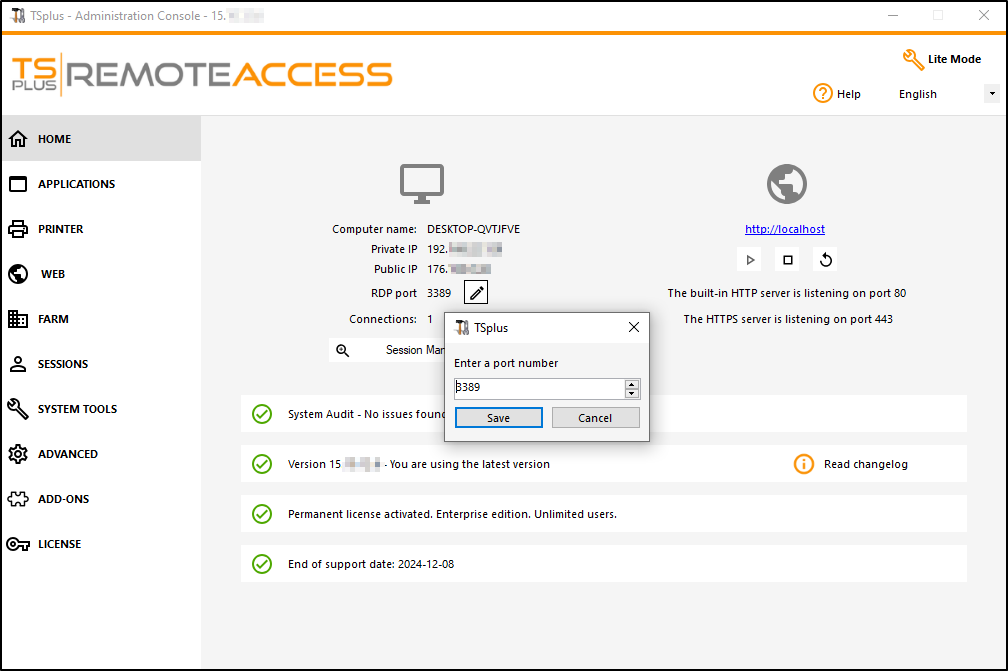
Die Ports 80/443 können im Tab Webserver geändert werden:
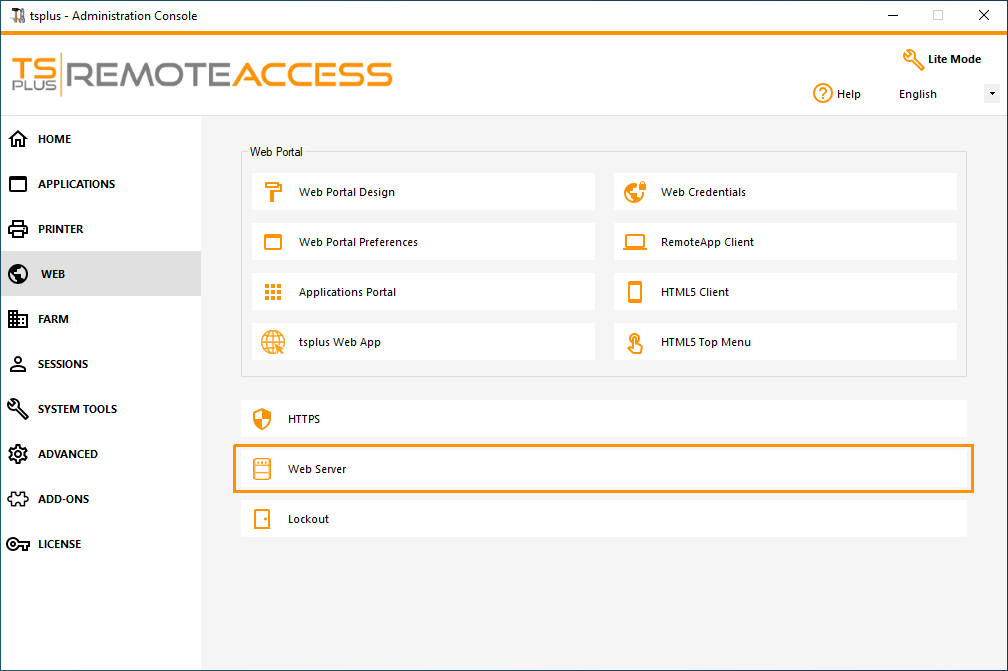
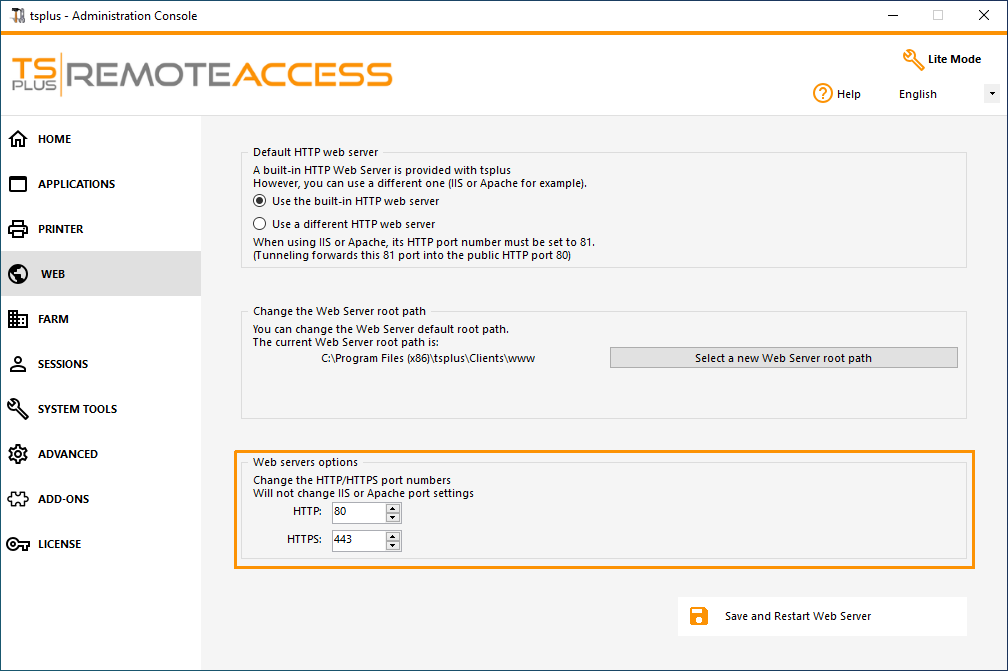
Schritt 4: Anwendungsbereitstellung und Anwendungssteuerung.
Im Remote Access AdminTool können Sie Anwendungen Benutzern oder Gruppen zuweisen.
- Wenn Sie eine Anwendung einem Benutzer zuweisen, sieht dieser nur diese Anwendung.
- Sie können ihnen auch die TSplus-Taskleiste, das schwebende Panel oder das Anwendungs-Panel zuweisen, um mehrere Anwendungen anzuzeigen.
- Sie können auch einen vollständigen Remote Desktop veröffentlichen.
Jetzt verfügbar in
Lite-Modus
von der Startseite.
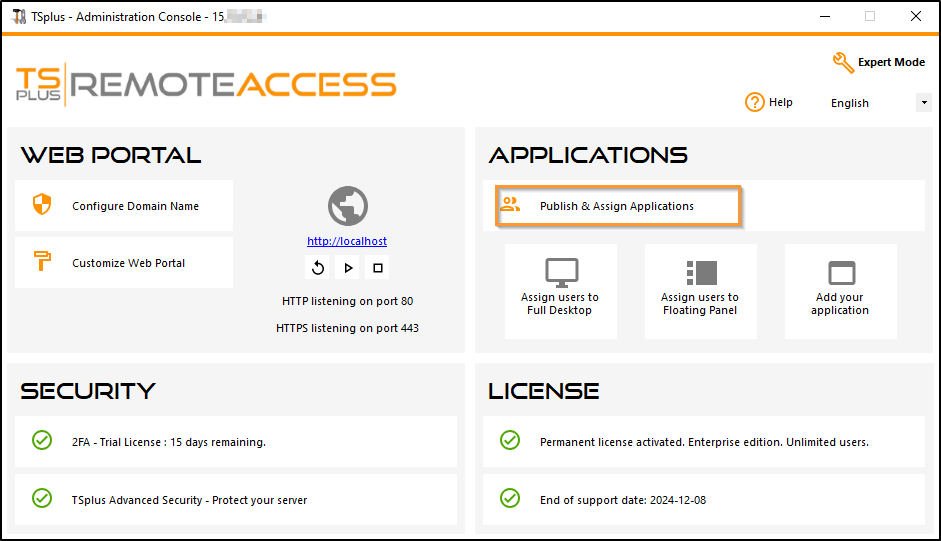
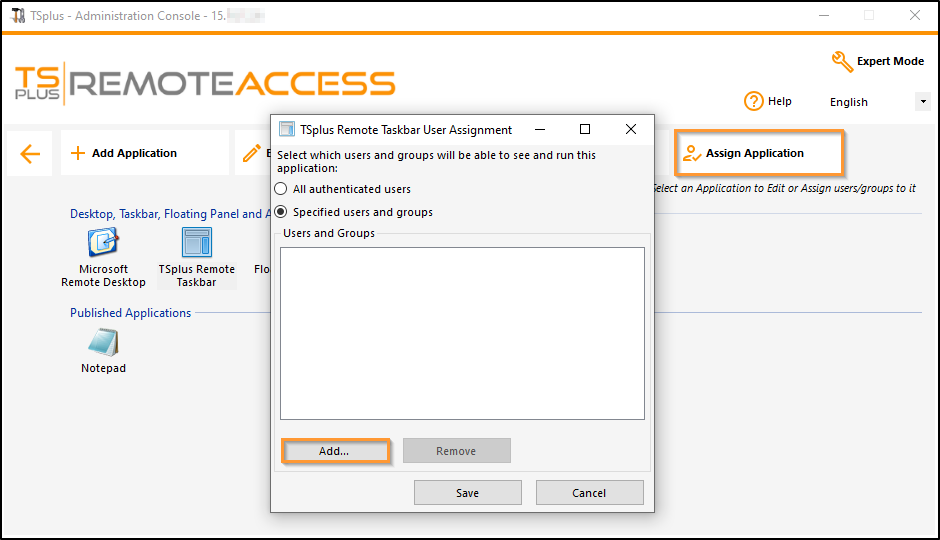
Oder gehen Sie zu Expertenmodus Apps-Register, um Apps hinzuzufügen, zu bearbeiten, zu löschen und zuzuweisen.
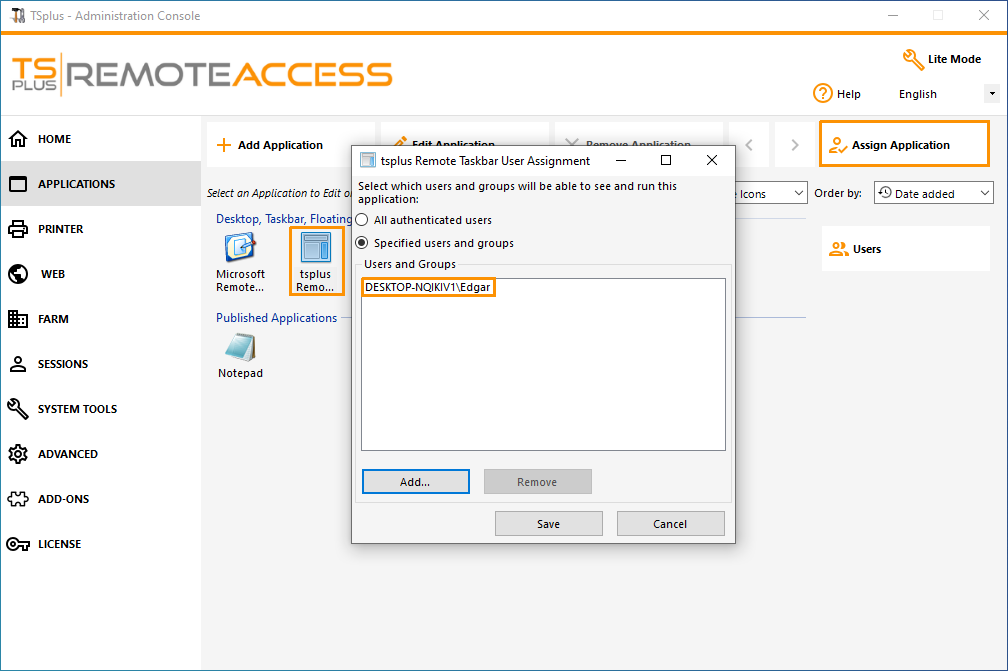
In diesem Beispiel hat der Administrator entschieden, dass der Benutzer 'John' die TSplus Taskleiste erhält. Siehe diese Dokumentation für weitere Informationen.
Vielen Dank, dass Sie TSplus Remote Access verwenden!

