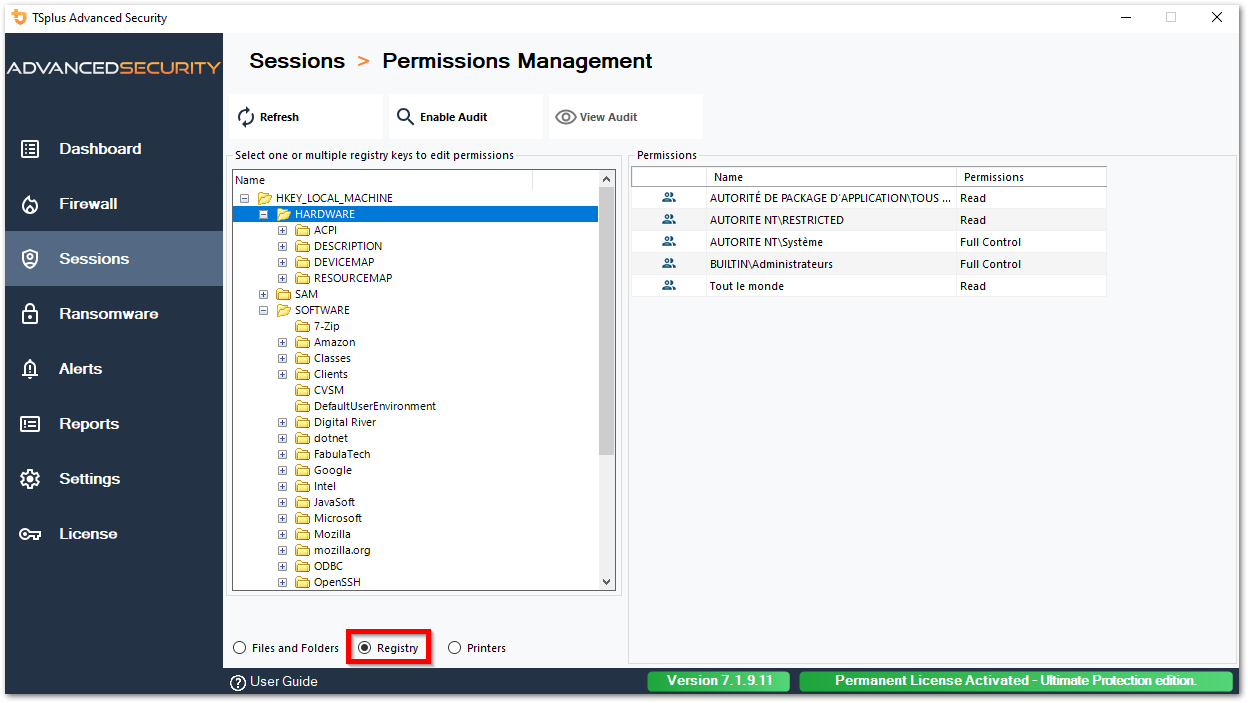Berechtigungsmanagement
Seit Version 4.3 bietet TSplus Advanced Security eine Berechtigungsfunktion, die es dem Administrator ermöglicht, die Berechtigungen von Benutzern/Gruppen zu verwalten und/oder zu überprüfen.
Auf dem Berechtigungs-Dashboard werden die Liste der Benutzer und Gruppen sowie die Liste der verfügbaren Dateien, Ordner, Registrierungen und Drucker werden nebeneinander angezeigt.
Alles ist auf einen Blick sichtbar, was es super einfach macht, um Überprüfen und Verwalten/Bearbeiten Befugnisse für einen Benutzer zur gleichen Zeit und daher die Genauigkeit der Einschränkungen zu erhöhen.
Berechtigungen verwalten
Im Tab "Verwalten" können Sie für jeden Benutzer oder jede Gruppe, die im linken Baumansicht ausgewählt ist, folgendes tun:
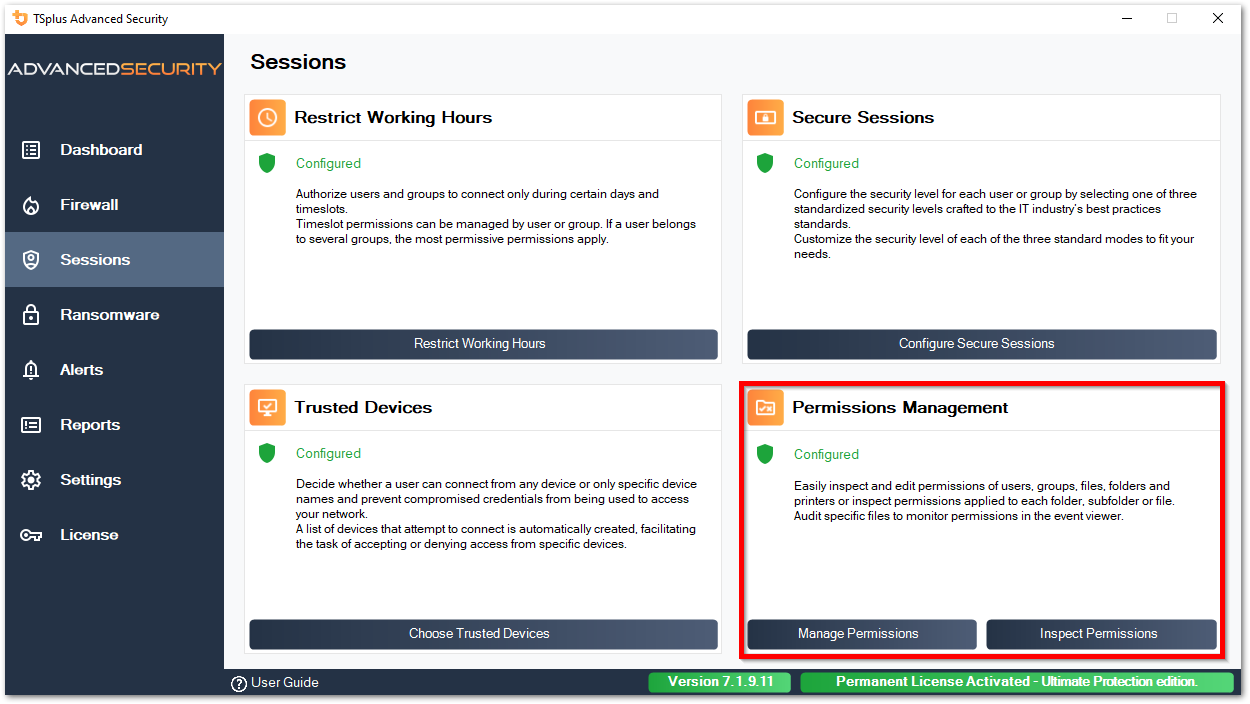
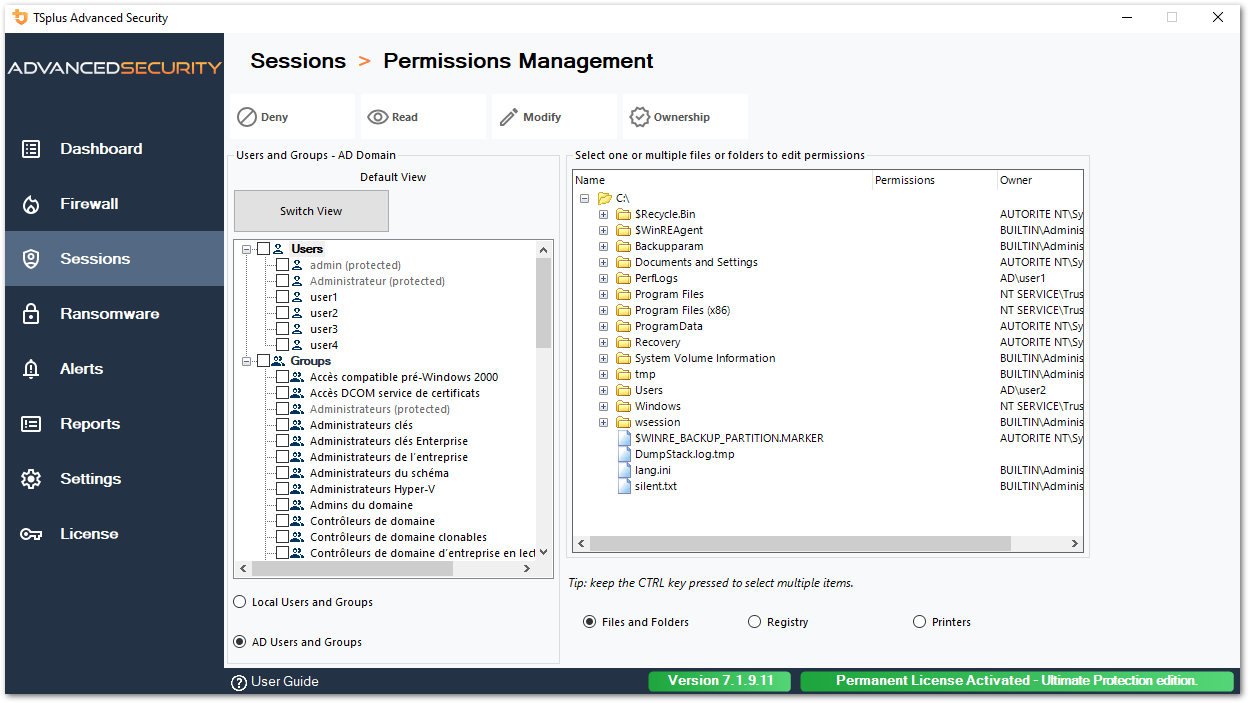
- Verweigern Wenn Sie auf die Schaltfläche Ablehnen klicken, wird dem ausgewählten Benutzer das Recht auf das ausgewählte Dateisystemobjekt verweigert. Wenn eine Datei ausgewählt ist, wird dem ausgewählten Benutzer das Recht verweigert, die ausgewählte Datei zu lesen (FileSystemRights.Read). Wenn ein Verzeichnis ausgewählt ist, wird dem ausgewählten Benutzer das Recht verweigert, den Inhalt des Verzeichnisses zu lesen und aufzulisten (FileSystemRights.Read und FileSystemRights.ListDirectory).
- Lesen Beim Klicken auf die Schaltfläche Lesen erhält der ausgewählte Benutzer das Recht auf das ausgewählte Dateisystemobjekt. Wenn eine Datei ausgewählt ist, erhält der ausgewählte Benutzer das Recht, die ausgewählte Datei zu lesen und auszuführen, wenn die Datei ein Programm ist (FileSystemRights.ReadAndExecute). Wenn ein Verzeichnis ausgewählt ist, erhält der ausgewählte Benutzer das Recht, den Inhalt des Verzeichnisses zu lesen und aufzulisten oder auszuführen (FileSystemRights.ReadAndExecute und FileSystemRights.ListDirectory und FileSystemRights.Traverse).
- Ändern Beim Klicken auf die Schaltfläche Ändern erhält der ausgewählte Benutzer die Berechtigung für das ausgewählte Dateisystemobjekt. Wenn eine Datei ausgewählt ist, erhält der ausgewählte Benutzer das Recht, die ausgewählte Datei zu ändern (FileSystemRights.Modify). Wenn ein Verzeichnis ausgewählt ist, erhält der ausgewählte Benutzer das Recht, den Inhalt des Verzeichnisses zu ändern und aufzulisten sowie neue Dateien oder Verzeichnisse zu erstellen (FileSystemRights.Modify und FileSystemRights.CreateDirectories und FileSystemRights.CreateFiles und FileSystemRights.ListDirectory und FileSystemRights.Traverse).
- Eigentum Wenn Sie auf die Schaltfläche Eigentum klicken, erhält der ausgewählte Benutzer die volle Kontrolle über das ausgewählte Dateisystemobjekt (FileSystemRights.FullControl).
Die gleichen Berechtigungsoptionen sind für jedes Register möglich, indem Sie die entsprechende Schaltfläche unter der rechten Baumansicht auswählen.
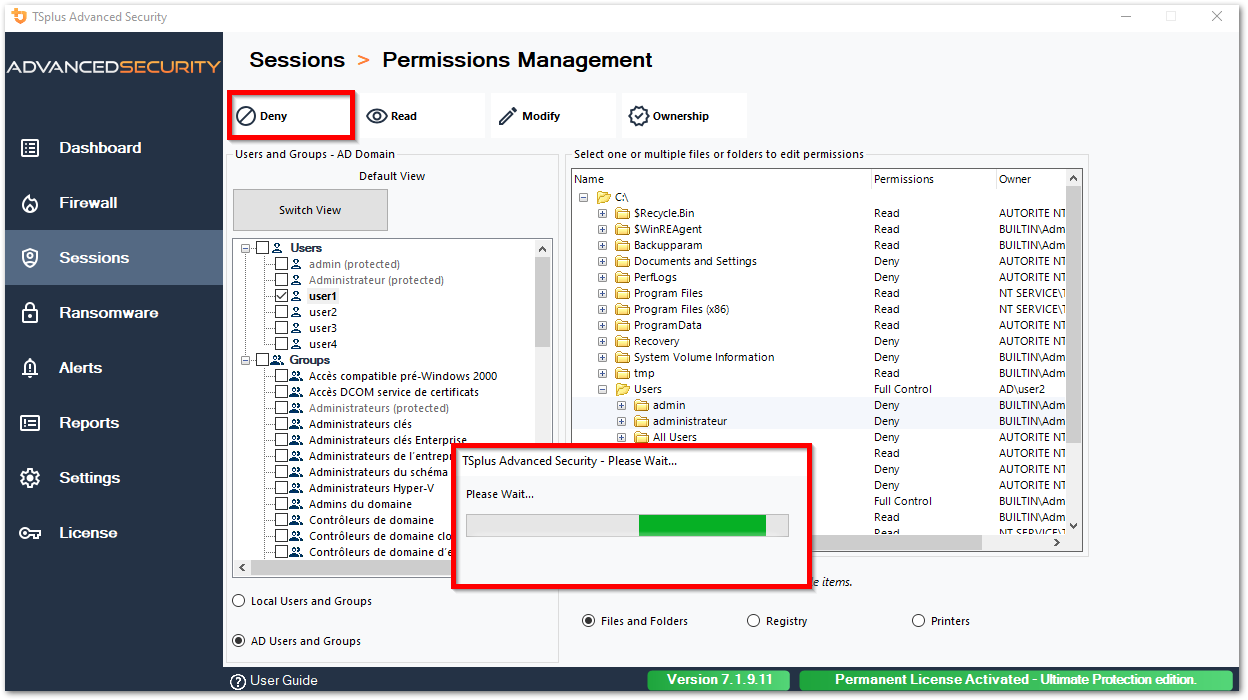
Und für jeden Drucker:
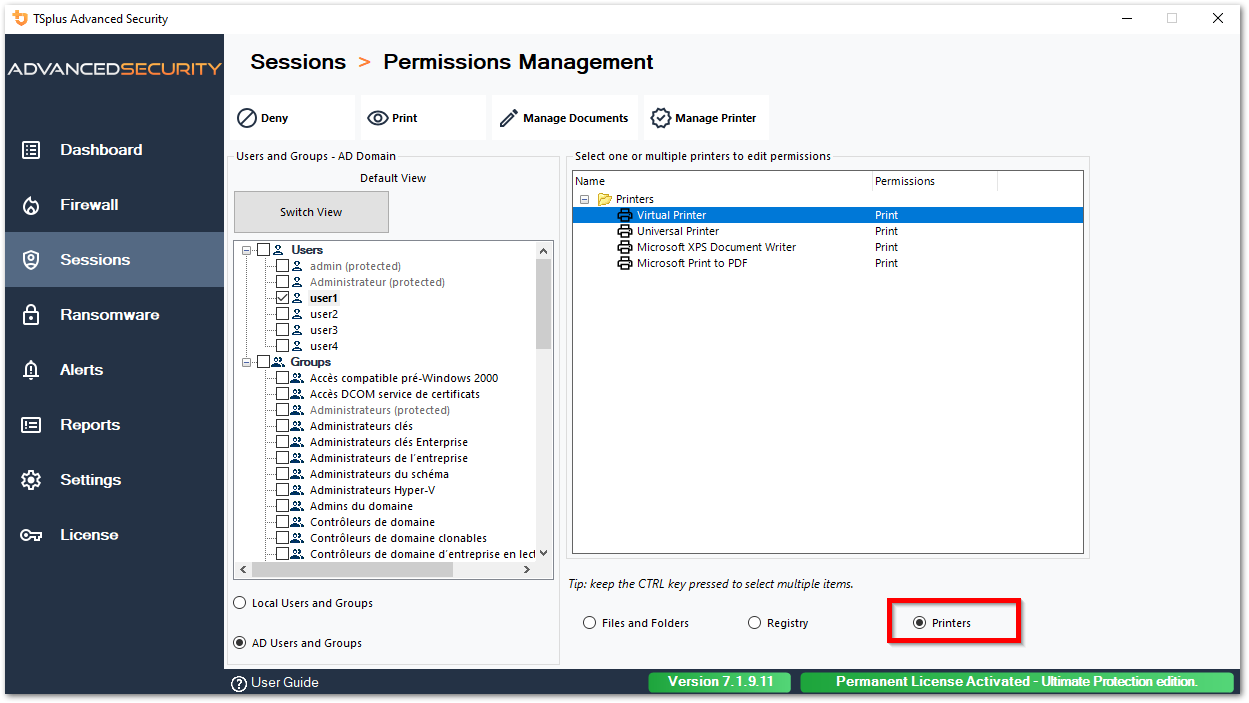
Bitte beachten Sie, dass alle Berechtigungen, die einem Verzeichnis verweigert oder gewährt werden, rekursiv auf die im Verzeichnis enthaltenen Dateisystemobjekte angewendet werden. Das Diagramm unten zeigt die API-Aufrufe, wenn Rechte auf ein Dateisystemobjekt angewendet werden.
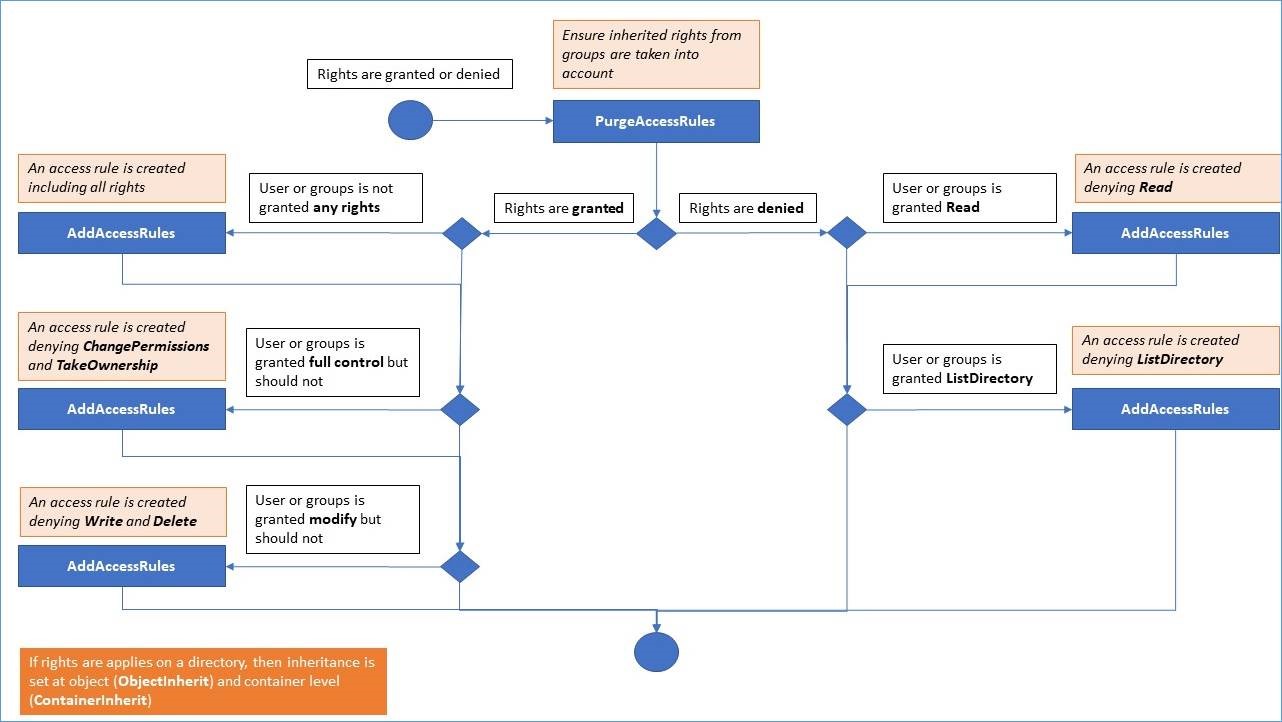
Dokumentation :
- Objektsicherheit: https://docs.microsoft.com/de-de/dotnet/api/system.security.accesscontrol.objectsecurity?view=netframework-4.5.2
- Dateisystemrechte: https://docs.microsoft.com/de-de/dotnet/api/system.security.accesscontrol.filesystemrights?view=netframework-4.5.2
Berechtigungen überprüfen
Im Tab "Überprüfen" können Sie für jeden Ordner, Unterordner oder jede Datei, die im linken Baumansicht ausgewählt ist, die entsprechenden zugewiesenen Berechtigungen für Benutzer oder Gruppen in der rechten Baumansicht sehen.
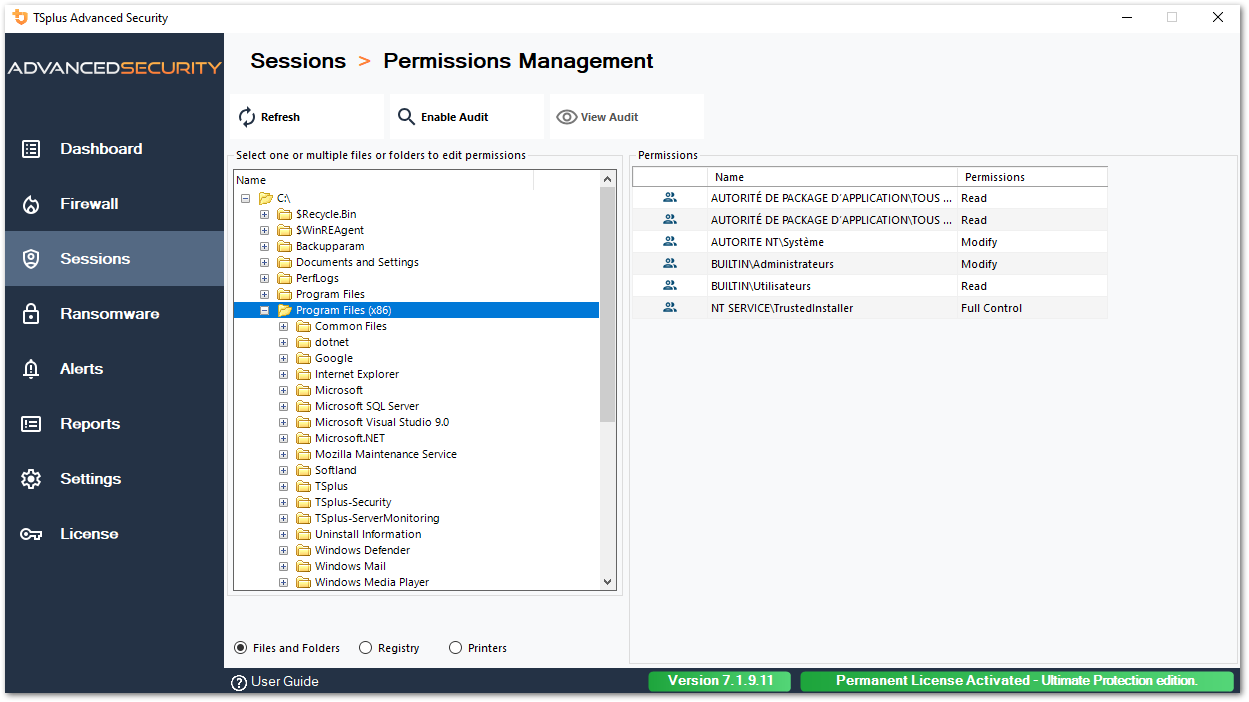
Sie können den Status der Ordner aktualisieren, damit sie in Echtzeit aktualisiert werden.
Eine Audit kann aktiviert werden, indem der gewünschte Ordner, Unterordner oder die Datei ausgewählt und auf die Schaltfläche „Audit aktivieren“ oben geklickt wird.
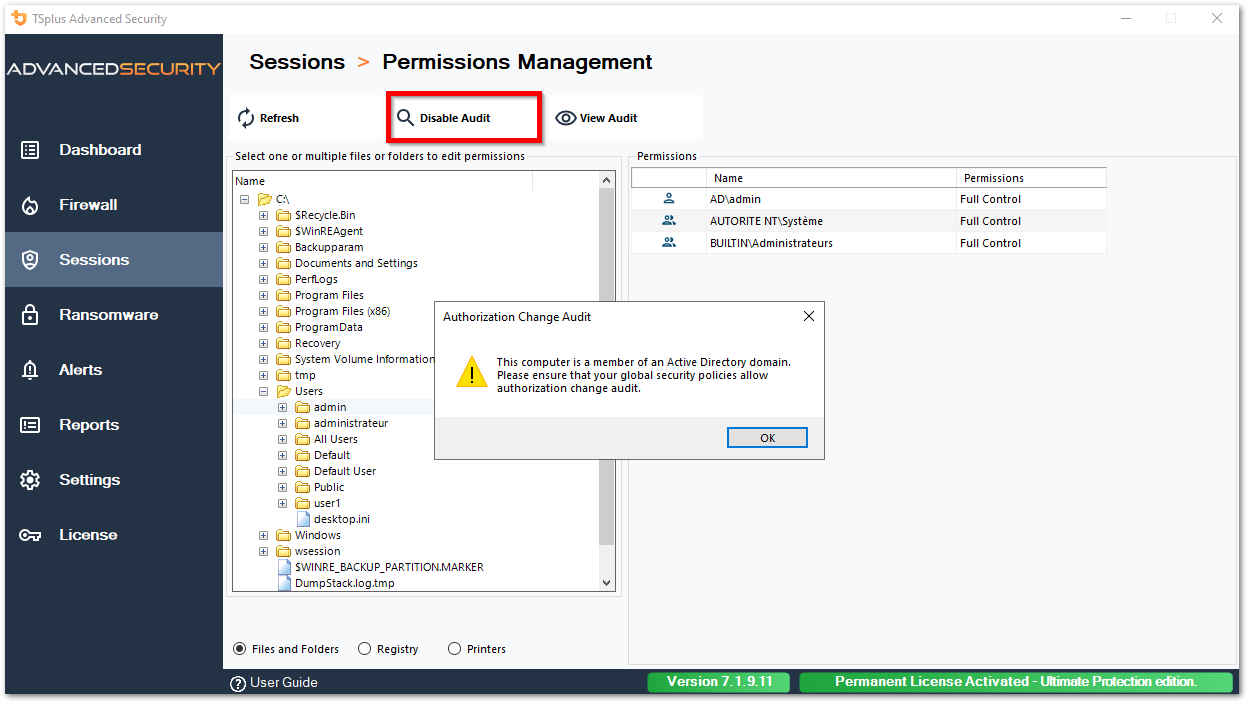
Der Button „Audit anzeigen“ ermöglicht es Ihnen, das entsprechende Audit im Ereignisprotokoll zu sehen:

Die gleichen Inspektionsmöglichkeiten sind für jedes Register und jeden Drucker verfügbar, indem Sie die entsprechende Schaltfläche unter der linken Baumansicht auswählen.