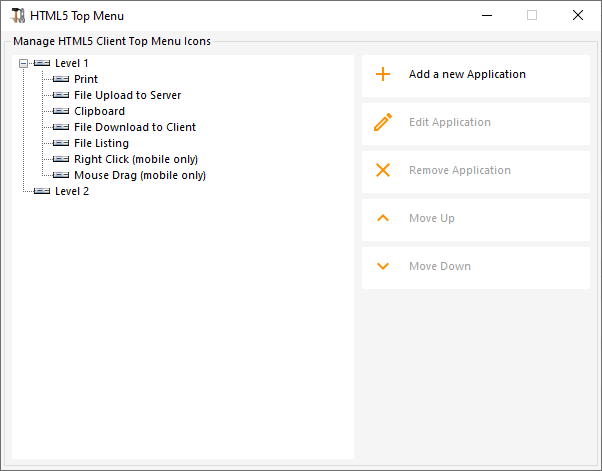Erstellen und Anpassen von HTML-Webzugriffseiten mit der Webportal-Anpassung
Mit der Anpassung des Webportals können Sie Ihre eigenen benutzerdefinierten HTML-Webzugriffseiten erstellen - und es gibt keine Notwendigkeit, ein Webentwickler zu sein !
Webportal-Anpassung - Erscheinungsbild
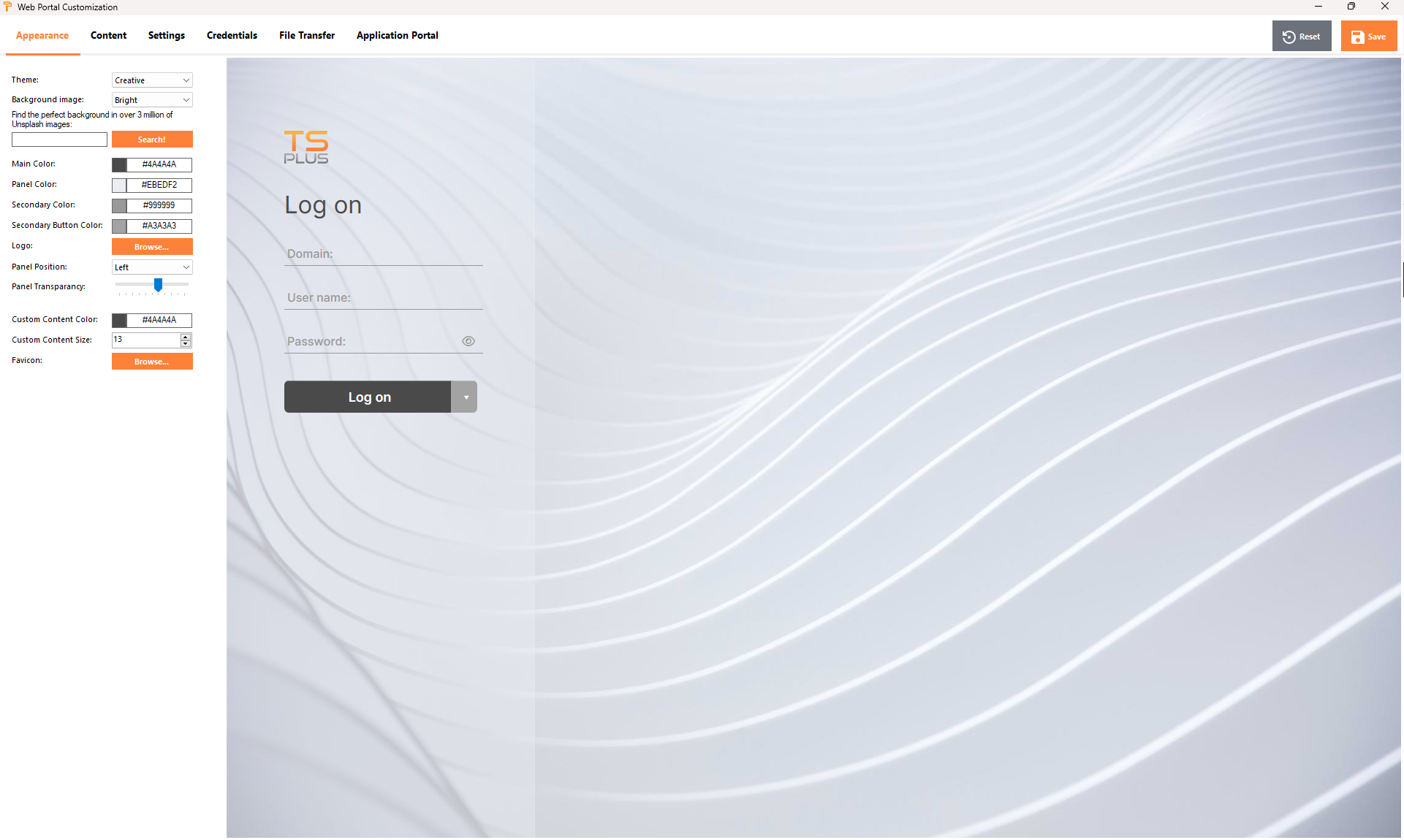 Mit dem Tab Erscheinung können Sie alle grafischen Einstellungen anpassen und Ihr eigenes Logo hinzufügen.
Mit dem Tab Erscheinung können Sie alle grafischen Einstellungen anpassen und Ihr eigenes Logo hinzufügen.
Sie haben die Wahl zwischen einer Sammlung von Fotos oder Sie können Ihre eigenen hinzufügen. Sie können auch ein beliebiges Farbschema mit der Hintergrundfarbe Ihrer Wahl festlegen oder eines der klassischen Themen verwenden.
Sie können auch ein Schlüsselwort eingeben, um ein Hintergrundbild aus der Unsplash-Bibliothek zu suchen:
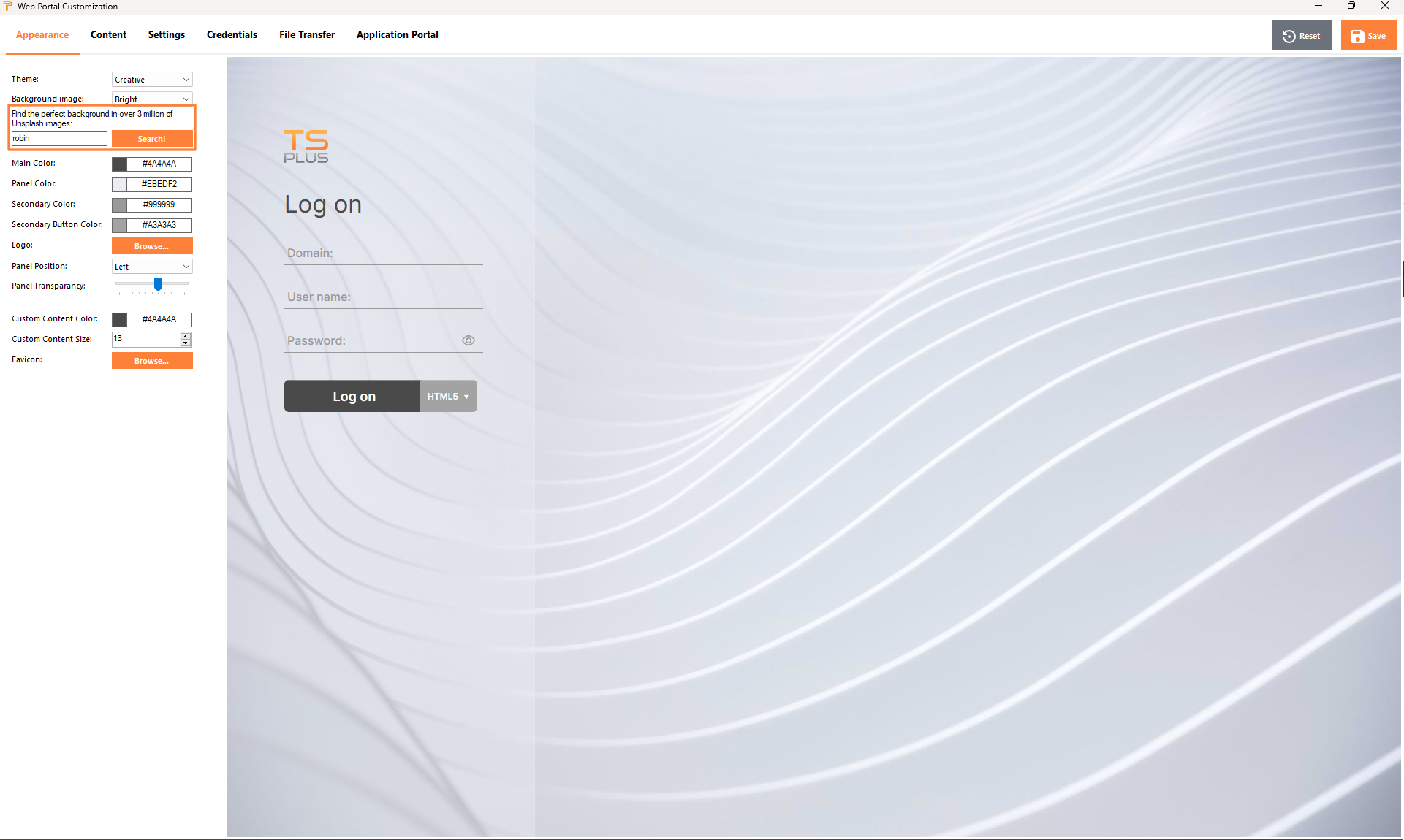 Ich werde eine Sammlung von Bildern zur Auswahl anzeigen.
Ich werde eine Sammlung von Bildern zur Auswahl anzeigen.
 Wählen Sie Ihr Lieblingsbild aus, um das Ergebnis auf Ihrem Webportal zu sehen:
Wählen Sie Ihr Lieblingsbild aus, um das Ergebnis auf Ihrem Webportal zu sehen:
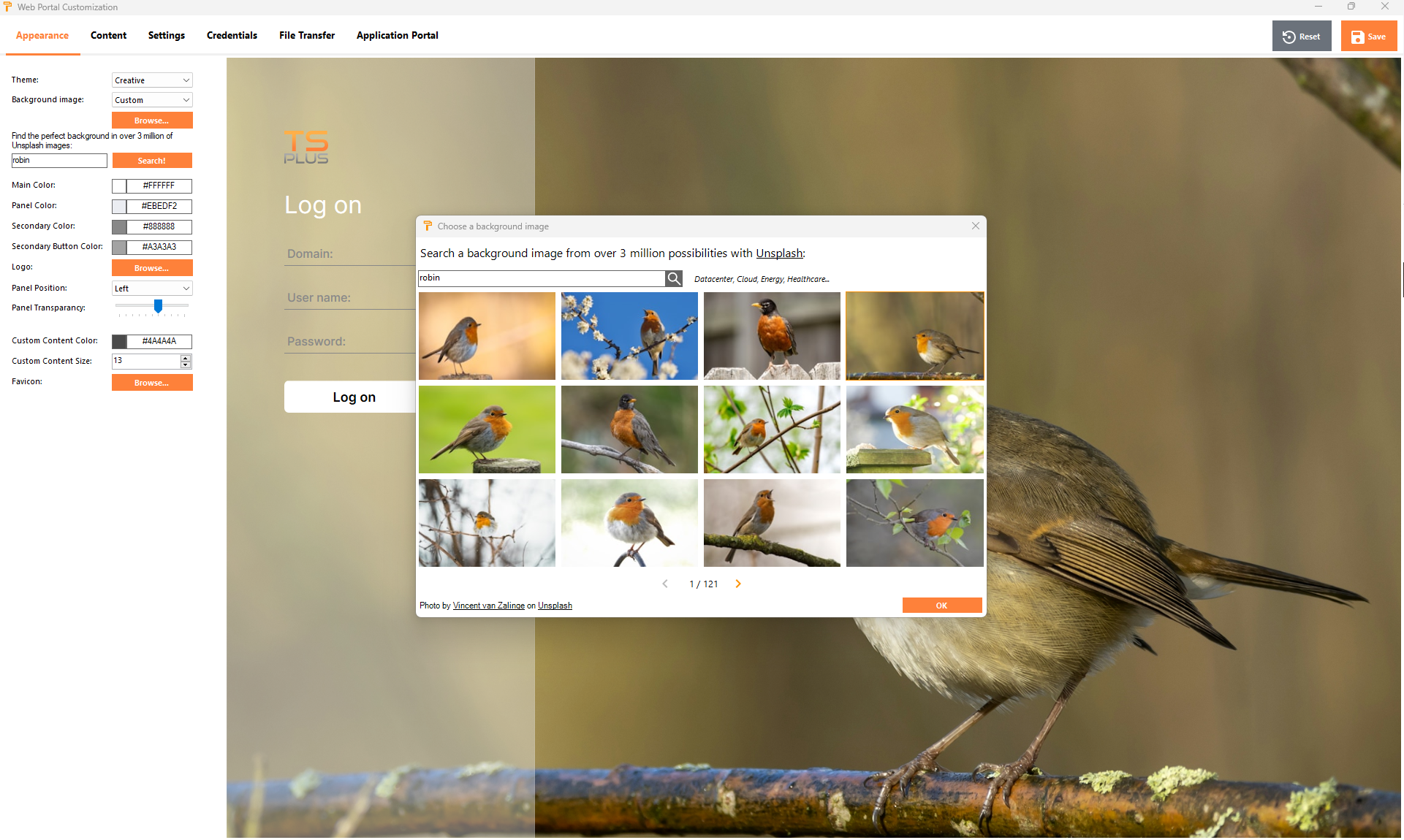 Die Farbthemen passen sich automatisch an das gewählte Bild an, sobald Sie Ihre Auswahl mit der Schaltfläche „Ok“ bestätigen. Natürlich können Sie die Farben nach Belieben weiterhin personalisieren.
Die Farbthemen passen sich automatisch an das gewählte Bild an, sobald Sie Ihre Auswahl mit der Schaltfläche „Ok“ bestätigen. Natürlich können Sie die Farben nach Belieben weiterhin personalisieren.
Webportal-Anpassung - Inhalt
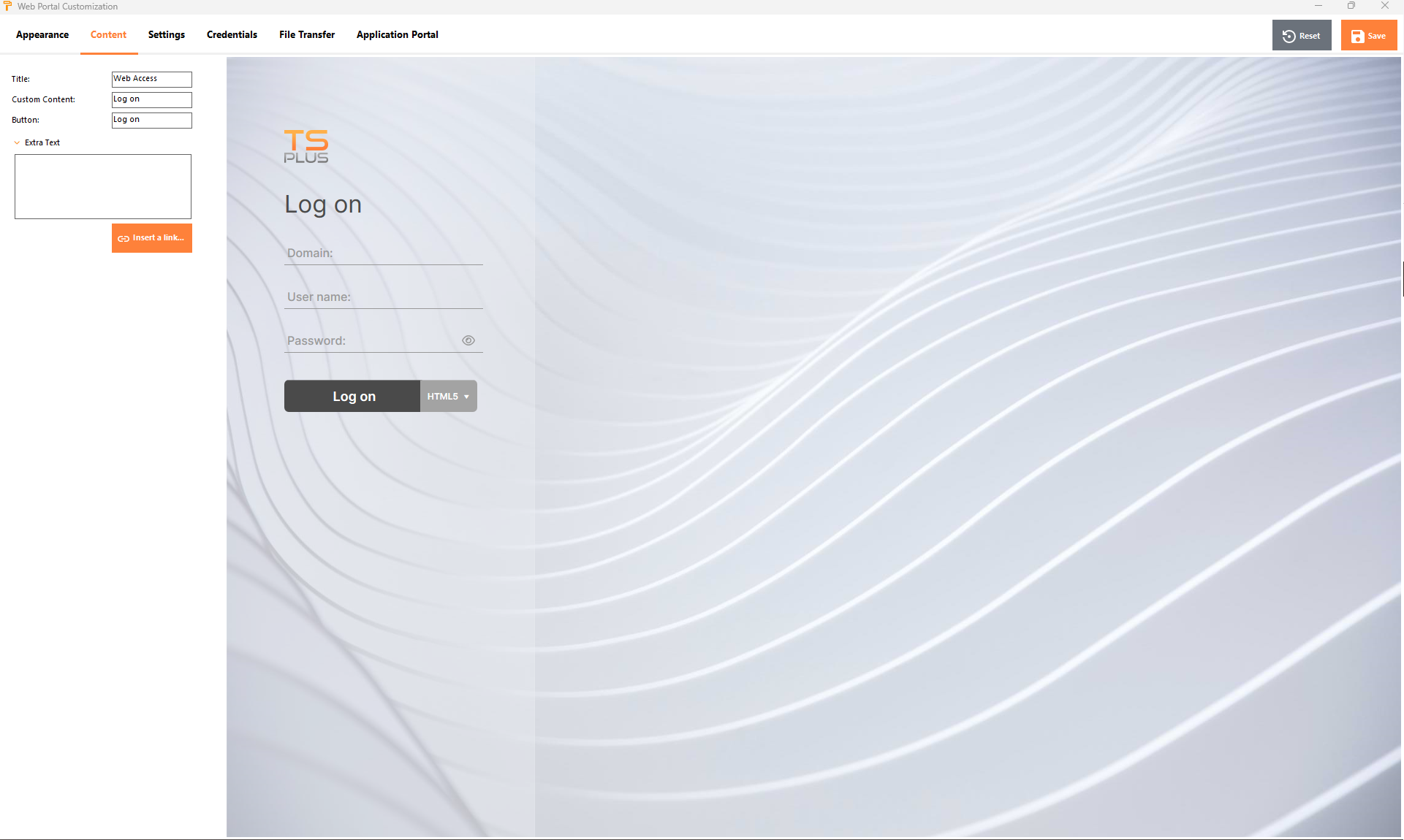 ### Webportal-Anpassung - Einstellungen
### Webportal-Anpassung - Einstellungen
 - “
Verfügbare Clients
Wählen Sie zwischen 2 Arten von Webverbindungsclients. Wenn beide aktiviert sind, hat der Benutzer die Wahl. Sie können den Namen, der für diese Optionen in Ihrem Webportal verwendet wird, ändern. Sie können auch auswählen, welche Option standardmäßig ausgewählt ist, wenn beide Optionen verfügbar sind.
- “
Verfügbare Clients
Wählen Sie zwischen 2 Arten von Webverbindungsclients. Wenn beide aktiviert sind, hat der Benutzer die Wahl. Sie können den Namen, der für diese Optionen in Ihrem Webportal verwendet wird, ändern. Sie können auch auswählen, welche Option standardmäßig ausgewählt ist, wenn beide Optionen verfügbar sind.
- “ Gateway-Portal Überprüfen Sie es, um eine aktivierte Gateway-Portal-Seite zu aktivieren. Diese Funktion fügt einen zusätzlichen Authentifizierungsschritt hinzu, wenn Sie einen Server einem Benutzer oder einer Gruppe zuweisen.
- “ Tastatur Nur für fortgeschrittene Administratoren, die spezielle Tastaturanpassungen benötigen.
Webportal-Anpassung - Anmeldeinformationen
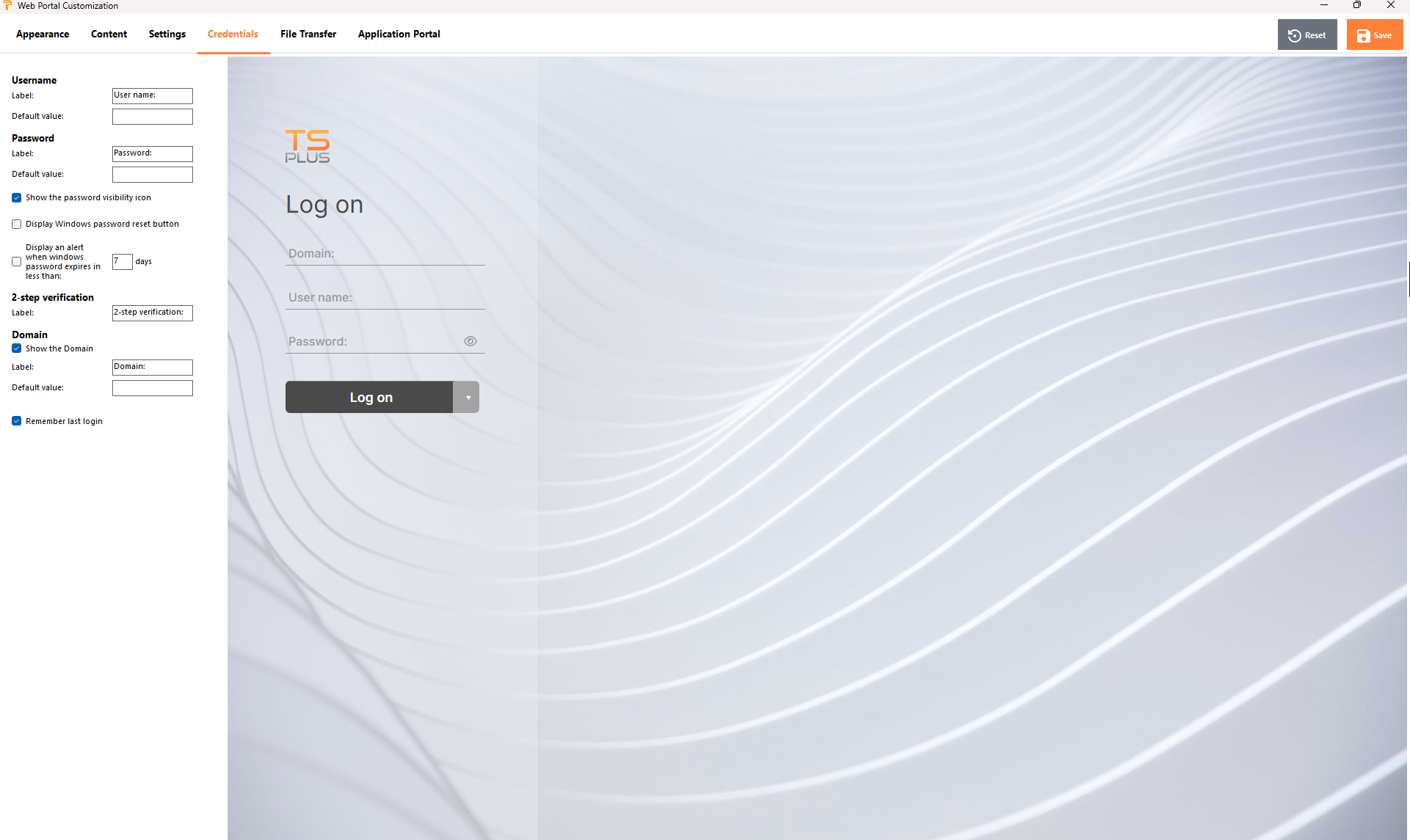 - “
Bezeichnung
: Sie können den Text ändern, der zur Bezeichnung des Benutzernamens, des Passworts, … verwendet wird.
- “
Bezeichnung
: Sie können den Text ändern, der zur Bezeichnung des Benutzernamens, des Passworts, … verwendet wird.
- “ Standardwerte Sie können ein Standard-Login, ein Passwort und eine Domain angeben, die die Anmeldefelder automatisch ausfüllen. Alle hier vorhandenen Einstellungen werden in der index.html-Datei gespeichert, die kopiert und nach Ihren Wünschen umbenannt werden kann.
- “ Domainfeld anzeigen Wenn aktiviert, wird das Feld Domain in die Anmeldeinformationsanfrage einbezogen.
- “ Passwort Sie können eine Warnmeldung hinzufügen, die während der Verbindung über das Webportal angezeigt wird, um den Benutzer über das Ablaufdatum seines Passworts zu informieren. Zum Beispiel wird das folgende Pop-up angezeigt, wenn das Windows-Passwort des Benutzers in weniger als 3 Tagen abläuft:
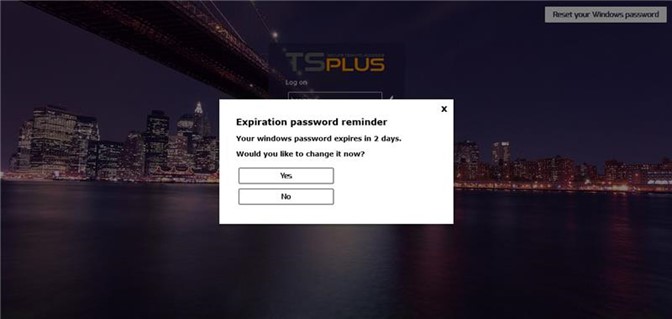
Wie erwähnt, gibt es ihm die Möglichkeit, es direkt über das Webportal zu ändern, indem er das direkt darunter angezeigte Pop-up verwendet:
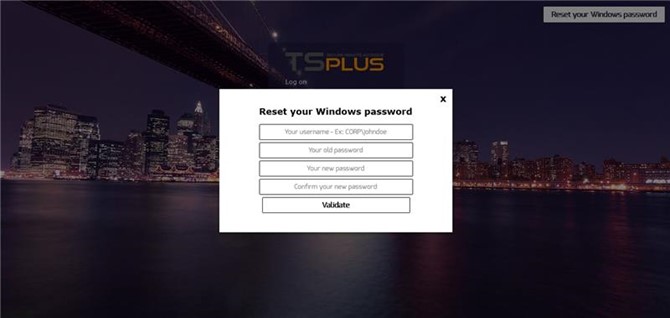
Sie können den Benutzer auch direkt in die Lage versetzen, seine Fenster jederzeit zu ändern, indem Sie die Option „Schaltfläche zum Zurücksetzen des Windows-Passworts anzeigen“ aktivieren.
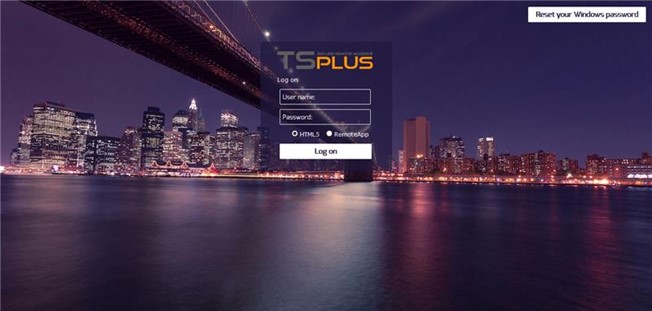
Webportal-Anpassung - Dateiübertragung
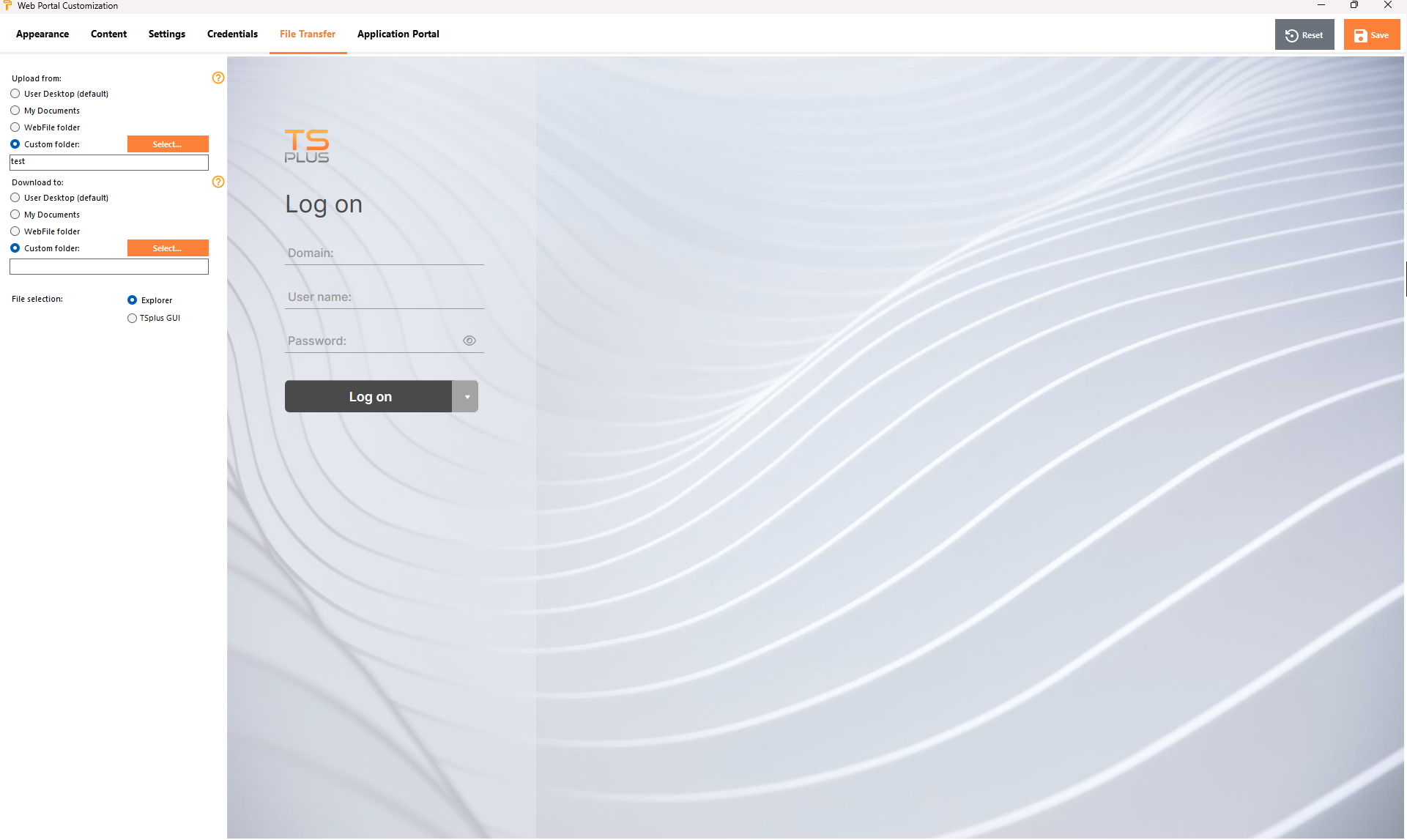 - “
Hochladen - Herunterladen
Wählen Sie Quell- und Zielpfade für Datei-Uploads und -Downloads aus.
- “
Hochladen - Herunterladen
Wählen Sie Quell- und Zielpfade für Datei-Uploads und -Downloads aus.
Webportal-Anpassung - Anwendungsfeld
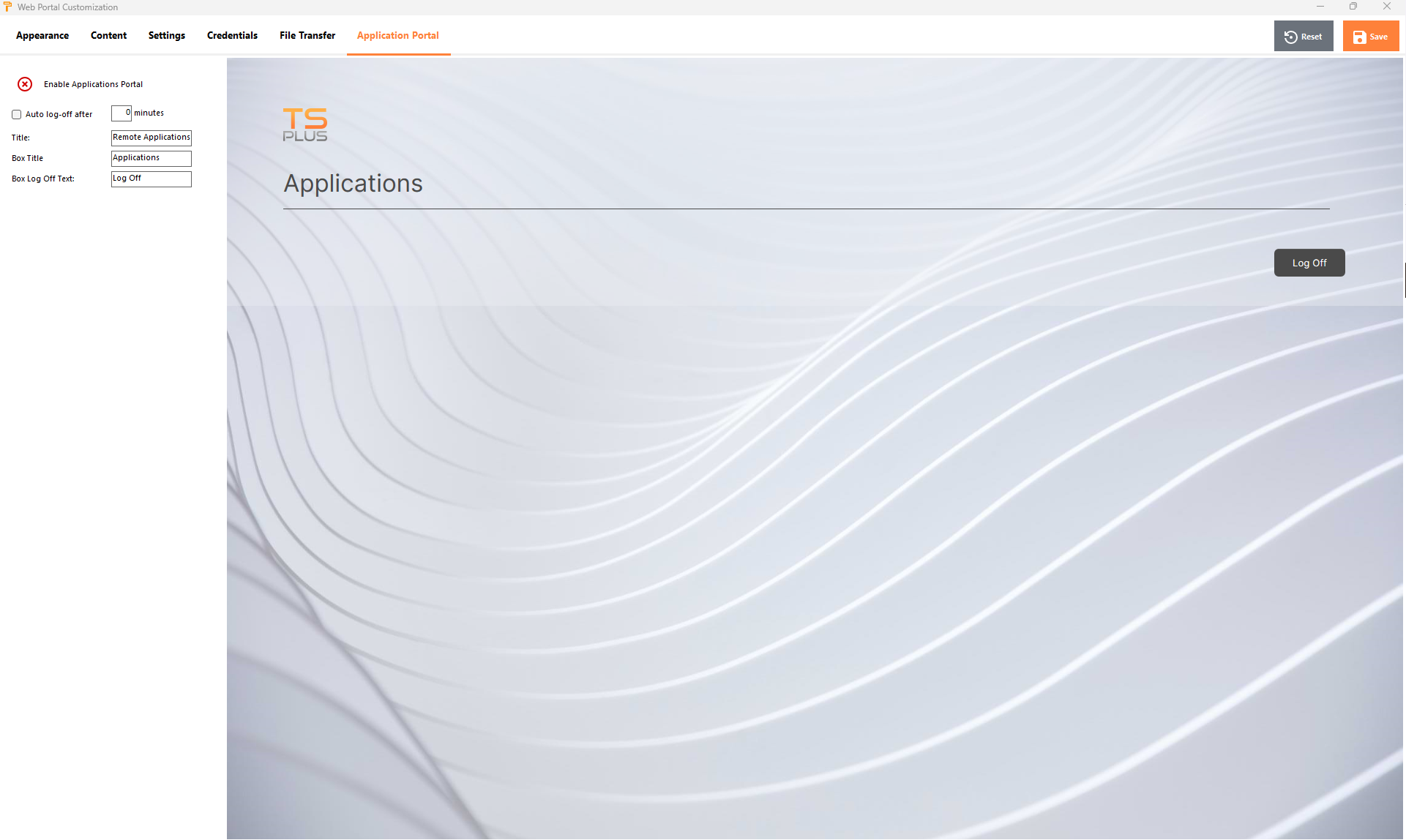 Weitere Informationen zum Anwendungsportal sind verfügbar.
hier
.
Weitere Informationen zum Anwendungsportal sind verfügbar.
hier
.
Eingeben von Werten speichern und auf Standardwerte zurücksetzen
Vergessen Sie nicht, auf die Schaltfläche „Speichern“ zu klicken, um alle Ihre Änderungen zu speichern.
Wenn Sie diese Werte auf die ursprünglichen Werte zurücksetzen möchten, klicken Sie auf die Schaltfläche „Zurücksetzen“.
Web-Anmeldeinformationen
Der Abschnitt „Webanmeldeinformationen“ ermöglicht es Ihnen, die Funktion zu aktivieren (oder zu deaktivieren) Web-Anmeldeinformationen Funktion.
Wenn Sie Webanmeldeinformationen verwenden, möchten Sie möglicherweise leere Passwörter zulassen. Wenn Sie nur Webanmeldeinformationen mit leeren Passwörtern haben, empfehlen wir, die Option „Passwortfeld anzeigen“ zu deaktivieren, um die Anmeldeseite weiter zu vereinfachen.
 ### Remote App-Kachel
### Remote App-Kachel
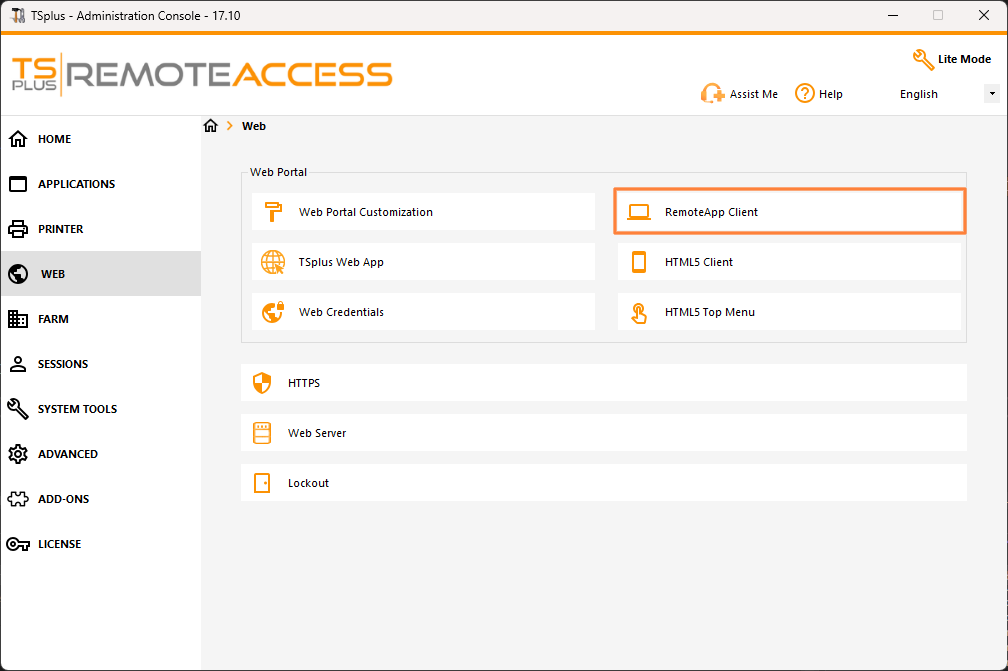 Diese Kachel ist für spezifische Einstellungen von Windows-Clients.
Diese Kachel ist für spezifische Einstellungen von Windows-Clients.
Sie können Ihre Anzeige zwischen RemoteApp (Fernverbindung ohne den Remote-Desktop) oder Standard-RDP wählen. Sie können auch entscheiden, ob Dokumente auf dem Standarddrucker des Benutzers, eine lokale Vorschau oder die Auswahl des lokalen Druckers gedruckt werden sollen.
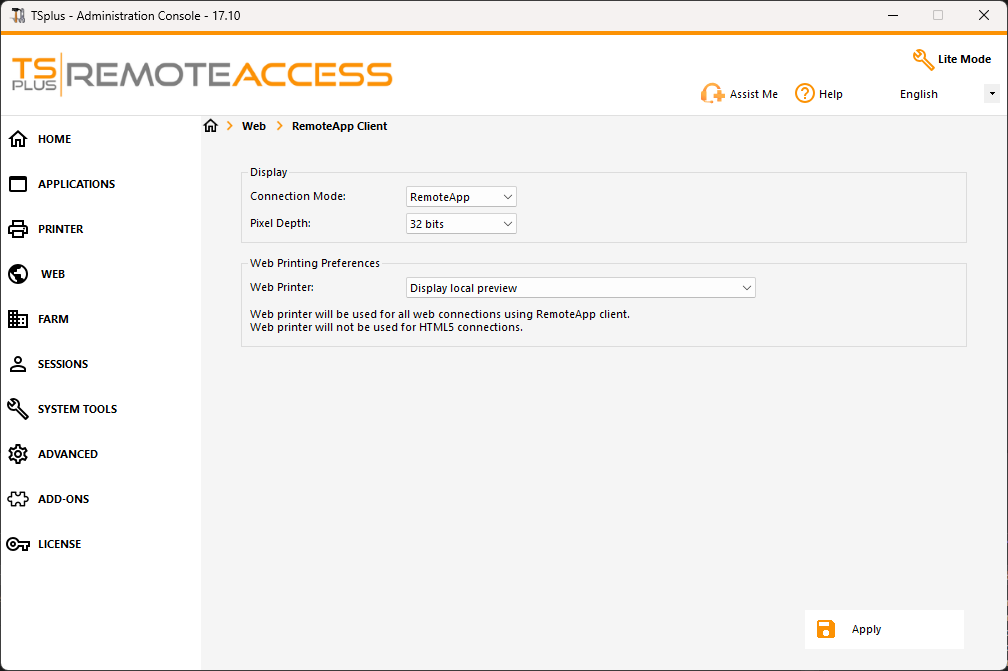 ### HTML5-Client-Kachel
### HTML5-Client-Kachel
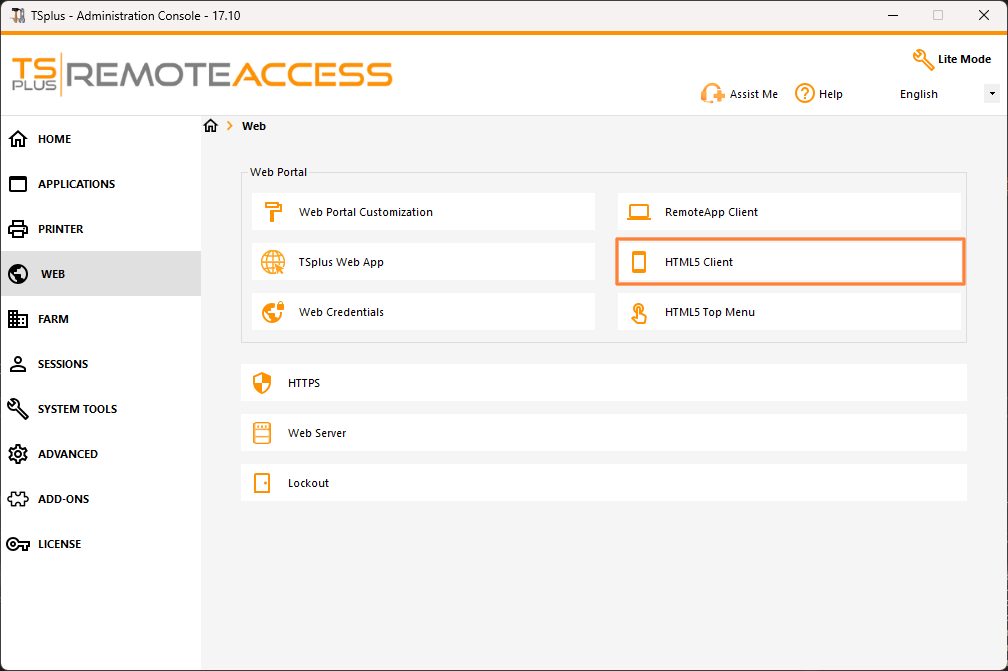
Auf diesem Kachel können Sie die Parameter für die HTML5-Client-Webanzeige bearbeiten. Weitere Informationen zu diese Seite .
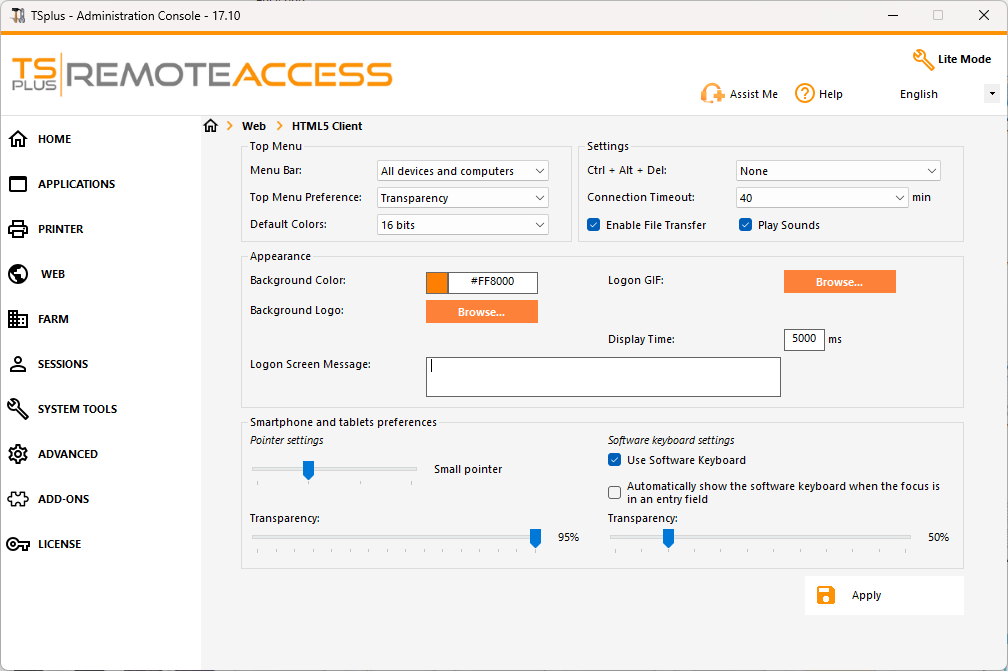 ### HTML5 Top Menu Kachel
### HTML5 Top Menu Kachel
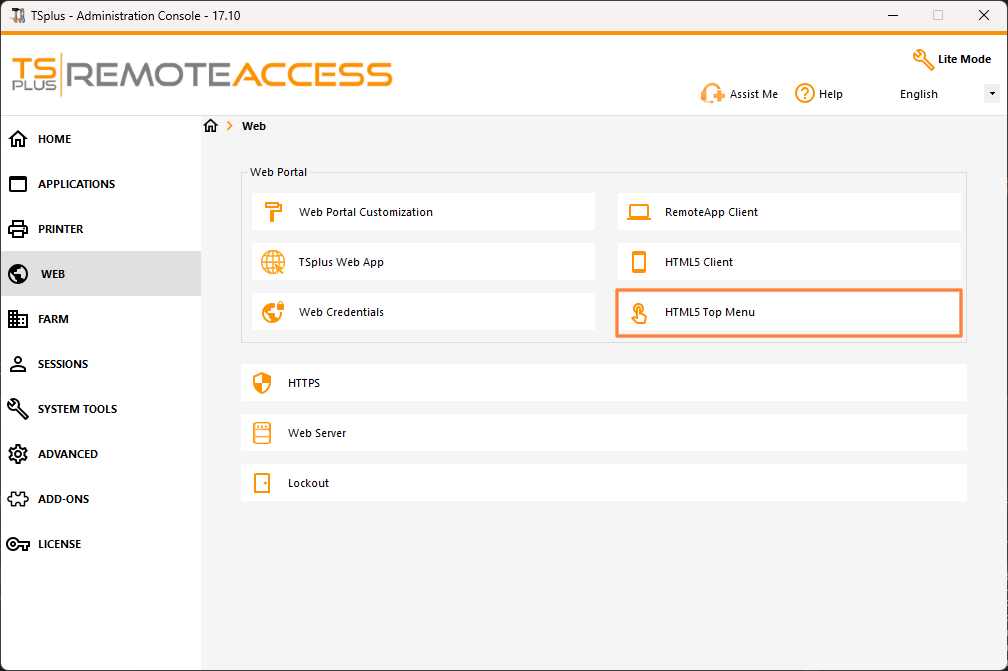
Diese Kachel ermöglicht es Ihnen, die Anwendungen auszuwählen, die auf Ebene 1 oder 2 im oberen Menü Ihrer generierten Remote-Websitzung angezeigt werden sollen. Sie können diese Anwendungen auch bearbeiten, damit sie auf einem bestimmten Clienttyp angezeigt werden: PC, mobil, iOS… oder auf allen.