Interagieren Sie mit der Remote-Sitzung
Beim Remote-Zugriff im Modus „Fernsteuerung“ sind Informationen und Verwaltungstools in der Leiste oben auf dem freigegebenen Bildschirm verfügbar.
Diese Leiste kann durch Klicken auf die Trennen-Schaltfläche vom Bildschirm abgetrennt werden.
Übersicht über die verfügbaren Werkzeuge für Supportmitarbeiter:
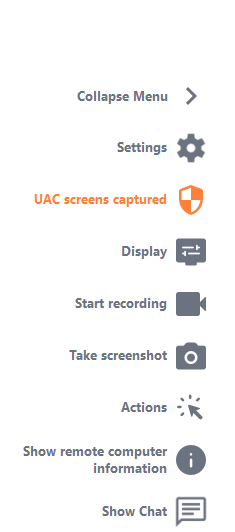
Einstellungen
Im Tab Einstellungen können Sie die folgenden Modi aktivieren oder deaktivieren:
- Debug-Modus
- Direkte Verbindung
- Zwischenablage-Synchronisierung (STRG+C/V)
- UAC-Bildschirmaufnahme
Anzeige
Video der Remote Support-Sitzung aufnehmen und speichern.
System
Ermöglicht es Ihnen, Systemadministratorbefehle zum Neustarten oder Sperren der Sitzung zu senden.
Dateien
Ermöglicht Ihnen, eine Datei an den Client-Computer zu senden. Dieser Button ist auch im Chatfenster des Clients sichtbar, um Ihnen eine Datei zu senden.
Ausführen
Ermöglicht es Ihnen, Administratorbefehle automatisch zu senden.
Aufzeichnung
Ermöglicht Ihnen, die Sitzung aufzuzeichnen oder Screenshots zu erstellen.
Chat
Ermöglicht Ihnen, das Chatfenster zu öffnen und es überall hin zu verschieben, wo Sie möchten.
Info
Remote Computer Informationen, zeigt an
- Die Windows-Version
- RDP-Client
- Servername
- Anzahl der Bildschirme
- Auflösung
- Sitzungsbenutzername
- Remote Support-Client-Version.
Abtrennen
Ermöglicht Ihnen, die Steuerleiste auf Ihrem Bildschirm zu trennen.
Vollbild
Ermöglicht Ihnen, das Steuerungsfenster im Vollbildmodus anzuzeigen.

