Universaldrucker
Der TSplus Universal Printer ermöglicht es Ihnen, Dokumente von jedem PC oder mobilen Gerät, das von TSplus Remote Access unterstützt wird, vorzuschauen oder zu drucken. Der Universal Printer ist relevant von einer HTML5-Sitzung und wenn er über einen generierten Client verbunden ist. Der Universal Printer ist nicht relevant, wenn der standardmäßige RDP-Client (mstsc.exe) verwendet wird, da Drucker zwischen Server und Client geteilt werden können.
Starting Remote Access version 17, Universal Printer nutzt novaPDF ( https://www.novapdf.com/ ) um 100 % branchenspezifische PDF (Portable Document Format) Dateien aus dem Remote-Dokument zu erstellen. Das generierte PDF-Dokument wird dann an den gewünschten lokalen Drucker gesendet. Der Universal Printer (novaPDF) ersetzt den Universal Printer (CustPDF) und den Universal Printer (GhostScript), die eingestellt und nicht mehr auf Ihrem Remote Access-Server installiert werden können.
Zwei Drucker stehen für das Remote-Drucken zur Verfügung: Universal Printer und Virtual Printer. Obwohl der Virtual Printer eine bessere Druckleistung bietet, ist er nicht mit dem HTML5-Client kompatibel und erfordert die Installation einer Client-Anwendung. Daher wird der Universal Printer als Standarddrucker nach der Einrichtung von Remote Access festgelegt. Siehe TSplus Virtual Printer .
Anforderungen
NovaPDF11Service-Dienst sollte in der Ausschlussliste jeder aktiven Firewall oder Antivirensoftware stehen.
Konfigurieren Sie den Universaldrucker
Um Ihren Universal Printer zu konfigurieren, öffnen Sie das AdminTool und klicken Sie auf die Drucker Menü.
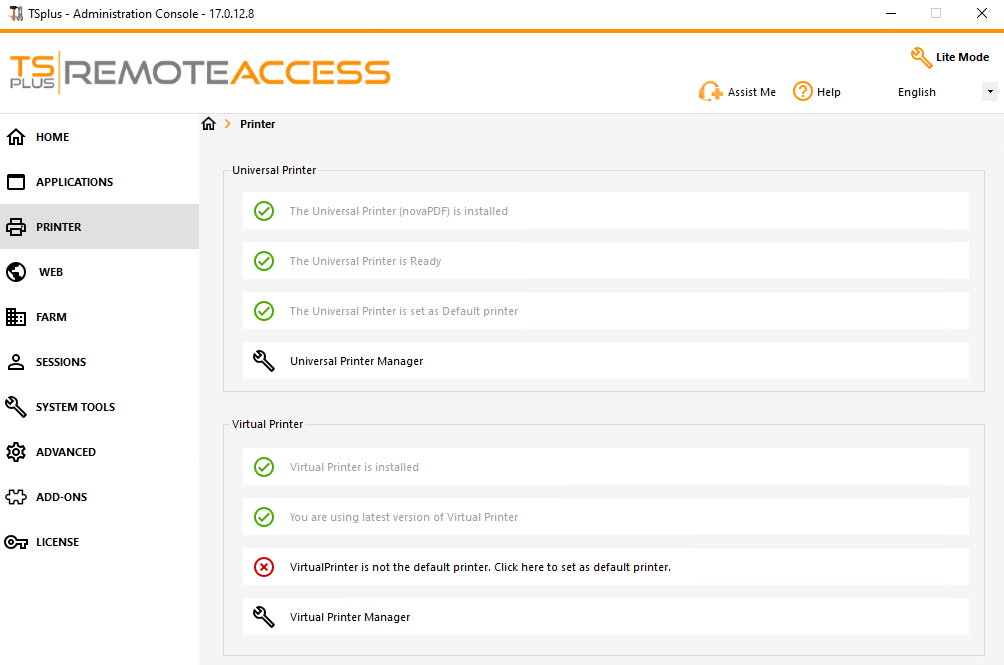 Der Abschnitt Universaldrucker zeigt vier Kacheln, die es Administratoren ermöglichen, zu:
Der Abschnitt Universaldrucker zeigt vier Kacheln, die es Administratoren ermöglichen, zu:
-
Überprüfen Sie den Status der Universal Printer-Installation. Wenn der Universal Printer nicht installiert ist, wird durch Klicken auf die Kachel der Universal Printer installiert.
-
Überprüfen Sie den Druckstatus des Universaldruckers. Wenn der Universaldrucker nicht bereit ist, Druckaufträge zu empfangen, kann die Kachel zusätzliche relevante Informationen über den Fehler anzeigen.
-
Überprüfen Sie, ob der Universaldrucker als Standarddrucker festgelegt ist. Wenn der Universaldrucker nicht als Standarddrucker festgelegt ist, wird er durch Klicken auf die Kachel als Standarddrucker festgelegt. Bitte beachten Sie, dass dieses Verhalten von Ihren Benutzern überschrieben werden kann, sofern ihnen dies gestattet ist.
-
Die Fliese mit dem Namen Universeller Drucker-Manager führt zu einem detaillierteren Bildschirm, der zusätzliche Aktionen und Eigenschaften bietet, wie das Entfernen des Universaldruckers.
Universeller Drucker-Manager
Der Universal Printer Manager ermöglicht es dem Administrator, den Status des Universal Printers zu überprüfen, den Universal Printer zu entfernen, auf die Druckwarteschlange und die Druckereigenschaften zuzugreifen.
Insbesondere ermöglicht die Schaltfläche am Ende der Seite den Administratoren:
-
Entfernen Sie den Universaldrucker Deinstallieren Sie den Universal Printer. Er kann später von diesem Bildschirm aus neu installiert werden.
-
Drucker anzeigen Öffnet ein Fenster, in dem Sie den Status Ihrer Druckdokumente sehen, den Druckauftrag pausieren, fortsetzen oder abbrechen können. Sie können auch Ihre Druckeinstellungen und -eigenschaften festlegen.
-
Universelle Druckereigenschaften öffnet dieses Fenster, in dem Sie alle Druckeigenschaften sehen können. Nach der Registerkarte Allgemein gibt es Registerkarten für Freigabe, Ports, Erweitert, Farbmanagement, Sicherheit und Geräteeinstellungen. Am unteren Rand des Popup-Fensters befindet sich der Drucker Eigenschaften ermöglicht es Administratoren, die Seitengröße für den Druck von A4 auf jedes beliebige Druckformat einzustellen. Sie können auch zwischen zwei Druckausrichtungen wählen: Hochformat oder Querformat.
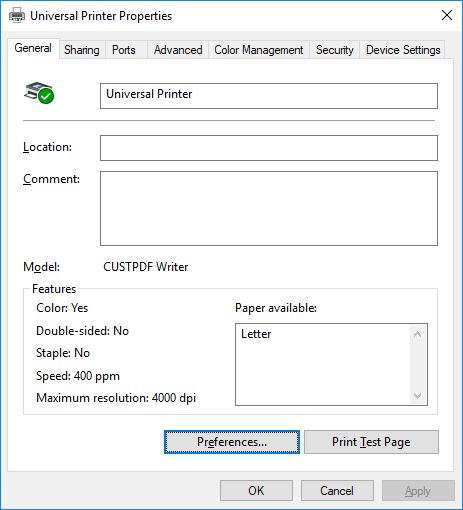 Hinweis:
Der Universal Printer nutzt novaPDF, mit dem Administratoren Profile erstellen können, um Schriftarten, Grafiken, Wasserzeichen, Überlagerungen und mehr über die zu definieren.
Profile verwalten
Schaltfläche befindet sich unten im Abschnitt Seitenformat und Ausrichtung im Popup-Fenster der Druckereigenschaften. Sollte ein Profil standardmäßig ausgewählt sein, dann die
Zeigen Sie das Dialogfeld "Profile auswählen" vor dem Drucken an
kann überprüft werden, um dem Benutzer die Auswahl eines Profils vor dem Drucken zu ermöglichen. Bitte beachten Sie die novaPDF-Dokumentation für weitere Details zu Profilen:
Profilmanager
.
Hinweis:
Der Universal Printer nutzt novaPDF, mit dem Administratoren Profile erstellen können, um Schriftarten, Grafiken, Wasserzeichen, Überlagerungen und mehr über die zu definieren.
Profile verwalten
Schaltfläche befindet sich unten im Abschnitt Seitenformat und Ausrichtung im Popup-Fenster der Druckereigenschaften. Sollte ein Profil standardmäßig ausgewählt sein, dann die
Zeigen Sie das Dialogfeld "Profile auswählen" vor dem Drucken an
kann überprüft werden, um dem Benutzer die Auswahl eines Profils vor dem Drucken zu ermöglichen. Bitte beachten Sie die novaPDF-Dokumentation für weitere Details zu Profilen:
Profilmanager
.
Drucken mit dem Universaldrucker
Während des Druckens mit diesem Drucker wird das Dokument in der Druckwarteschlange automatisch von dem Universal Printer (novaPDF) in eine PDF-Datei umgewandelt.
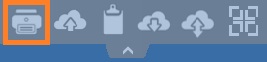
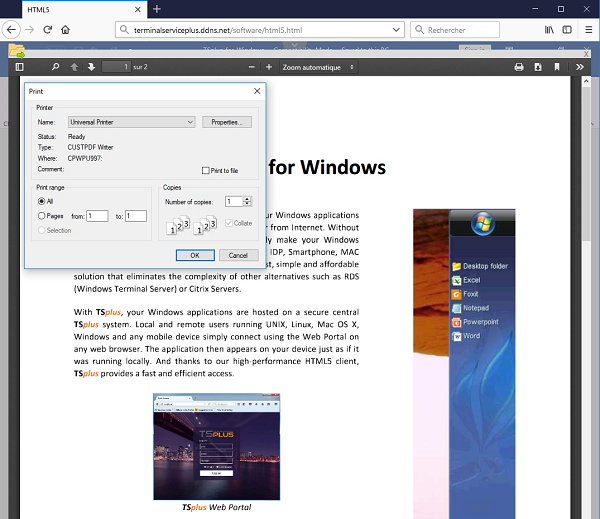 Die generierte PDF-Datei wird dann an den lokalen PDF-Reader des Arbeitsplatzes des Benutzers gesendet.
Die generierte PDF-Datei wird dann an den lokalen PDF-Reader des Arbeitsplatzes des Benutzers gesendet.
Jeder Druckauftrag wird geöffnet, sobald er auf der lokalen Festplatte des Benutzers bereit ist. Der Druckprozess beginnt, sobald die PDF-Datei auf die Client-Seite übertragen wurde, was garantiert, dass der Druckauftrag ohne Verzögerung gestartet wird.
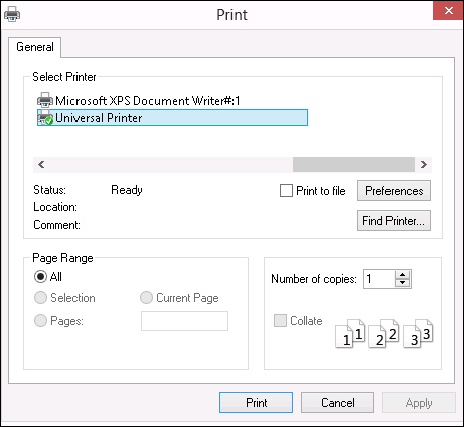 ### Konfigurieren von Druckoptionen mit dem Client-Generator
### Konfigurieren von Druckoptionen mit dem Client-Generator
Sie können aus 3 Druckoptionen im Tab Lokale Ressourcen von der wählen. Portabler Client-Generator :
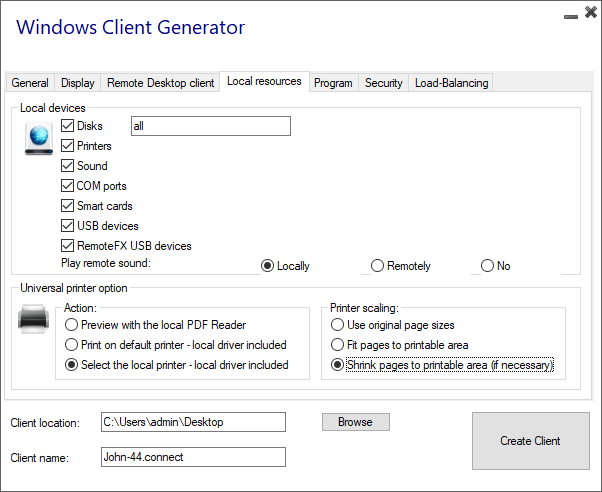 -
Lokale PDF-Reader-Vorschau
Das Dokument wird auf der Arbeitsstation des Clients bereitgestellt, und der lokale Standard-PDF-Reader öffnet die empfangene PDF-Datei. Der Benutzer kann es dann drucken oder eine Kopie auf seinem lokalen Datenträger speichern (dieses Verhalten wird beim Drucken aus einer HTML5-Sitzung erwartet).
-
Lokale PDF-Reader-Vorschau
Das Dokument wird auf der Arbeitsstation des Clients bereitgestellt, und der lokale Standard-PDF-Reader öffnet die empfangene PDF-Datei. Der Benutzer kann es dann drucken oder eine Kopie auf seinem lokalen Datenträger speichern (dieses Verhalten wird beim Drucken aus einer HTML5-Sitzung erwartet).
-
Drucken auf dem Standarddrucker des Benutzers Das Dokument wird automatisch von dem Standarddrucker des Benutzers gedruckt (diese Option ist nur verfügbar, wenn der TSplus-Verbindungsclient verwendet wird). Diese Option wird für Benutzer bevorzugt, die tagsüber viele Druckaufträge drucken müssen und denselben Drucker zu diesem Zweck verwenden.
-
Wählen Sie einen lokalen Drucker der Benutzer kann einen seiner lokalen Drucker auswählen (diese Option ist nur verfügbar, wenn der TSplus-Verbindungsclient verwendet wird).
Heutzutage kommen viele Menschen beim Lesen von PDF-Dateien ohne eine externe Anwendung aus. Sowohl Firefox als auch Chromium, die Open-Source-Version des Chrome-Browsers von Google, werden mit integrierten PDF-Readern ausgeliefert, sodass für die meisten Benutzer kein externes Plugin mehr erforderlich ist.
novaPDF-Drucker konfigurieren
Von Druckereinstellungen > Werkzeuge > Passwort , Sie können:
- Standardpasswort bearbeiten
- Ändern Sie die Sprache der Benutzeroberfläche des Profilmanagers
- Überwachen Sie den Fortschritt von Druckaufträgen in Echtzeit
- Überprüfen Sie die Druckerhistorie
Druckauftrag in einem neuen Tab öffnen
Standardmäßig werden Druckaufträge aus einer HTML5-Sitzung wie vor Version 17.10 in einem Pop-up angezeigt.
Es ist möglich, dieses Verhalten zu ändern und Druckaufträge in einem neuen Tab des Browsers mit der folgenden Einstellung zu öffnen: Admin-Tool > Erweitert > Sitzung > Druckaufträge in neuem Tab öffnen
Profilee
Profiles ermöglicht es, Layouts, Wasserzeichen, Komprimierungsstufen und vieles mehr anzupassen. Der Profilmanager erlaubt es Ihnen, Profile zu verwalten. Profile bestehen aus Konfigurationen, die beim Drucken mit dem Universal Printer verwendet werden. Zum Beispiel können Sie verschiedene Druckprofile einrichten, die auf spezifische Ausgabeanforderungen zugeschnitten sind, wie das Verteilen von PDFs, hochwertiges Drucken, Überprüfungszwecke oder das Kennzeichnen von Dokumenten als vertraulich.
Um den Profil-Manager zu öffnen, öffnen Sie Geräte und Drucker, klicken Sie mit der rechten Maustaste auf den Universaldrucker und wählen Sie Druckeinstellungen. Klicken Sie dann auf die Profile verwalten Taste. Das Standardpasswort lautet: pass@word1
Verstehen der Standardprofile
- Standardprofil Das Standardprofil ist dafür vorgesehen, um ein einzelnes oder mehrere Dokumente gleichzeitig zu drucken. Geeignet für die meisten Szenarien.
- Druckprofil für geöffnete Dokumente Verwenden Sie dieses Profil, um ein Dokument automatisch zu drucken, wenn es mit einem PDF-Viewer geöffnet wird. Dieses Profil ist nützlich, um einen Klick beim Drucken aus einer HTML5-Sitzung zu sparen.
Beim Öffnen einer HTML5-Sitzung wird das Profil für geöffnete Dokumente automatisch für den aktuellen Benutzer ausgewählt. Die automatische Druckfunktion in der HTML5-Sitzung wird jedoch deaktiviert, wenn eine andere Sitzung derzeit für denselben Benutzer im RDP-Modus geöffnet ist. In diesem Fall wird standardmäßig das Standardprofil angewendet.
Hinweis Das Profil für geöffnete Dokumente kann für UWP-Anwendungen wie Notepad in Windows 11 nicht automatisch ausgewählt werden, da diese Anwendungen so konzipiert sind, dass sie in vollständiger Isolation mit dem System laufen. Es bleibt jedoch möglich, dass der Benutzer das zu verwendende Profil manuell auswählt und es standardmäßig für die nächsten Druckaufträge auswählt. Momentan gibt es keinen Workaround. Die Neugestaltung des novaPDF-Druckers, die für das nächste große Release von novaPDF im vierten Quartal 2024 geplant ist, wird diese Einschränkung aufheben.
Welches Profil kann der Benutzer wählen?
Standardmäßig können Benutzer auswählen, welches Profil sie aus den beiden Standardprofilen verwenden möchten. Benutzer dürfen ein Profil als aktiv auswählen, und das Dialogfeld "Profil auswählen" wird für die nächsten Druckaufträge nicht angezeigt. Administratoren können ein oder mehrere Profile definieren, die allen Benutzern zur Verfügung stehen. Diese Entscheidung hat Vorrang vor den Auswahlmöglichkeiten der Benutzer. Siehe https://www.novapdf.com/printer-manager-profiles-help.html .
Wichtig Es wird empfohlen, die vorhandenen Profile zu kopieren, um personalisierte Profile zu erstellen, da vorhandene Profile mehrere Funktionen enthalten, die für die meisten Installationen erforderlich sind, wie eingebettete Schriftarten im generierten PDF-Dokument.
Fehlerbehebung
Bitte finden Sie unten Fehlerbehebungstipps zur Behebung von Problemen mit dem Universal Printer (novaPDF).
Aktuell bleiben
- Das Aktualisieren des Verbindungsclients kann einige Probleme beheben, die auf der Client-Seite auftreten.
- Überprüfen Sie das Änderungsprotokoll, um zu sehen, ob eine neuere Version Ihr Problem behebt bei https://dl-files.com/TSplus-changelog.html
- Denken Sie daran, dass das Entwicklungsteam nur die neueste Codebasis unterstützen kann.
Verstehen, welcher Teil des Druckprozesses fehlgeschlagen ist
- Wurde der Druckauftrag in der Druckwarteschlange erstellt? Was ist sein Status?
Protokolle zur Druckfehlererfassung
- Sitzungsöffnungsprotokolle insbesondere nützlich bei Problemen wie dem fehlgeschlagenen Abrufen des Druckverzeichnisses des Clients, das sich befindet unter C:\wsession\trace .
- AdminTool-Anwendungsprotokolle befindlich bei C:\Program Files (x86)\TSplus\UserDesktop\files .
- Universal Printer-Protokolle , das Druckauftrags an die Client-Seite zu senden, die sich befindet unter C:\wsession\UniversalPrinter\logs .
- Sitzungsereignisprotokolle für den druckenden Benutzer, Handhabung von Wiederverbindungen, befindet sich in %appdata%\UniversalPrinter\logs .
Protokolle für Druckerinstallationsprobleme sammeln
- Einrichtungsprotokoll 2024-02-XX #XX.txt verfügbar in der %temp% Verzeichnis.
- universelle Druckermanagement _XX022024.txt befindet sich unter C:\Program Files (x86)\TSplus\UserDesktop\files .
- Alle .txt-Dateien, die sich in C:\Program Files (x86)\TSplus\UserDesktop\files\UniversalPrinter .
Protokollierung von Fehlern beim Drucken auf der Client-Seite, wenn der Verbindungsclient verwendet wird
- version.dat Datei. Bitte immer empfehlen, den Connection Client auf die neueste Version zu aktualisieren.
-
Verbindungsclient
und
Universeller Drucker-Client
Protokolle. Diese Protokolle können aktiviert werden, indem der folgende Schlüsselwert in der Registrierung erstellt wird:
HKEY_LOCAL_MACHINE\Software\Digital River\ConnectionClient\Debug” = “true”
Die resultierenden Protokolle befinden sich hier:
C:\Benutzer
\RDP6\logs .

