Kostenloses und einfach zu installierendes HTTPS-Zertifikat
Übersicht
Ab Version 9.20 bietet Terminal Service Plus eine benutzerfreundliche Funktion zur Erstellung eines kostenlosen und gültigen HTTPS-Zertifikats.
In 3 Mausklicks erhalten Sie ein sicheres, gültiges Zertifikat, das automatisch erneuert und automatisch in den integrierten Webserver von Terminal Service Plus konfiguriert wird.
Diese Funktion verwendet Let’s Encrypt um ein kostenloses und sicheres HTTPS-Zertifikat für Ihre HTTPS-Verbindungen bereitzustellen.
Voraussetzungen
Bitte stellen Sie sicher, dass Ihr Terminal Service Plus-Server diese Anforderungen erfüllt, bevor Sie den kostenlosen Zertifikatsmanager verwenden:
-
Du musst verwenden Sie den integrierten Webserver von Terminal Service Plus, der auf Port 80 für HTTP hört Dies ist erforderlich für den Validierungsprozess des Domainbesitzes von Let’s Encrypt.
-
Ihr Der Domainname des Servers muss zugänglich sein. aus dem öffentlichen Internet. Dies ist auch erforderlich, um zu bestätigen, dass Sie der tatsächliche Eigentümer der Domain sind.
-
Du musst Führen Sie dieses Programm auf dem Gateway-Server oder einem Standalone-Server aus, nicht auf einem Anwendungsserver. (außer wenn Ihr Anwendungsserver über das öffentliche Internet zugänglich ist und einen öffentlichen Domainnamen hat).
Es ist nicht möglich, ein Zertifikat für eine IP-Adresse zu erhalten, sei sie öffentlich oder privat. Es ist nicht möglich, ein Zertifikat für einen internen Domainnamen (d.h. eine Domain, die nur innerhalb Ihres privaten Netzwerks aufgelöst wird) zu erhalten.
Kostenloser Zertifikat-Manager GUI
Um die GUI des kostenlosen Zertifikatsmanagers von Terminal Service Plus zu öffnen, öffnen Sie das Terminal Service Plus AdminTool, klicken Sie auf die Registerkarte „Web - HTTPS“ und klicken Sie dann auf „Ein kostenloses gültiges HTTPS-Zertifikat generieren“, wie im Screenshot unten gezeigt:
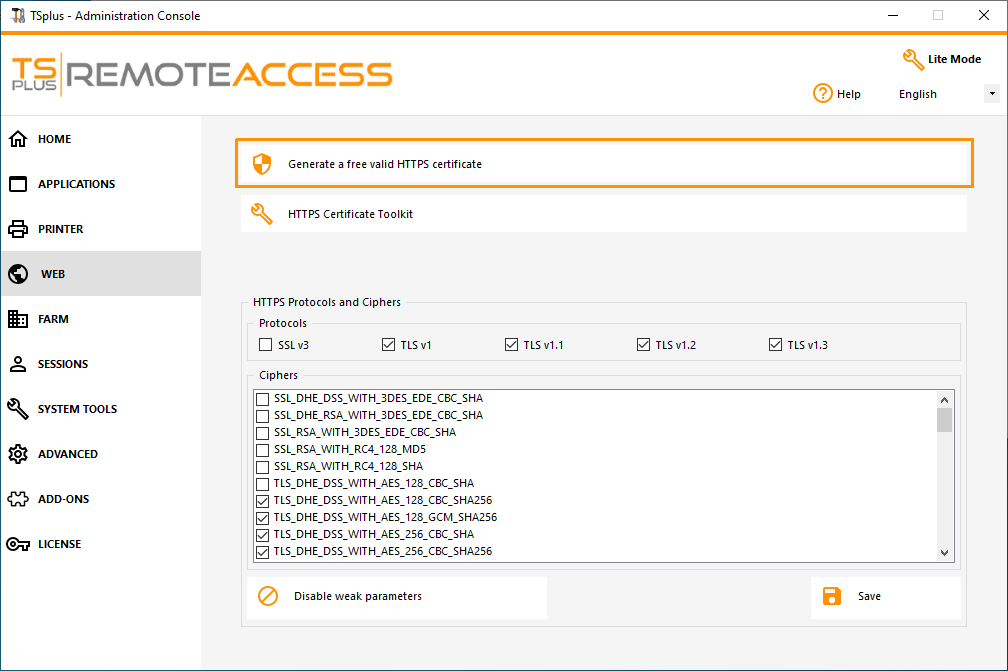
Die kostenlose Zertifikatsmanager-GUI wird geöffnet und erinnert Sie an die Voraussetzungen, wie im Screenshot unten gezeigt.
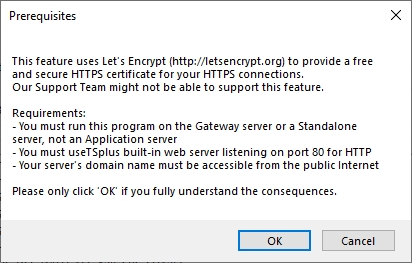
Bitte lesen Sie sorgfältig und überprüfen Sie, ob Ihr Server alle Anforderungen erfüllt, und klicken Sie dann auf die Schaltfläche „Ok“.
Schritt 1: Geben Sie Ihre E-Mail ein
Diese E-Mail wird nicht verwendet, um Sie mit Spam zu belästigen. Tatsächlich wird sie nicht einmal an TSplus oder Dritte gesendet, außer an die Zertifizierungsstelle: Let’s Encrypt.
Sie werden Sie nur kontaktieren, wenn es notwendig ist, gemäß ihren Nutzungsbedingungen.
Schritt 2: Geben Sie den Domänennamen des Servers ein
Dies ist der öffentlich zugängliche Domainname im Internet, etwas wie gateway.ihre-firma.com. Sie können auch einen weiteren Domainnamen oder einen Subdomainnamen hinzufügen, nachdem Sie auf die Schaltfläche „+“ geklickt haben.
Wie im GUI erklärt, fügen Sie kein Protokollpräfix und/oder einen Portsuffix hinzu, geben Sie einfach den sauberen Domainnamen/die sauberen Domainnamen ein.
Das Zertifikat wird für diesen Domainnamen generiert und ist nur auf einer Webseite gültig, die unter diesem Domainnamen gehostet wird. Wenn Ihre Benutzer sich über Ihr Webportal verbinden, verwenden Sie https://server1.example.com:1234 Dann müssen Sie "server1.example.com" eingeben.
Schritt 3: Wählen Sie einen Schlüsselalgorithmus
Es wird verwendet, um Schlüsselpaaren zu erstellen und digitale Signaturoperationen durchzuführen.
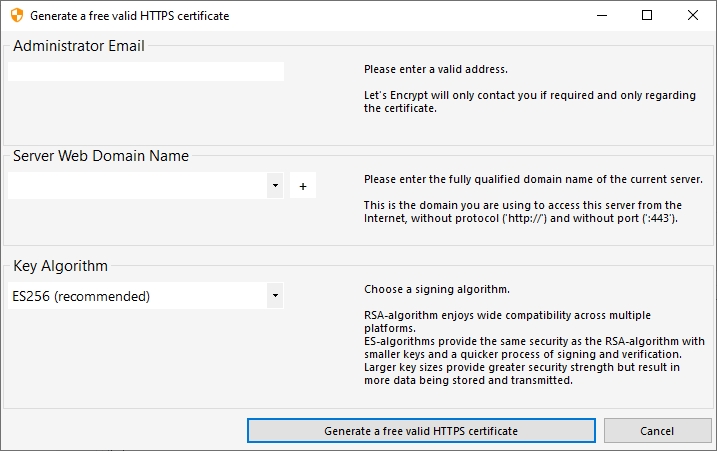
Genießen Sie Ihr Zertifikat!
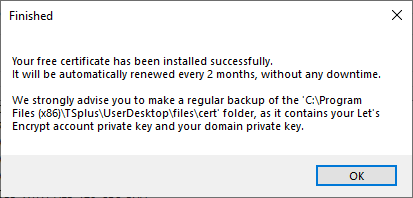
Terminal Service Plus Free Certificate Manager wird nun alle Daten verwenden, um sich mit Let’s Encrypt zu verbinden, zu validieren, dass Sie wirklich den Domainnamen besitzen, den Sie eingegeben haben, und das passende gültige Zertifikat zu erhalten.
Sobald das Programm das Zertifikat erhält, wird es automatisch alle erforderlichen Dateiformatkonvertierungen durchführen und den integrierten Webserver von Terminal Service Plus sanft neu laden, um das neue Zertifikat auf jede neue Verbindung anzuwenden. Der Webserver ist nicht neugestartet und keine Verbindung ist gestoppt.
Zertifikatserneuerung
Let’s Encrypt-Zertifikate sind 90 Tage gültig.
Terminal Service Plus wird das Zertifikat alle 60 Tage automatisch erneuern, um die Sicherheit zu gewährleisten. Bei jedem Neustart des Windows-Servers wird eine Überprüfung durchgeführt, und dann alle 24 Stunden.
Sie können Ihr Zertifikat manuell erneuern, indem Sie das Tool "Free Certificate Manager" öffnen. Es zeigt den Domainnamen des Zertifikats und das Ablaufdatum an, wie im Screenshot unten dargestellt.
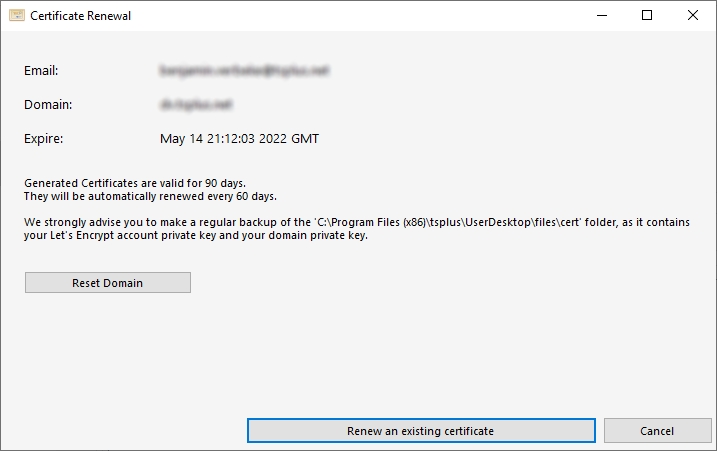
Um Ihr Zertifikat manuell zu erneuern, klicken Sie einfach auf die Schaltfläche „Weiter“.
Der Button „Domain zurücksetzen“ in diesem Fenster löscht das SSL-Zertifikat und konfiguriert den Webserver in seinen ursprünglichen Zustand zurück, bevor der Zertifikatsmanager verwendet wird.
Beste Praktiken
Wenn kein Fehler auftritt, wird Terminal Service Plus das Zertifikat automatisch alle 60 Tage erneuern. Wir empfehlen, dass Sie alle 60-70 Tage überprüfen dass Ihr Zertifikat automatisch erneuert wurde.
Wir empfehlen auch, dass Sie mindestens einmal im Monat sichern den folgenden Ordner und seine Unterordner:
C:\Program Files (x86)\TSplus\UserDesktop\files.lego
Dies ist ein interner Ordner, der Ihren privaten Schlüssel für das Let’s Encrypt-Konto sowie das Schlüsselpaar Ihres Zertifikats enthält.
Fehlerbehebung
Im Falle eines Fehlers Bitte kontaktieren Sie den Support und senden Sie ihnen die folgende Protokolldatei.
C:\Program Files (x86)\TSplus\UserDesktop\files.lego\logs\cli.log
Diese Protokolldatei (und möglicherweise die anderen Protokolldateien im selben Ordner) sollte unserem Support-Team helfen, das Problem zu untersuchen und besser zu verstehen.
Wenn Sie ein zuvor verwendetes Zertifikat wiederherstellen möchten gehe zum Ordner:
C:\Program Files (x86)\TSplus\Clients\webserver
Es werden alle verwendeten „cert.jks“-Dateien enthalten sein. Dies sind die „Key Store“-Dateien, und wir löschen sie niemals, wir benennen sie nur mit dem Datum und der Uhrzeit ihrer Deaktivierung um.
Fehlercodes
-
Fehler 801: Der kostenlose Zertifikatsmanager konnte Ihr Let’s Encrypt-Konto nicht registrieren. Überprüfen Sie Ihre Internetverbindung. Stellen Sie sicher, dass Ihre E-Mail-Adresse nicht bereits bei Let’s Encrypt registriert ist. Versuchen Sie es erneut mit einer anderen E-Mail.
-
Fehler 802 & Fehler 803: Der kostenlose Zertifikatsmanager konnte die URL-Adresse der Let’s Encrypt-Nutzungsbedingungen nicht abrufen. Dies ist ein nicht blockierender Fehler: Sie können weiterhin fortfahren und die Let’s Encrypt-Nutzungsbedingungen akzeptieren - lesen Sie sie natürlich zuerst in Ihrem Browser.
-
Fehler 804: Der kostenlose Zertifikatsmanager konnte Ihre Zustimmung zu den Nutzungsbedingungen von Let’s Encrypt bei den Let’s Encrypt-Servern nicht validieren. Überprüfen Sie Ihre Internetverbindung. Versuchen Sie es erneut.
-
Fehler 805 & Fehler 806: Der kostenlose Zertifikatsmanager konnte nicht bestätigen, dass Sie die Domain besitzen, die Sie während der Zertifikatserstellung (Fehler 805) oder der Zertifikatserneuerung (Fehler 806) eingegeben haben. Überprüfen Sie erneut alle Voraussetzungen. Überprüfen Sie Ihre Internetverbindung. Stellen Sie sicher, dass Ihr Webserver auf Port 80 lauscht. Stellen Sie sicher, dass Sie keinen Drittanbieter-Webserver wie IIS oder Apache verwenden. Überprüfen Sie, ob Ihr Domainname aus dem öffentlichen Internet zugänglich ist.
HTTPS-Zertifikat-Befehlszeile
Zubereitung der Zertifikat-Konfigurationsdatei
Innerhalb des Ordners “C:\Program Files (x86)\TSplus\UserDesktop\files\cert” erstellen Sie eine Datei mit dem Namen “FreeCertificateManager.ini”, falls sie noch nicht existiert. Stellen Sie sicher, dass Ihr Texteditor und/oder der Windows-Datei-Explorer keine Endung “.txt” hinzufügt.
Bearbeiten Sie die Datei und schreiben oder aktualisieren Sie sie, damit sie das folgende Format hat, und speichern Sie sie dann:
Einstellungen
E-Mail = [email protected]
domain = your-server-domain-name.company.com
Zertifikat erstellen
Als Serveradministrator führen Sie den folgenden Befehl aus:
C:\Program Files (x86)\TSplus\UserDesktop\files\cert\CertificateManager.exe” /create
Damit dieser Befehl erfolgreich ist:
- Die Datei „FreeCertificateManager.ini“ muss vorhanden sein und das erwartete Format verwenden.
- Ihr TSplus Remote Access-Server muss betriebsbereit sein.
- Ihr TSplus Remote Access Webportal muss mit dem Protokoll verfügbar sein
HTTP über Port 80 aus dem öffentlichen Internetnetzwerk, da der TSplus HTTPS-Zertifikatanbieter dies verwenden wird, um den Server-Domainnamen zu validieren.
Zertifikat erneuern
Sobald das Zertifikat konfiguriert und erstellt ist, wird TSplus Remote Access es alle zwei Monate automatisch erneuern, um sicherzustellen, dass es niemals abläuft.

