Administrationskonsole
Einführung
Überprüfen Sie unsere Fehlerbehebungen und Verbesserungen, indem Sie auf klicken Änderungsprotokoll
Die Administrationskonsole wurde für die Benutzer unseres Abonnements eingeführt. Die Administrationskonsole fördert die Teamarbeit, indem sie Administratoren ermöglicht, den Zugriff auf bestimmte Ordner mit Computern zu gewähren, was eine effiziente Zusammenarbeit unter den Benutzern des Abonnements fördert.
Mit dieser Funktion können Administratoren Computer an einem zentralen Ort effizient verwalten und den Zugriff auf bestimmte Ordner teilen, was letztendlich die Zusammenarbeit und die Organisation von Ressourcen innerhalb ihres Abonnements verbessert.
Die ordnerbasierte Zugriffskontrolle der Funktion stellt sicher, dass sensible Daten und Ressourcen nur mit autorisierten Teams sicher geteilt werden, wodurch der Datenschutz und die Privatsphäre verbessert werden.
Hinweis Für Abonnements, die vor der Veröffentlichung der Administrationskonsole erstellt wurden, ist die Standardadministration der erste E-Mail-Benutzer, der dem Abonnement beigetreten ist. Mehrere Personen können Administratoren sein und die Konten verwalten. Sobald der Kunde mit seinem Administratorkonto verbunden ist, kann er diese Änderungen selbst vornehmen.Hauptmerkmale
- Zentralisierte Computerverwaltung: Administratoren erhalten die Möglichkeit, alle Computer innerhalb des Abonnements zu überwachen und zu verwalten. Dazu gehören Aufgaben wie das Hinzufügen, Bearbeiten und Entfernen von gespeicherten Computern für alle Benutzer.
- Zusammenarbeit durch Teams: Die Administrationskonsole ermöglicht es Administratoren, den Zugriff auf Ordner, die Computer enthalten, mit bestimmten Teams zu teilen, die aus den Benutzern des Abonnements gebildet wurden. Durch das Teilen dieser Ordner können Administratoren die Zusammenarbeit unter den Teammitgliedern erleichtern.
- Strukturierte Organisation mit Ordnern: Um eine strukturierte Organisation aufrechtzuerhalten, muss jeder Computer innerhalb des Abonnements in einem Ordner platziert werden. Diese Anforderung ermutigt Administratoren, Computer effizient zu kategorisieren und zu verwalten.
- Transparenz von Anfang an: Ordner, die sich auf der obersten Ebene des Abonnements befinden, sind standardmäßig für alle Mitglieder des Abonnements sichtbar. Dies gewährleistet Transparenz und einfachen Zugang zu wichtigen Ressourcen.
- Berechtigungsübernahme: Ordner, die sich in einem anderen Ordner befinden, erben die Berechtigungen ihres übergeordneten Ordners. Diese Hierarchie vereinfacht die Zugriffskontrolle und gewährleistet Konsistenz bei der Ordnerzugänglichkeit über das Abonnement hinweg.
- Sicherheitspolitiken: Um die Sicherheit Ihrer Organisation zu verbessern, aktivieren Sie Regeln, die einen robusten Schutz gegen unbefugten Zugriff oder potenzielle Bedrohungen bieten.
Öffnen Sie die Administrationskonsole
Zuerst, um auf die Administrationskonsole zuzugreifen, klicken Sie auf das Menü „Administration“. Sie müssen ein Administrator Ihres Abonnements sein.
Dies wird in einem Webbrowser mit der URL geöffnet.
https://remotesupport.dl-files.com/administration
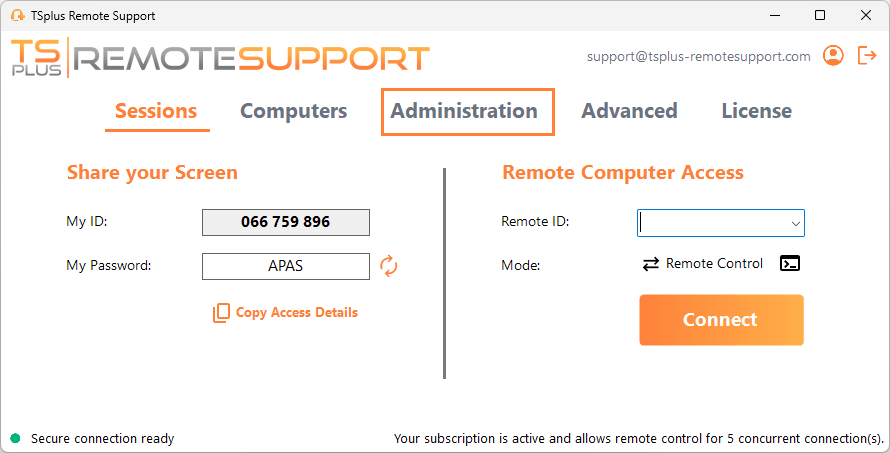
Benutzer
Im Tab Benutzer der Administrationskonsole können Sie neue Mitglieder zu Ihrem Abonnement hinzufügen und sie Teams zuweisen.
Das Team „Alle Benutzer“ umfasst alle Mitglieder des Abonnements.
Klicken Sie auf die Schaltfläche „Hinzufügen“ im Abschnitt Teams, um ein neues Team zu erstellen.
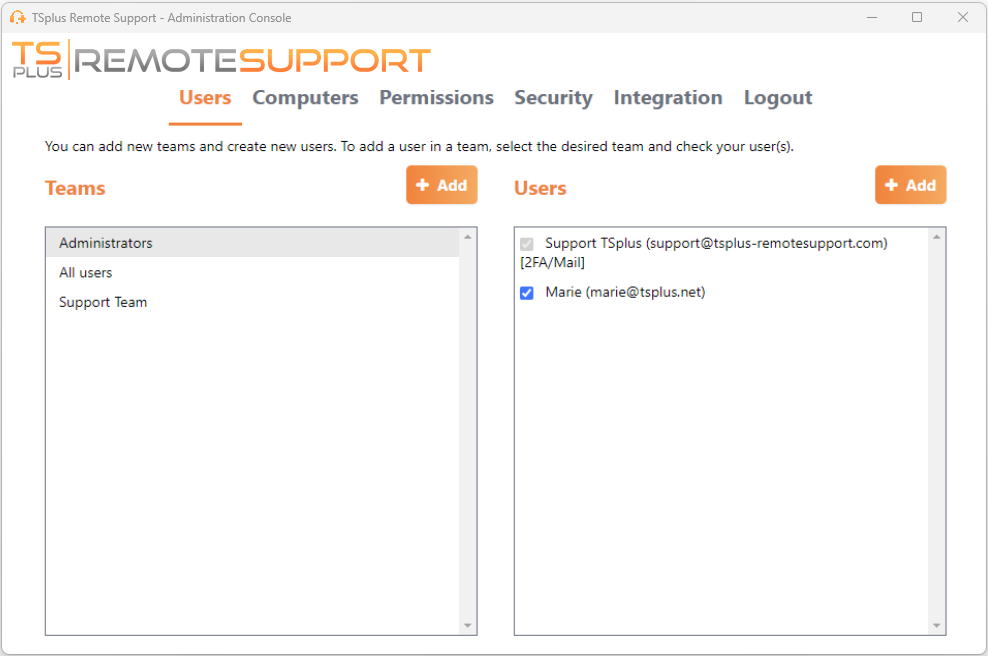
Wählen Sie einen Namen für Ihr Team und klicken Sie auf „Speichern“, um es zu erstellen. Der Name des Teams muss sich von den anderen Teams unterscheiden.
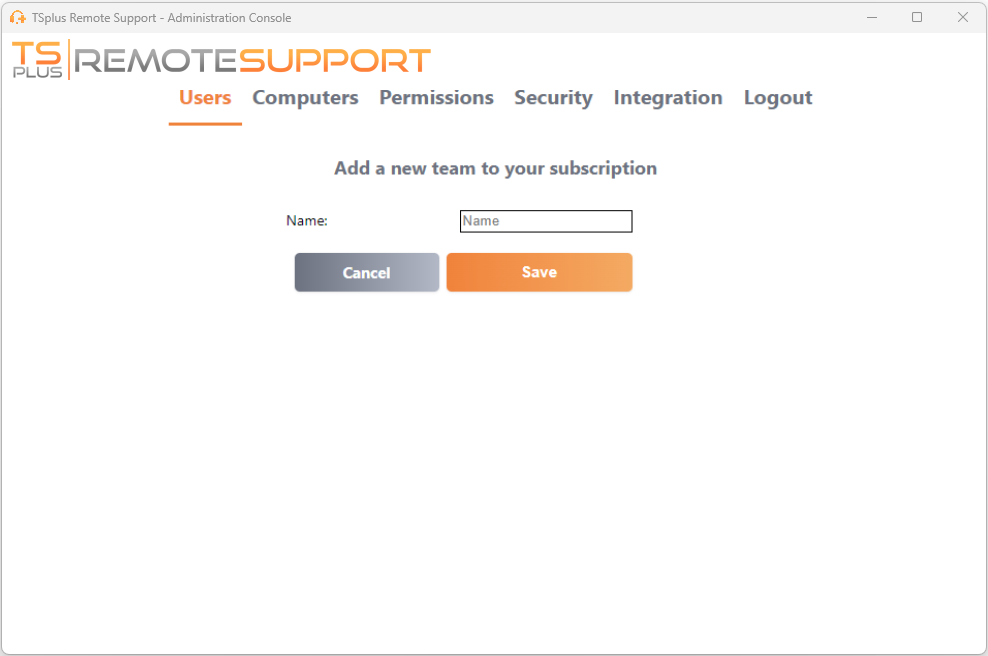
Sie können ein Team nach der Auswahl bearbeiten oder löschen.
Sie können auch einen Benutzer erstellen, indem Sie auf „Hinzufügen“ im Abschnitt Benutzer klicken.

Füllen Sie die Felder „E-Mail“ und „Passwort“ aus und klicken Sie auf „Speichern“, um einen neuen Benutzer zu Ihrem Abonnement hinzuzufügen.
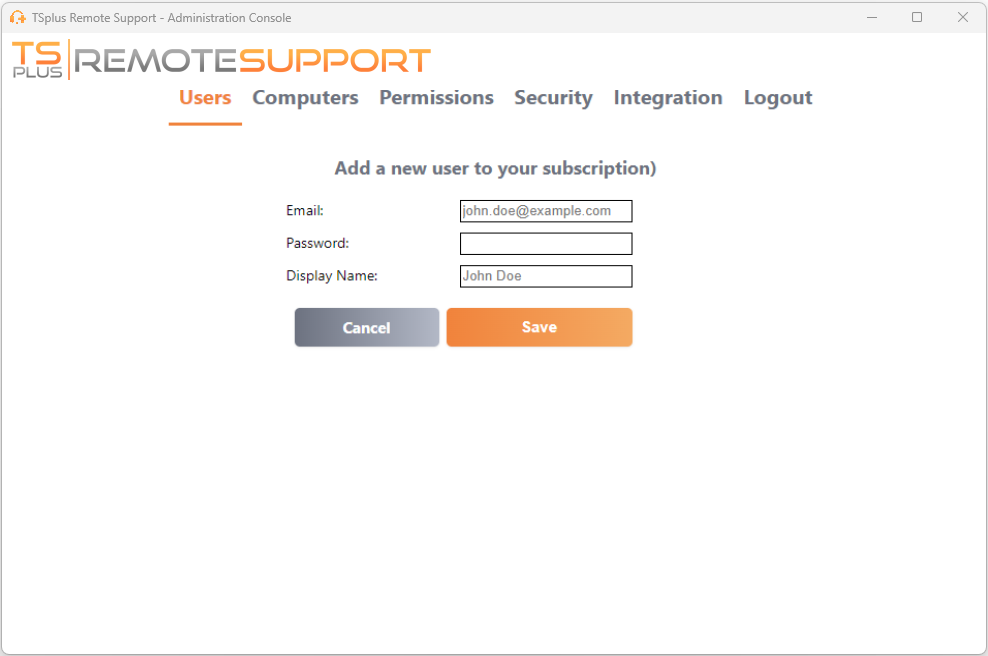
Sie können einen Benutzer nach der Auswahl bearbeiten oder löschen.
Sie können sich als Administrator nicht von dem Abonnement abmelden.
Um Benutzer Teil eines Teams zu sein, wählen Sie das Team aus und markieren Sie die Benutzer, die Mitglieder dieses Teams sein sollen.
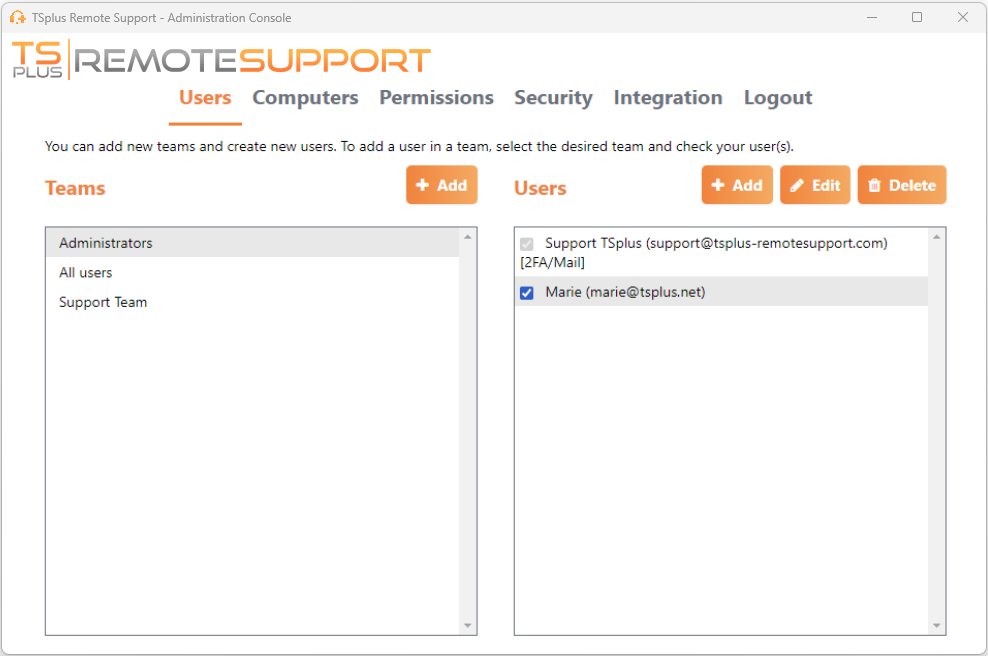
Um einen regulären Benutzer zu einem Administrator zu befördern, fügen Sie diesen Benutzer dem Team „Administratoren“ hinzu.
Computer
Dieser Tab ermöglicht es Ihnen, Computer in Ordnern zu organisieren.
Sie können beginnen, indem Sie auf „Ordner hinzufügen“ klicken, um einen neuen Ordner zu erstellen.
Wählen Sie einen Namen für Ihren Ordner und klicken Sie auf „Speichern“, um ihn zu erstellen. Der Name des Ordners muss sich von den anderen Ordnern unterscheiden.
Ordner, die sich im Stammverzeichnis befinden, sind standardmäßig für alle Mitglieder des Abonnements sichtbar. Sie können dies später im Berechtigungstab ändern.
Ordner innerhalb eines anderen Ordners erben die Berechtigungen des übergeordneten Ordners.
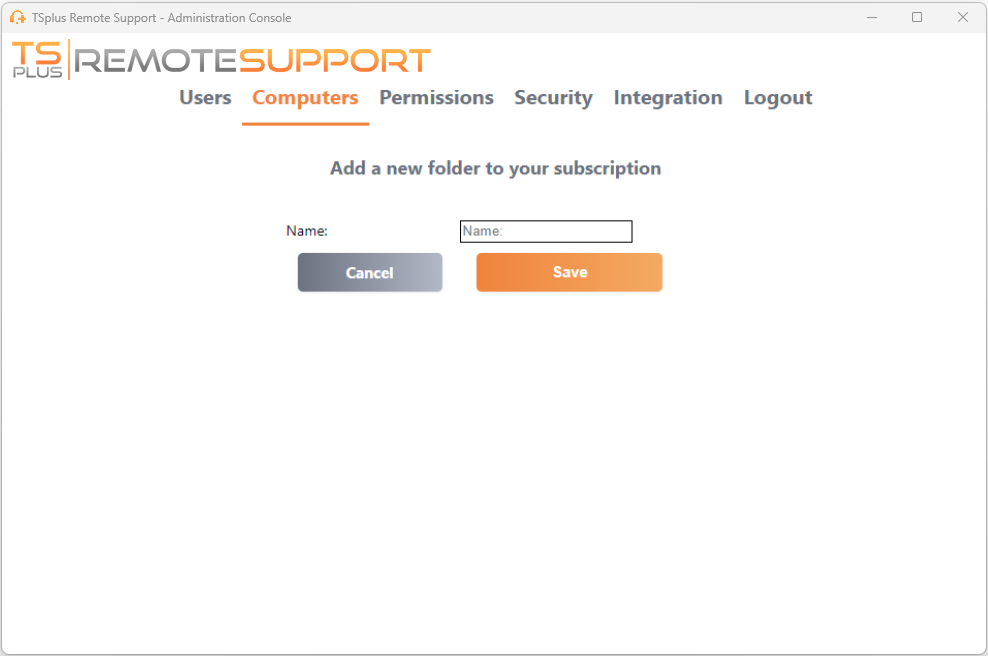
Wählen Sie den Ordner aus, in den Sie einen Computer hinzufügen möchten, und klicken Sie auf „Computer hinzufügen“.
Füllen Sie die Informationen zu den Computern aus und klicken Sie auf „Speichern“, um ihn zu Ihrer Liste der Computer hinzuzufügen. Nur die Remote Support-ID ist erforderlich, um einen Computer hinzuzufügen.
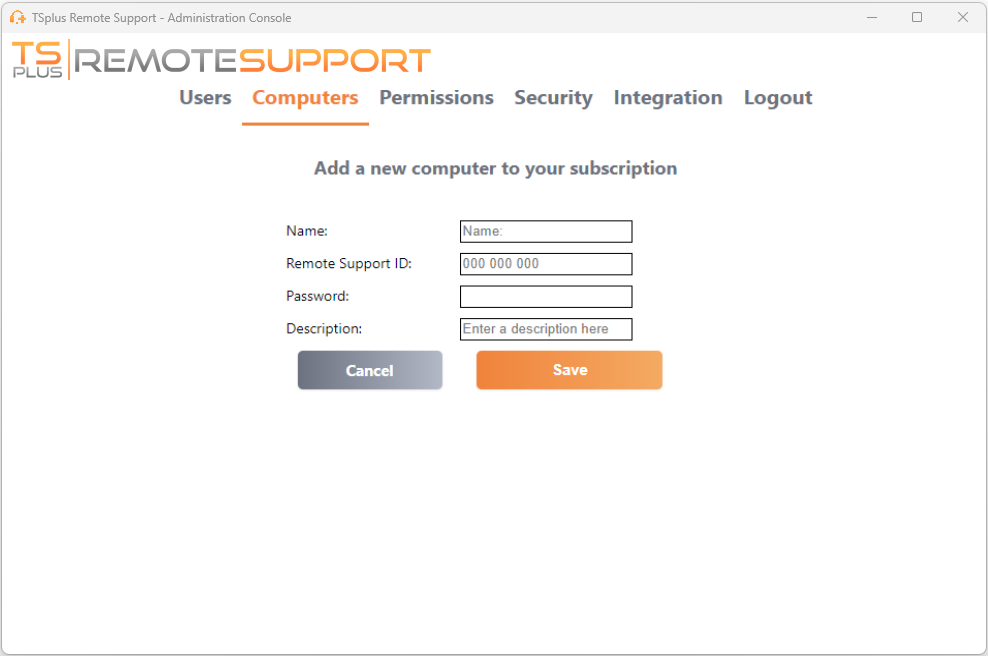
Ihr Computer erscheint jetzt im Baum.
Wählen Sie es aus, um seine Eigenschaften anzuzeigen oder zu bearbeiten.
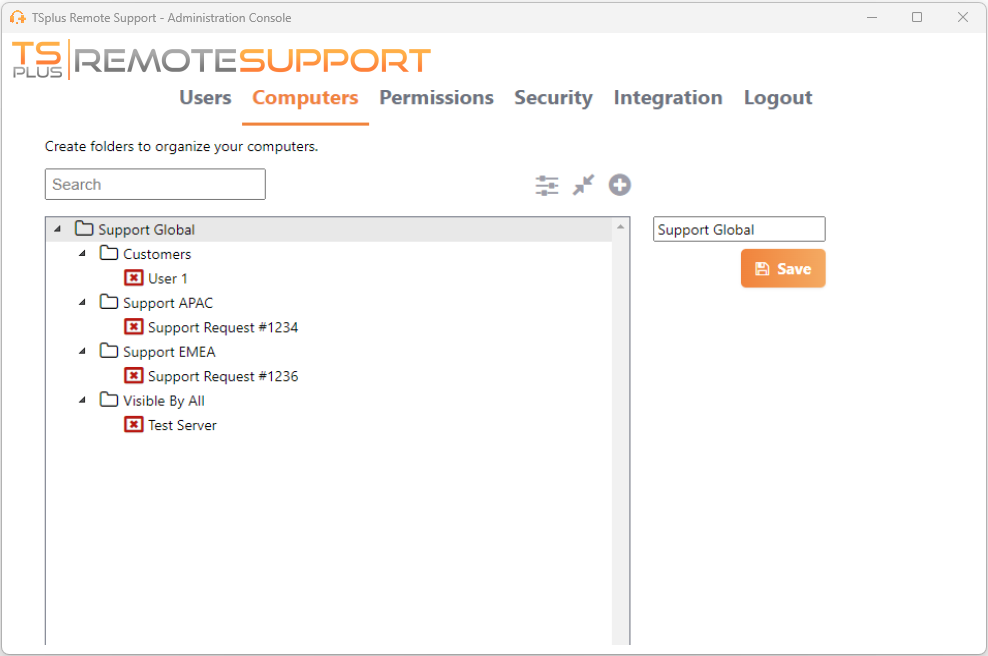
Sie können die Eigenschaften des ausgewählten Computers direkt in den entsprechenden Feldern bearbeiten und auf „Speichern“ klicken, um Ihre Änderungen zu speichern, oder auf „Löschen“, um ihn aus Ihrer Liste zu entfernen.
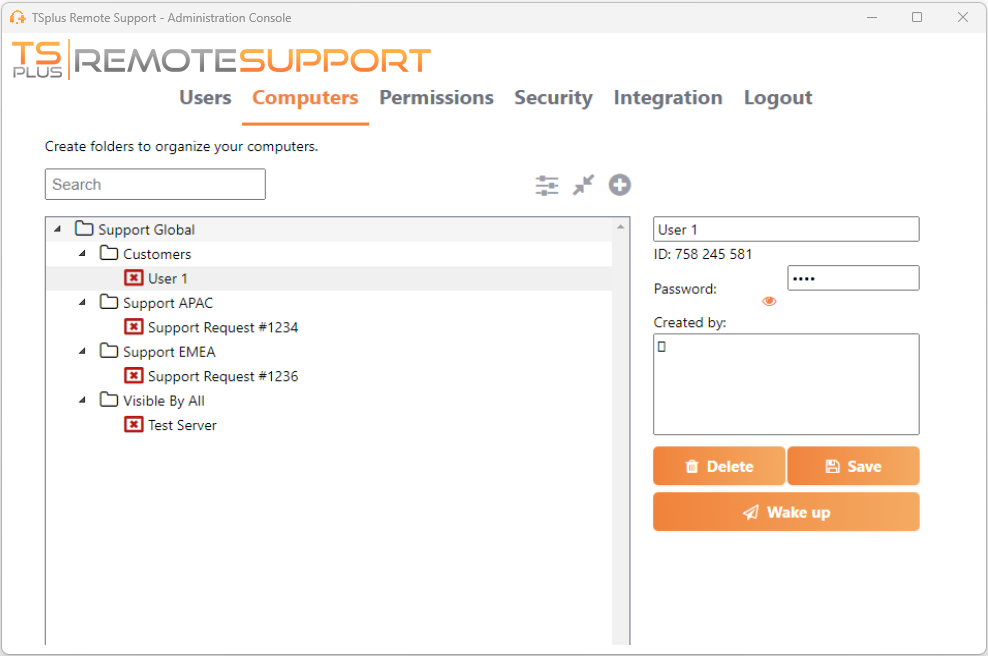
Ordner und Computer können in der Baumstruktur per Drag & Drop verschoben werden.
Berechtigungen
Hier können Sie die Berechtigungen für jeden Ordner verwalten.
Wählen Sie ein Team aus und überprüfen Sie die Ordner, auf die die Mitglieder dieses Teams Zugriff haben sollen.
Die Mitglieder des Teams werden den Ordner und seinen Inhalt im Tab „Computer“ des Remote Support-Clients sehen.
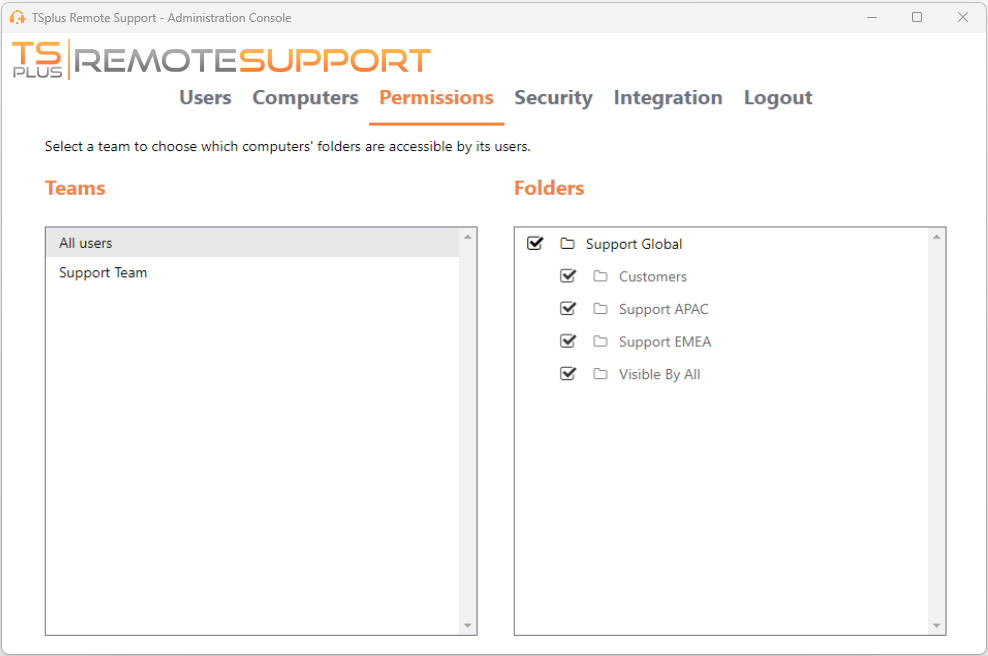
Hier wird der Ordner mit dem Namen „Welt“ und sein Computer für alle Mitglieder des Abonnements zugänglich sein.
Sicherheit
Dieser Tab ermöglicht es Ihnen, Ihr Sicherheitsniveau zu erhöhen.
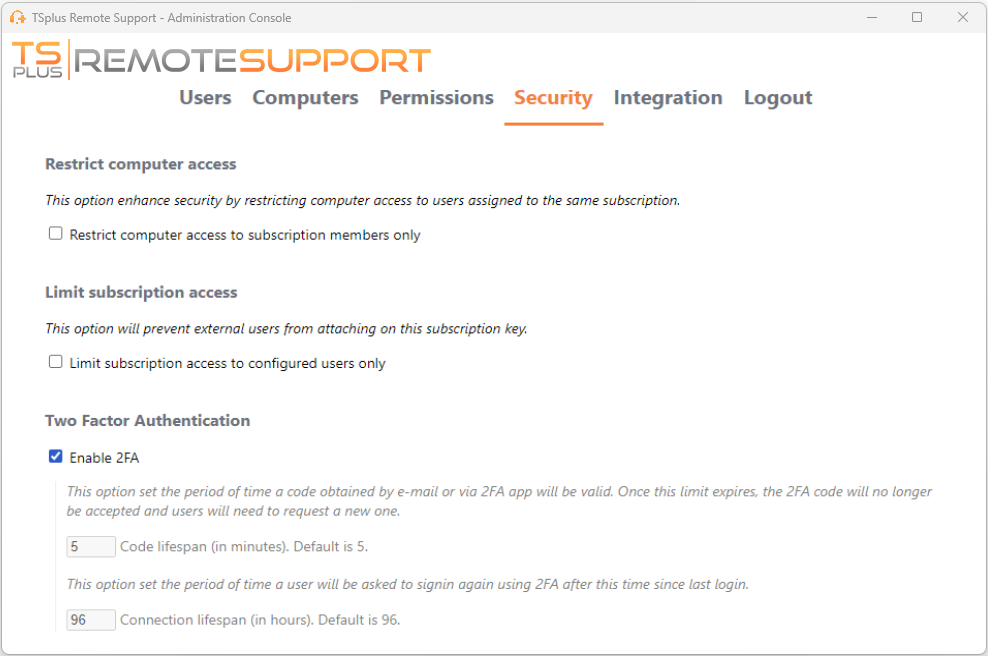
Sichern Sie die Sicherheit, indem Sie den Computerzugang einschränken.
Diese Funktion schützt alle Computer (nicht unbeaufsichtigt) davor, mit einem Benutzer verbunden zu werden, der nicht im selben Abonnement ist. Wenn ein solcher Benutzer versucht, sich zu verbinden, wird eine Fehlermeldung angezeigt, um anzuzeigen, dass die Verbindung nicht autorisiert ist.
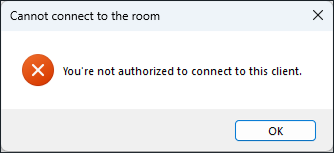
Zwei-Faktor-Authentifizierung (2FA)
Die Zwei-Faktor-Authentifizierung fügt eine zusätzliche Sicherheitsebene hinzu und verhindert den Zugriff auf Ihre Sitzung, selbst wenn jemand Ihr Passwort kennt.
Für weitere Informationen siehe den speziellen Abschnitt zu 2FA.
Integration
Dieser Abschnitt ermöglicht es Ihnen, sich mit anderen Lösungen (z. B. Helpdesks) zu integrieren, um Ihr Support-Erlebnis zu verbessern.
Für weitere Informationen siehe den speziellen Helpdesk-Bereich

