Habilitando HTTPS (SSL)
Siga os passos abaixo para habilitar HTTPS (SSL) para o site de administração do ServerGenius e o endpoint dos agentes. Como resultado, administradores e agentes de máquina poderão acessar o ServerGenius usando a porta HTTPS configurada.
Por favor, note que habilitar o suporte SSL para ServerGenius não impede que administradores e agentes de máquina acessem o ServerGenius usando a porta HTTP atual configurada (o padrão é 7777 para o site de administração). Portanto, não há necessidade de reconfigurar máquinas já monitoradas pelo ServerGenius!
Resumo
- Requisitos
- Abrir o Gerenciador de Certificados
- Importar certificados
- Encontre a impressão digital do certificado
- Registrar certificado SSL para ServerGenius
- Configurar a porta SSL do ServerGenius
- Reiniciar ServerGenius
Requisitos
-
Por favor, certifique-se de que você tem privilégios de administrador no servidor onde o ServerGenius está instalado.
-
Habilitar o suporte SSL para ServerGenius requer um certificado válido, com os seguintes detalhes:
- O certificado Emitido Para ou Nome Alternativo do Assunto deve especificar o nome de domínio do site do ServerGenius (ou seja, servergenius.minhaempresa.com) ou o nome do servidor (ou seja, COMP-SRVR01)
- O propósito do certificado deve ser Autenticação do servidor
- O certificado deve conter o chave privada
-
Se o certificado não for validado por uma autoridade certificadora (CA) confiável já instalada no servidor ServerGenius, então o certificado CA também é necessário. Normalmente, o certificado CA é necessário quando o certificado é um certificado gerado por conta própria.
-
A senha para a chave privada do certificado e o certificado CA, se aplicável, são necessárias para as etapas seguintes.
Abrir o Gerenciador de Certificados
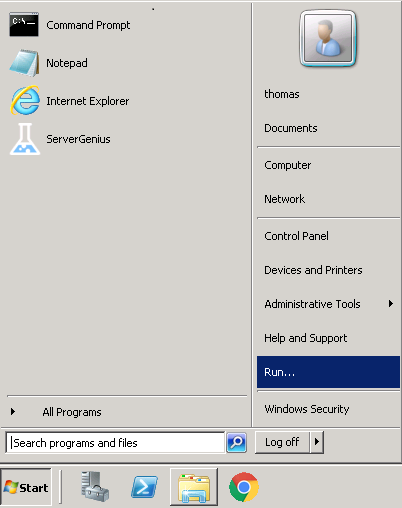
Faça login como administrador local no servidor onde o ServerGenius está instalado. Em seguida, na barra de tarefas do Windows, clique em Iniciar Então, clique em Executar… .
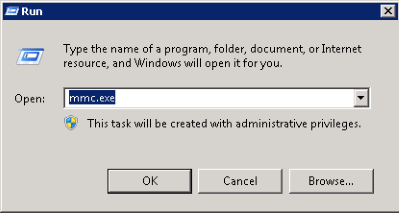
Uma janela se abre e solicita o nome de um executável de programa. Digite mmc.exe e clique OK .
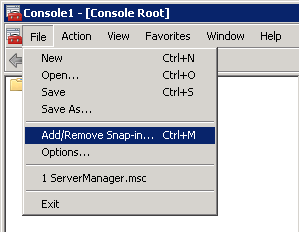
O Console de Gerenciamento do Microsoft (MMC) é aberto. Clique em Arquivo e depois clique em Adicionar/Remover Snap-in escolher o recurso a ser gerenciado.
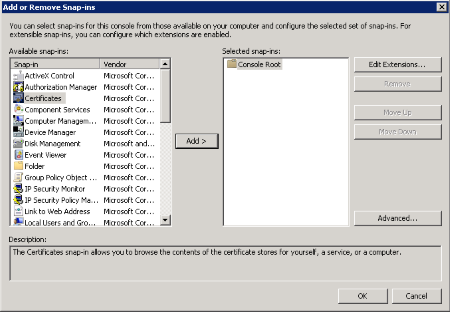
Na lista de Snap-in, escolha Certificados e depois clique em Adicionar O snap-in é adicionado ao Snaps-ins selecionados coluna. Em seguida, clique OK .
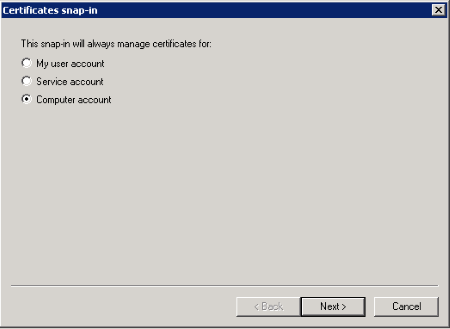
Na caixa de diálogo que aparece, selecione Conta de Computador , em seguida clique Próximo .
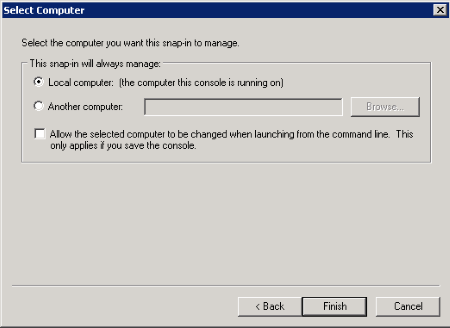
Escolher Computador Local e clique em Concluir .
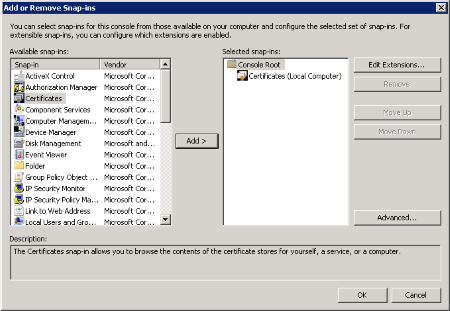
Clique OK para prosseguir com a importação dos certificados.
Importar certificados
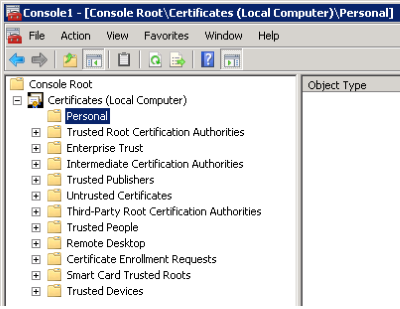
Na janela MMC aberta na seção anterior, expanda até Certificados (Computador Local) e Pessoal .
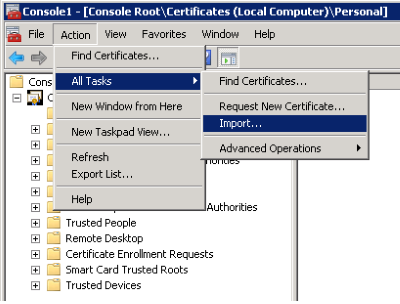
De Ação menu na barra de comandos, selecione Todas as Tarefas e depois clique em Importar… .
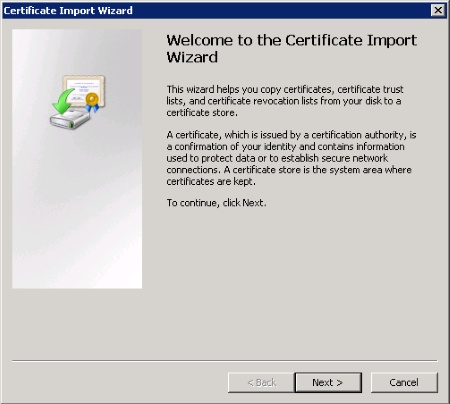
O Assistente de Importação de Certificados é aberto. Clique Próximo para continuar.
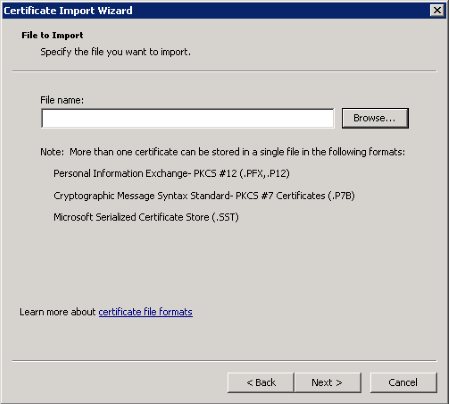
Nesta etapa, clique em Navegar para encontrar o certificado. Em seguida, clique Próximo para continuar e importar o certificado selecionado. Na próxima tela, insira a senha que você escolheu para o certificado.
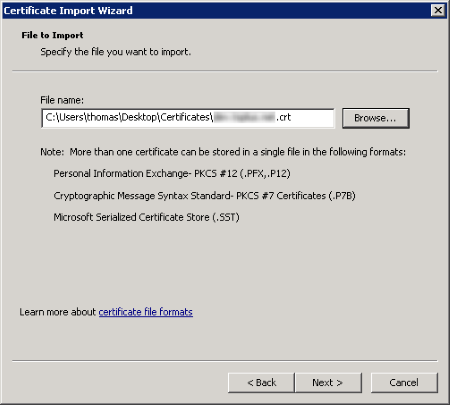
Clique Próximo para continuar.
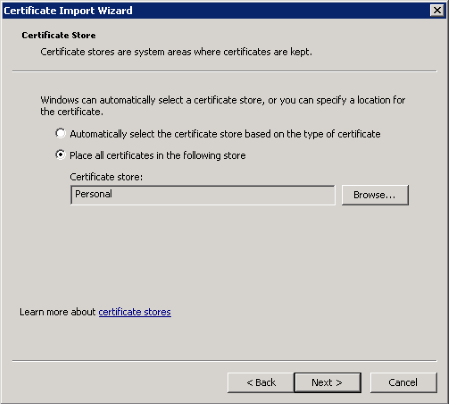
Escolher Coloque todos os certificados no seguinte armazenamento Verifique se o repositório de certificados selecionado é Pessoal , em seguida clique Próximo .
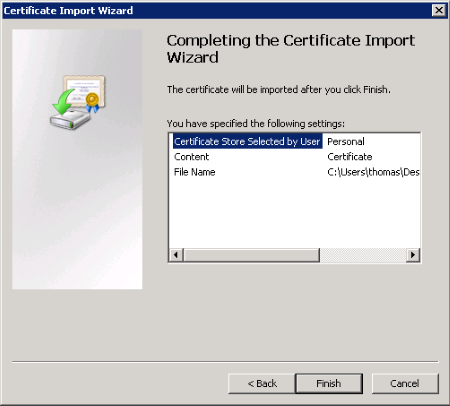
Clique Terminar para importar o certificado.
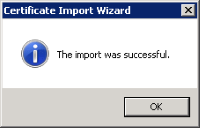
Encontre a impressão digital do certificado
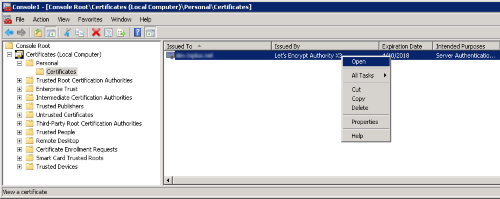
Do MMC, clique com o botão direito no certificado e clique Abrir .
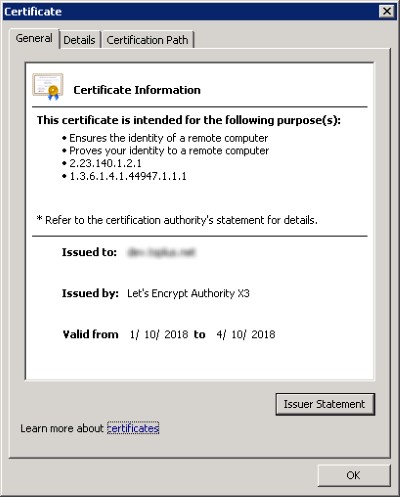
Os detalhes do certificado são exibidos. Clique em Detalhes aba para exibir as propriedades do certificado.
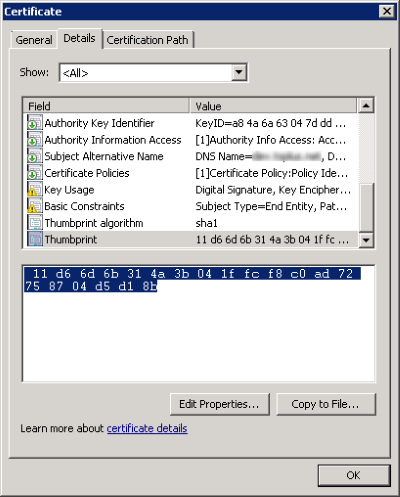
Copie o valor do Impressão digital propriedade para os próximos passos.
Registrar certificado SSL para ServerGenius
Do prompt command line administrativo, digite o seguinte para configurar a vinculação SSL ao ServerGenius e especifique a porta apropriada:
netsh http add sslcert ipport=0.0.0.0:7778 certhash=11d66d6b314a3b041ffcf8c0ad72758704d5d18b appid={35c57165-b326-49b5-9346-f4e2cf7f2353}

A linha de comando acima aceita os seguintes parâmetros:
-
ipport define o endereço IP e a porta que devem ser configurados para o ServerGenius. Por padrão, sugerimos usar a porta 7778.
-
certhash identifica o certificado pelo seu impressor digital, encontrado na seção anterior.
-
appid especifica o ID do aplicativo. O ID do aplicativo ServerGenius é 35c57165-b326-49b5-9346-f4e2cf7f2353.
Para Windows XP e versões anteriores:
Se o seu servidor ServerGenius estiver rodando sob o Windows XP ou uma versão anterior do Windows, o comando netsh não estará disponível. use o httpcfg comando em vez do abaixo:
httpcfg set ssl /i 0.0.0.0:7778 /h 11d66d6b314a3b041ffcf8c0ad72758704d5d18b /g "{35c57165-b326-49b5-9346-f4e2cf7f2353}"Configurar a porta SSL do ServerGenius
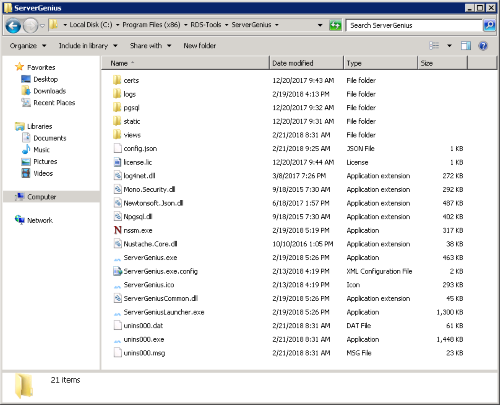
Abrir Windows Explorador de arquivos e navegue até o diretório de instalação do ServerGenius. Por padrão, o caminho de instalação do ServerGenius é o seguinte:
C:\Program Files (x86)\RDS-Tools\ServerGeniusEntão, abra o arquivo config.json e especifique a porta SSL (por exemplo, 7778) como o valor do SslPort propriedade.
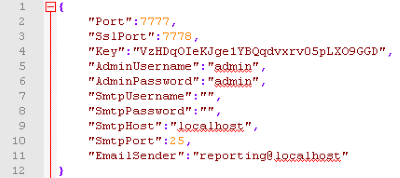
Nota: para desativar o SSL para ServerGenius, reverta as alterações definindo o SslPort valor do imóvel para 0 e, em seguida, reinicie o ServerGenius.
Reiniciar ServerGenius
Do prompt command line, digite o seguinte para reiniciar o serviço ServerGenius:
net stop ServerGenius && net start ServerGeniusServerGenius agora está configurado para usar SSL (HTTPS).

