Certificado HTTPS gratuito e fácil de instalar
Visão geral
Com o TSplus Remote Work, em 3 cliques do mouse você pode obter um certificado válido e seguro, renovado automaticamente e configurado automaticamente no servidor web integrado do Remote Work.
Este recurso utiliza Let’s Encrypt fornecer um certificado HTTPS gratuito e seguro para suas conexões HTTPS.
Pré-requisitos
Por favor, certifique-se de que seu servidor atenda a esses requisitos antes de usar o Gerenciador de Certificados Gratuito:
-
Você deve use Remote Work servidor web embutido ouvindo na porta 80 para HTTP Isso é exigido pelo processo de validação de propriedade de domínio do Let’s Encrypt.
-
Seu o nome de domínio do servidor deve ser acessível da Internet pública. Isso é necessário também para validar que você é o verdadeiro proprietário do domínio.
-
Você deve execute este programa no servidor Gateway ou em um servidor autônomo, não em um servidor de Aplicação (exceto se o seu Servidor de Aplicações for acessível a partir da Internet pública e tiver um nome de domínio público).
Não é possível obter um certificado para um endereço IP, seja ele público ou privado.
Não é possível obter um certificado para um nome de domínio interno (ou seja, um domínio que só é resolvido dentro da sua rede privada).
Gerenciador de Certificados Grátis GUI
Para abrir o Gerenciador de Certificados Gratuitos do Remote Work, abra o AdminTool do Remote Work, clique na aba “Web - HTTPS” e, em seguida, clique em “Gerar um certificado HTTPS válido gratuito”, conforme mostrado na captura de tela abaixo:
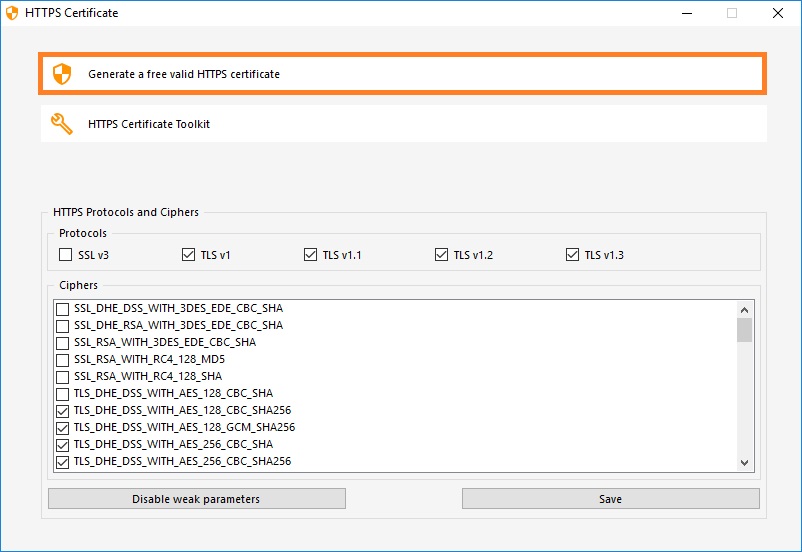
O Gerenciador de Certificados Gratuito GUI será aberto e lembrará você sobre os pré-requisitos, conforme mostrado na captura de tela abaixo:
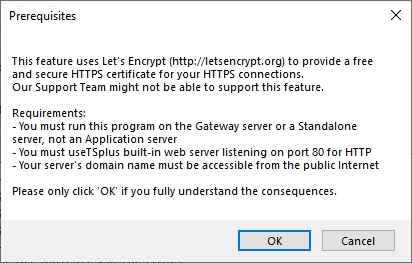
Por favor, leia atentamente e verifique se o seu servidor atende a todos os requisitos, em seguida, clique no botão “Próximo”.
Passo 1: Insira seu Email
Como mostrado na captura de tela abaixo, você só precisa inserir um endereço de e-mail válido.
Este e-mail não será usado para enviar spam. Na verdade, ele nem será enviado para Trabalho Remoto ou qualquer terceiro, exceto o emissor do certificado: Let’s Encrypt.
Eles só entrarão em contato se necessário, de acordo com seus Termos de Serviço.
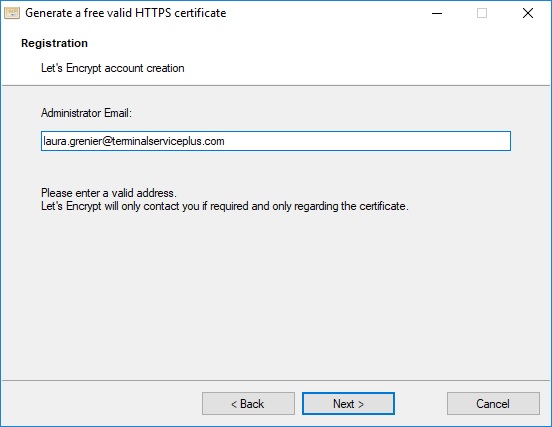
Insira um e-mail válido e clique no botão "Próximo".
Passo 2: Aceitar os Termos de Serviço
Como mostrado na captura de tela abaixo, você poderá abrir os Termos de Serviço do Let’s Encrypt clicando no grande botão.
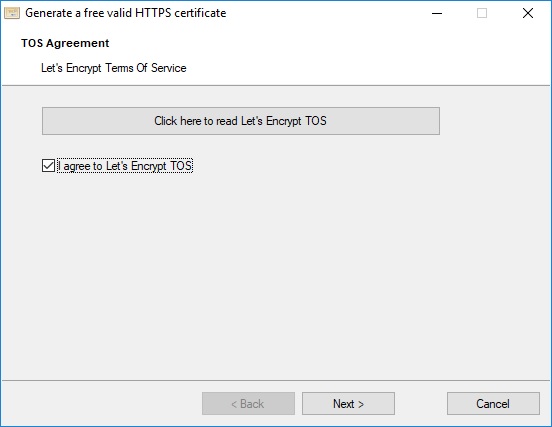
Para aceitar estes Termos de Serviço e continuar, marque a caixa de seleção e clique no botão “Próximo”.
Passo 3: Insira o Nome de Domínio do servidor
Como mostrado na captura de tela abaixo, você só precisa inserir o nome de domínio público do seu servidor.
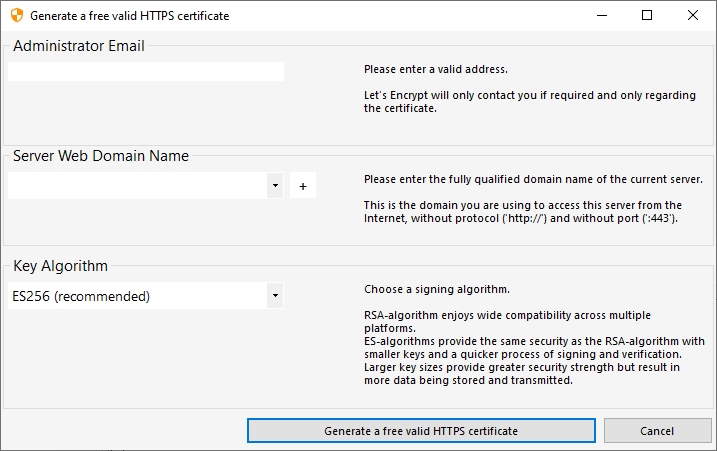
Este é o Nome de Domínio acessível publicamente na Internet, algo como gateway.sua-empresa.com. Você também pode inserir outro nome de domínio ou um nome de subdomínio, separados por uma vírgula. Exemplo: “server1.exemplo.com, www.server1example.com ”
Conforme explicado na interface gráfica, não adicione um prefixo de protocolo e/ou um sufixo de porta, apenas insira o(s) nome(s) de domínio limpo(s).
O certificado será gerado para este nome de domínio e será válido apenas em uma página da web hospedada neste nome de domínio. Se seus usuários se conectarem ao seu Portal da Web usando https://server1.example.com:1234 então você deve inserir "server1.example.com".
Aproveite seu Certificado!
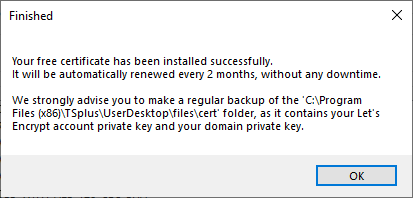
O Gerenciador de Certificados Gratuito para Trabalho Remoto agora usará todos os dados para se conectar ao Let’s Encrypt, validar se você realmente possui o nome de domínio que digitou e obter o certificado válido correspondente.
Uma vez que o programa recebe o certificado, ele lidará automaticamente com todas as conversões de formato de arquivo necessárias e recarregará suavemente o servidor web embutido do Remote Work para aplicar o novo certificado a cada nova conexão. O servidor web é não reiniciado e nenhuma conexão foi interrompida.
Renovação de Certificado
Os certificados Let's Encrypt são válidos por 90 dias.
O Trabalho Remoto renovará automaticamente o certificado a cada 60 dias por segurança. Uma verificação é feita a cada reinicialização do servidor Windows e, em seguida, a cada 24 horas.
Você pode renovar manualmente seu certificado abrindo a ferramenta Gerenciador de Certificados Gratuito. Ele exibirá o nome de domínio do certificado e sua data de expiração, conforme mostrado na captura de tela abaixo.
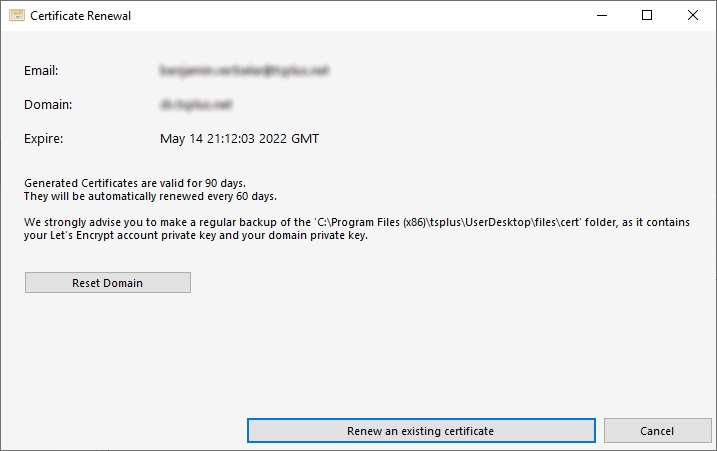
Para renovar manualmente seu certificado, basta clicar no botão "Próximo".
O botão "Redefinir Domínio" nesta janela exclui o certificado SSL e reconfigura o Servidor Web para seu estado original antes de usar o Gerenciador de Certificados.
Melhores Práticas
Se não ocorrer nenhum erro, o Remote Work renovará o certificado automaticamente a cada 60 dias. Recomendamos que você verifique a cada 60-70 dias que seu certificado foi renovado automaticamente.
Também recomendamos que você faça backup pelo menos uma vez por mês a pasta a seguir e suas subpastas:
C:\Program Files (x86)\TSplus-RemoteWork\UserDesktop\files.lego
Esta é uma pasta interna, contendo a chave privada da sua conta Let’s Encrypt, bem como o par de chaves do seu certificado.
Solução de problemas
Em caso de erro por favor, entre em contato com o suporte e envie a eles o seguinte arquivo de log:
C:\Program Files (x86)\TSplus-RemoteWork\UserDesktop\files.lego\logs\cli.log
Este arquivo de log (e talvez os outros arquivos de log na mesma pasta) deve ajudar nossa equipe de suporte a investigar e entender melhor o problema.
Se você quiser restaurar um certificado usado anteriormente vá para a pasta:
C:\Program Files (x86)\TSplus-RemoteWork\Clients\webserver
Ele conterá todos os arquivos “cert.jks” utilizados. Estes são os arquivos “key store” e nunca os deletamos, apenas os renomeamos com a data e hora de sua desativação.
Códigos de Errores
-
Erro 801: O Gerenciador de Certificados Gratuito não conseguiu registrar sua conta do Let’s Encrypt. Verifique sua conexão com a Internet. Verifique se seu e-mail já não está registrado no Let’s Encrypt. Tente novamente com outro e-mail.
-
Erro 802 e Erro 803: O Gerenciador de Certificados Gratuito não conseguiu recuperar o endereço URL dos Termos de Serviço do Let’s Encrypt. Este é um erro não bloqueante: você ainda pode continuar e aceitar os Termos de Serviço do Let’s Encrypt - certifique-se de lê-los primeiro no seu navegador, é claro.
-
Erro 804: O Gerenciador de Certificados Gratuito não conseguiu validar seu acordo com os Termos de Serviço do Let’s Encrypt com os servidores do Let’s Encrypt. Verifique sua conexão com a Internet. Tente novamente.
-
Erro 805 e Erro 806: O Gerenciador de Certificados Gratuito não conseguiu validar que você possui o domínio que inseriu durante a criação do certificado (Erro 805) ou renovação do certificado (Erro 806). Verifique novamente todos os pré-requisitos. Verifique sua conexão com a Internet. Verifique se seu servidor web está ouvindo na porta 80. Verifique se você não está usando um servidor web de terceiros, como IIS ou Apache. Verifique se o seu nome de domínio é acessível a partir da Internet pública.

