Atribuindo Aplicativos a Usuários ou Grupos
Visão geral
Uma vez que você tenha publicou alguns aplicativos , você pode publicá-los para um ou mais usuários e/ou grupos. Para fazer isso, clique duas vezes no aplicativo que deseja atribuir ou clique no aplicativo e, em seguida, no bloco “Atribuir Aplicativo”:
![]() A seguinte janela será exibida. Ela permite que você atribua aplicativos a um usuário ou grupo selecionado:
A seguinte janela será exibida. Ela permite que você atribua aplicativos a um usuário ou grupo selecionado:
 ### Como Atribuir um Aplicativo a um usuário (ou a um grupo)
### Como Atribuir um Aplicativo a um usuário (ou a um grupo)
Você pode atribuir um aplicativo a todos os usuários autenticados ou a usuários e grupos específicos. Se desejar atribuir um aplicativo a um usuário ou grupo específico, basta clicar em "Adicionar", em seguida, digite o nome do usuário ou grupo ao qual deseja atribuir o aplicativo: Neste exemplo, o Foxit será atribuído ao Grupo de Usuários de Área de Trabalho Remota. Clique em 'Ok'.
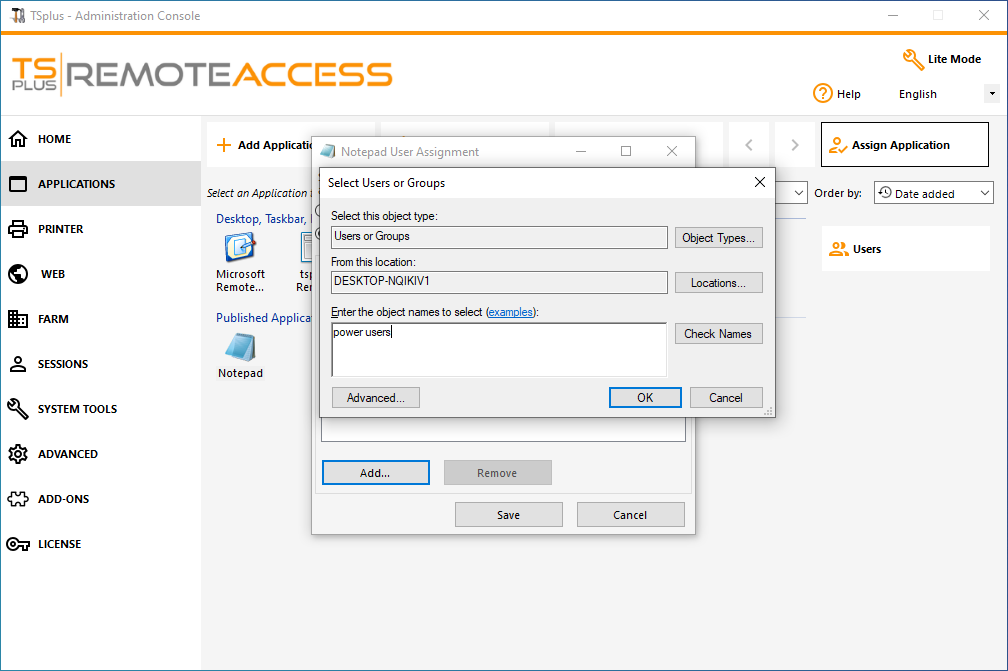 Então, em Salvar:
Então, em Salvar:
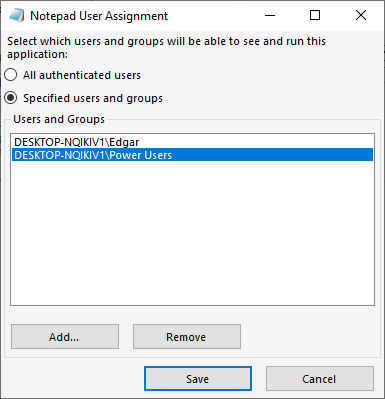 ### Gerenciar aplicativos por Usuários/Grupos em massa
### Gerenciar aplicativos por Usuários/Grupos em massa
O submenu Aplicativos - Usuários permite que você veja quais aplicativos estão atribuídos por usuário ou por grupo, clicando no bloco “Selecionar um Usuário/Grupo” e, em seguida, inserindo seu nome:
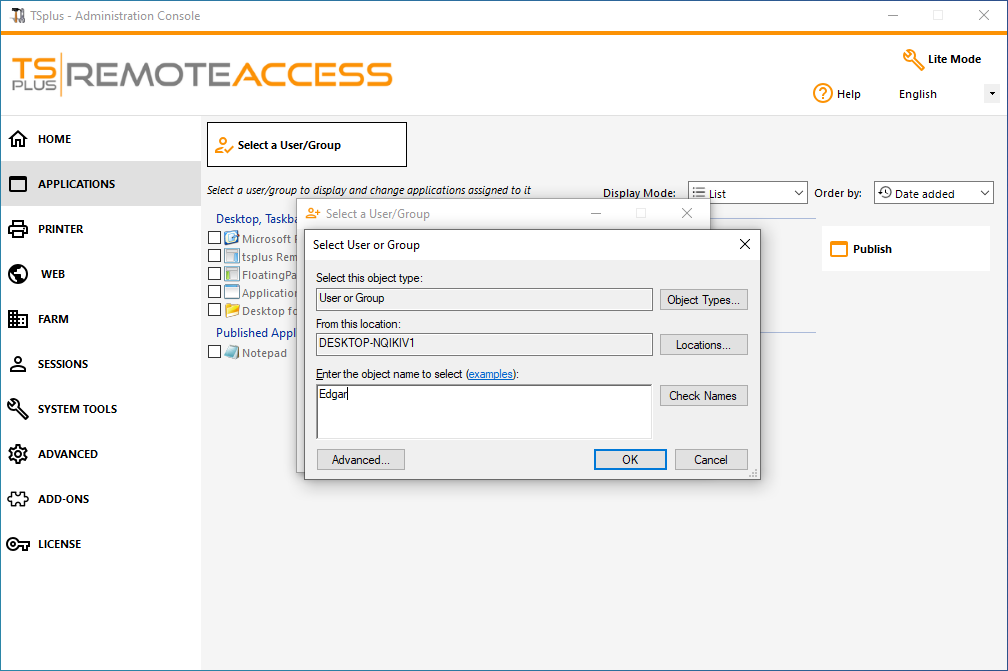 Neste exemplo, você pode ver que o Microsoft Remote Desktop, Notepad, Foxit e OpenOffice foram todos atribuídos ao usuário “Edgar”:
Neste exemplo, você pode ver que o Microsoft Remote Desktop, Notepad, Foxit e OpenOffice foram todos atribuídos ao usuário “Edgar”:
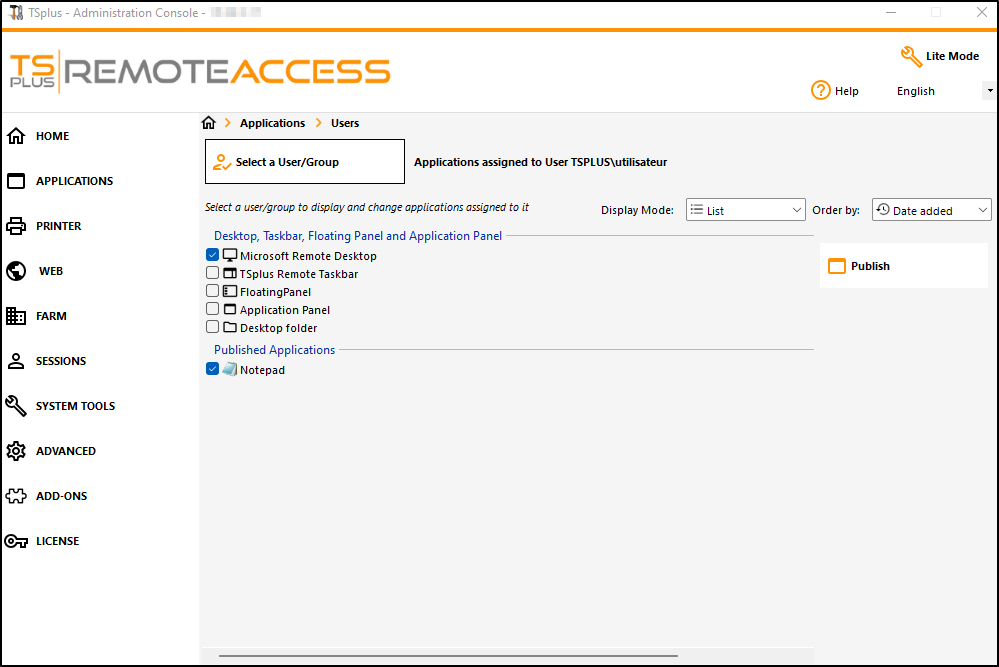 ### Regras para Microsoft Remote Desktop, TSplus Remote Taskbar, Floating Panel e Application Panel
### Regras para Microsoft Remote Desktop, TSplus Remote Taskbar, Floating Panel e Application Panel
- Você pode personalizar o ambiente de trabalho do seu usuário atribuindo um aplicativo dentre estes quatro: Microsoft Remote Desktop, TSplus Remote TaskBar, Floating Panel e Application Panel.
- Se nenhum aplicativo estiver atribuído a um usuário, ele verá o Microsoft Remote Desktop, que exibirá os atalhos da pasta Desktop.
- Se um usuário tiver várias alocações além do Microsoft Remote Desktop, ele verá uma área de trabalho remota.
- Se um usuário tiver vários aplicativos além da TSplus TaskBar, ele verá a TaskBar exibindo os atalhos da pasta Desktop.
Para mais informações sobre a Barra de Tarefas Remota, Painéis Flutuantes e de Aplicativos, consulte estas documentações: Barra de Tarefas Remota , Painéis Flutuantes e de Aplicativos
Executando scripts/programas na abertura da sessão
-
Se você quiser iniciar um script quando a sessão abrir, deve nomeá-lo como LOGON.BAT ou LOGON.CMD e copiar este script:
- Na pasta de Dados do Aplicativo de Todos os Usuários se este script se aplica a todos os usuários,
- Nos Dados do Aplicativo do usuário, se este script se aplica a este usuário.
- Se você quiser iniciar um script no lado do cliente quando uma sessão estiver sendo aberta, você só precisa nomear um programa STARTUP.EXE e copiá-lo na unidade principal do PC do usuário (C:\startup.exe).
- Se você quiser que um programa seja iniciado como um serviço quando o servidor TSplus reiniciar, você deve nomear esse programa STARTUP.EXE e copiá-lo na pasta: C:\Program Files\TSplus\UserDesktop\Files\.
Ver este vídeo sobre como Atribuir Aplicativos.

