Temas da Barra de Tarefas e Areias Remotas
Ferramentas de administrador no servidor
Com o AdminTool, o Administrador pode escolher entre 4 modos de exibição ao atribuir aplicativos: O Microsoft Remote Desktop , A Barra de Tarefas Remota , O Painel Flutuante ou O Painel de Aplicativos A Barra de Tarefas Remota, Painéis Flutuantes e de Aplicativos estão disponíveis para qualquer método de conexão.
###TSplus Remote Taskbar
Quando você atribui aplicativos a um usuário, pode ativar a barra de tarefas remota do TSplus. O usuário pode iniciar aplicativos remotos com um clique na barra de tarefas do TSplus e ainda ter o Desktop local completo disponível. Você pode atribuir a Barra de Tarefas Remota aos seus usuários ou grupos clicando duas vezes nela ou selecionando-a e, em seguida, clicando no bloco "Atribuir Aplicativo".
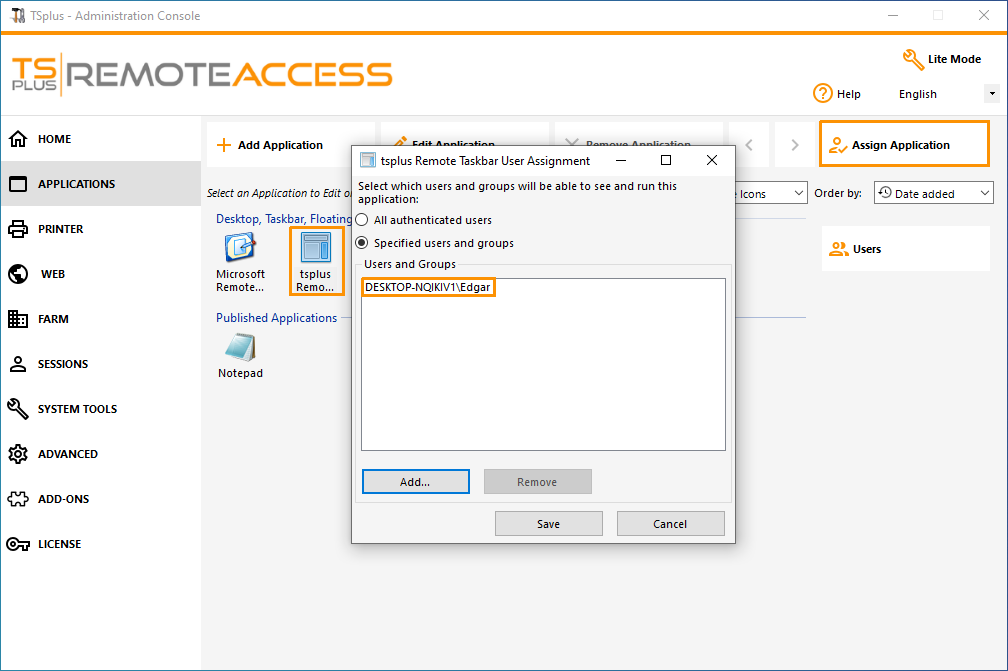 O Administrador pode facilmente decidir qual será o tema padrão do Desktop Remoto que o usuário verá ao abrir uma sessão. Selecione a Barra de Tarefas Remota do TSplus, em seguida, clique em “Editar Aplicativo”:
O Administrador pode facilmente decidir qual será o tema padrão do Desktop Remoto que o usuário verá ao abrir uma sessão. Selecione a Barra de Tarefas Remota do TSplus, em seguida, clique em “Editar Aplicativo”:
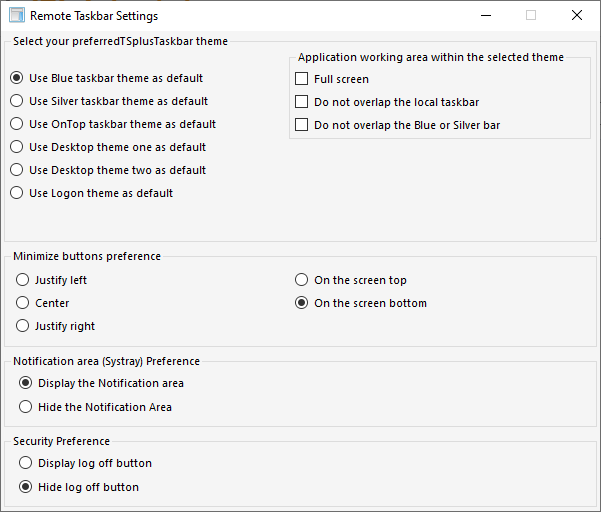 Apenas o Administrador pode escolher os temas para seus usuários.
Apenas o Administrador pode escolher os temas para seus usuários.
- Ele pode escolher exibir os aplicativos maximizados em modo de tela cheia ou não sobrepor a barra de tarefas do TSplus, bem como as barras de tarefas Silver ou Blue.
- A posição dos botões minimizados na barra de tarefas pode ser alterada (na parte superior da tela, na parte inferior, à direita, à esquerda ou no centro). O administrador pode até decidir exibi-lo na parte superior da tela do usuário em vez do lado inferior padrão.
- Os ícones da bandeja do sistema podem ser ocultados marcando o círculo “Ocultar a Área de Notificação”.
- Desde a versão TSplus 12.60, o botão de Logoff agora pode ser ocultado.
Ao editar o menu de usuários, o Administrador pode adicionar/suprimir aplicativos e funcionalidades. A personalização do menu de usuários é fácil. O conteúdo do menu de usuários (localizado em Program Files/tsplus-lts-16/UserDesktop/mainmenu.mnu) é modificável pelo administrador usando o Bloco de Notas.
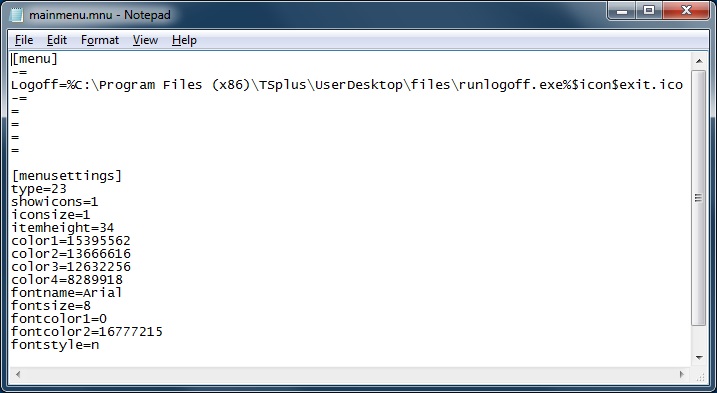
Na tela de aplicativos do AdminTool, o administrador pode selecionar 3 estilos diferentes da barra de tarefas do Remote Desktop TSplus. O usuário pode iniciar aplicativos remotos com um clique na barra de tarefas do TSplus e ainda ter o Desktop local completo disponível.
Barra de tarefas do tema azul do lado direito
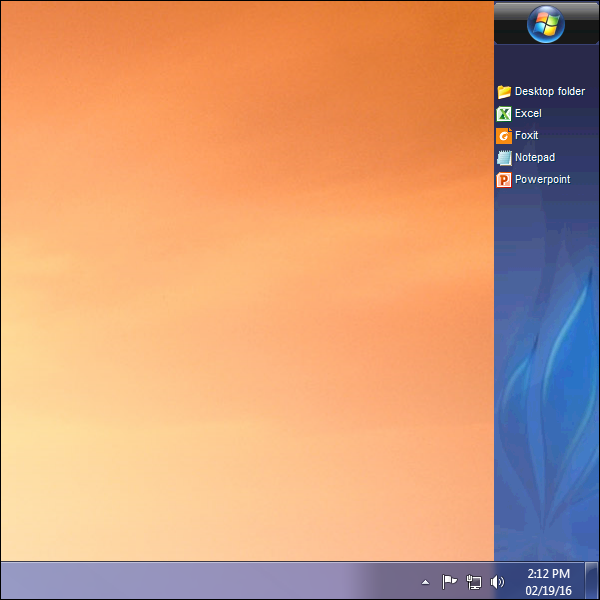
Barra de tarefas do tema prata do lado direito
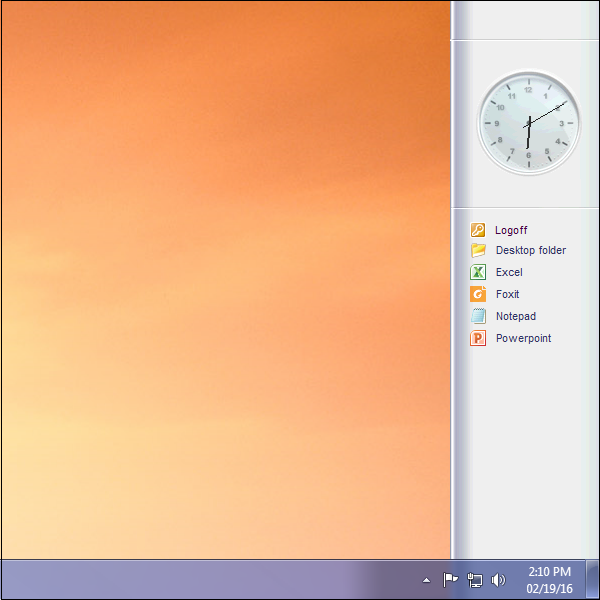
Na barra de tarefas superior
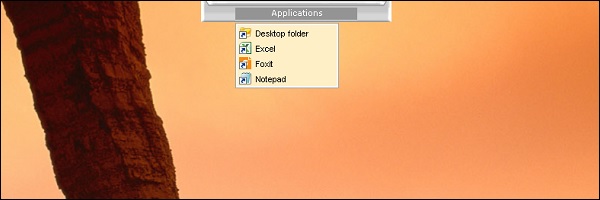
###Thin-client ou qualquer programa de conexão baseado em RDP
Com o AdminTool, o Administrador pode facilmente decidir qual será o tema padrão do Remote Desktop que o usuário verá ao abrir uma sessão. Ele tem a opção entre 4 estilos diferentes de Remote Desktop em tela cheia. O Remote Desktop padrão da Microsoft também pode ser utilizado, se preferido.
Porque esses Desktops TSplus são desktops em tela cheia, a tela do usuário é totalmente preenchida quando uma sessão é aberta a partir de thin clients dedicados, qualquer cliente baseado em RDP, ou acessada a partir de uma página da web ou clientes de Desktop Remoto TSplus.
Existem benefícios em relação a um Remote Desktop padrão. Ele melhora a segurança do servidor (sem botão START nem controle total do Desktop).
Padrão Microsoft Remote Desktop
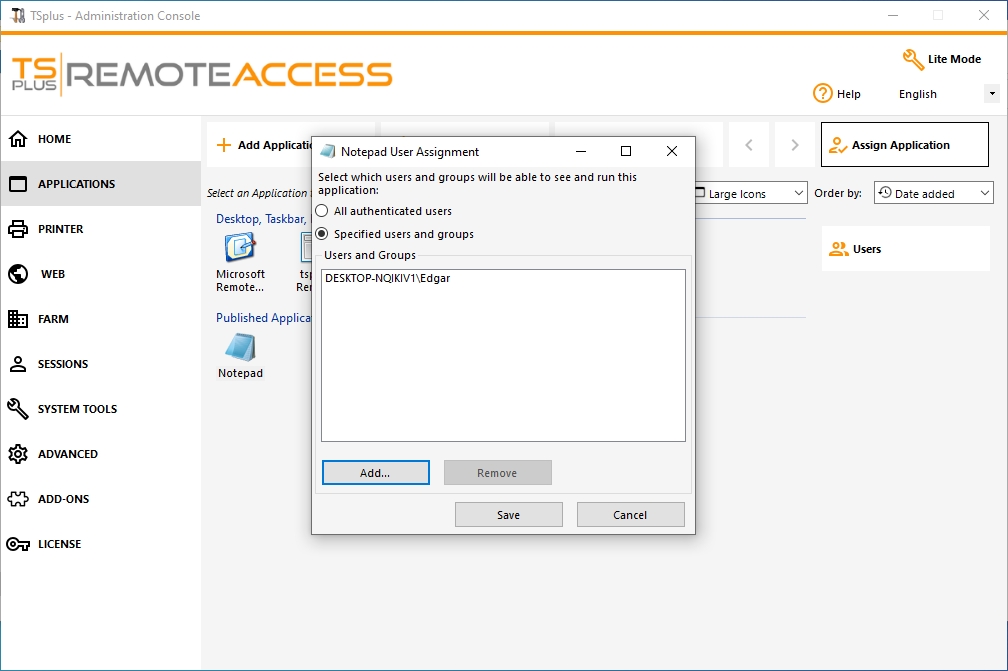
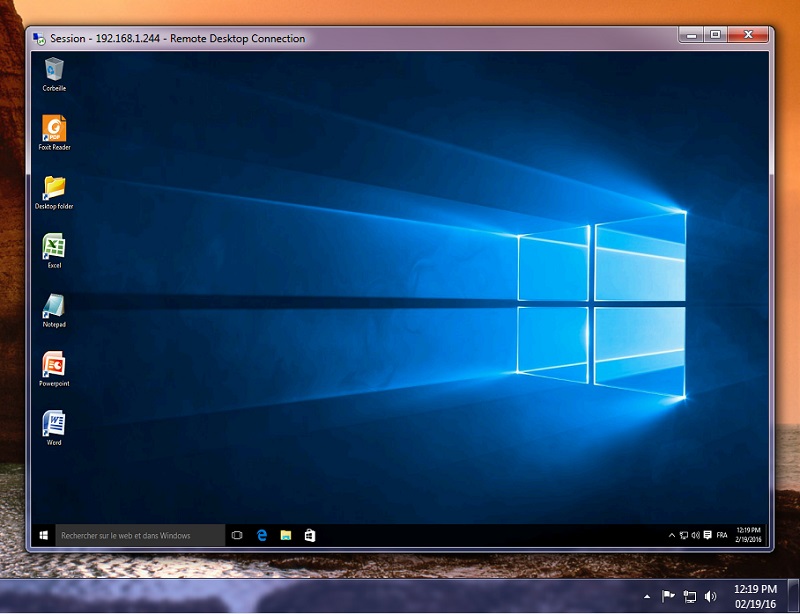
- O usuário tem uma área de trabalho completa, incluindo o botão Iniciar e controle total da área de trabalho.
- Para atribuir ao desktop completo, basta atribuir o aplicativo Microsoft Remote Desktop.
Para mudar os temas da área de trabalho, você terá que atribuir a barra de tarefas remota do TSplus e escolher entre os 3 temas sugeridos:
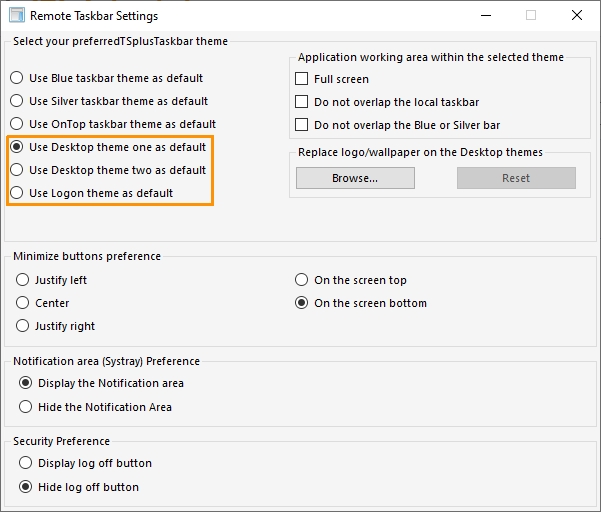 TSplus Desktop tema um
TSplus Desktop tema um
 TSplus tema de desktop dois
TSplus tema de desktop dois
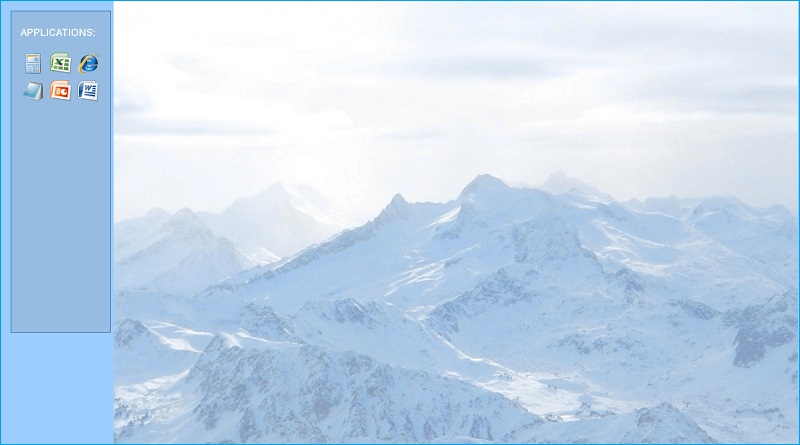 Tema de logon do TSplus
Tema de logon do TSplus
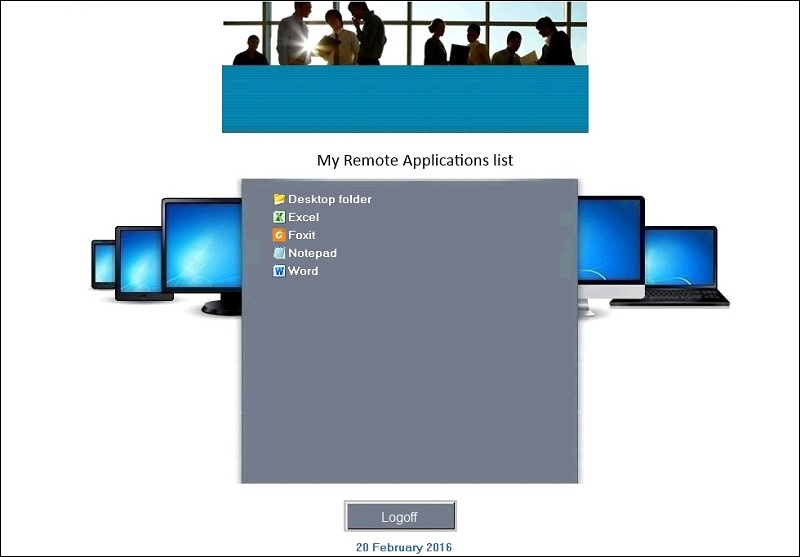 Tema personalizado
Tema personalizado
Para cada tema, o Administrador pode personalizá-lo e, por exemplo, exibir o logotipo da empresa. Ele também pode adicionar seu próprio papel de parede de Desktop selecionando um dos temas de Desktop e clicando no botão Substituir logotipo/papel de parede para selecionar seu arquivo .jpg, por exemplo:
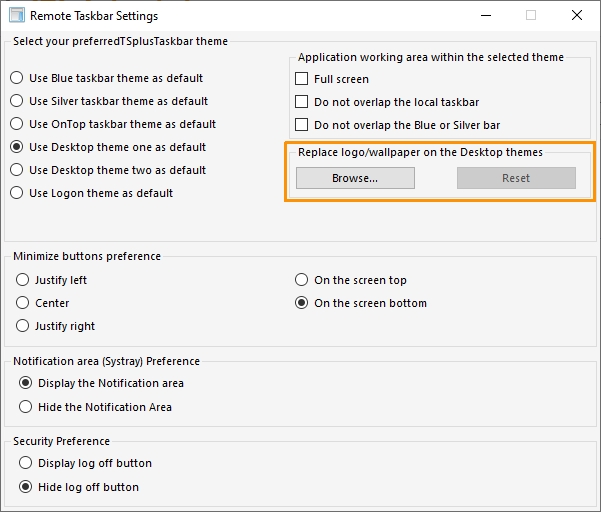 Você pode adicionar seu próprio papel de parede de Desktop selecionando um dos temas de Desktop e clicando no botão Substituir logo/papel de parede para selecionar seu arquivo .jpg, por exemplo.
Você pode adicionar seu próprio papel de parede de Desktop selecionando um dos temas de Desktop e clicando no botão Substituir logo/papel de parede para selecionar seu arquivo .jpg, por exemplo.


