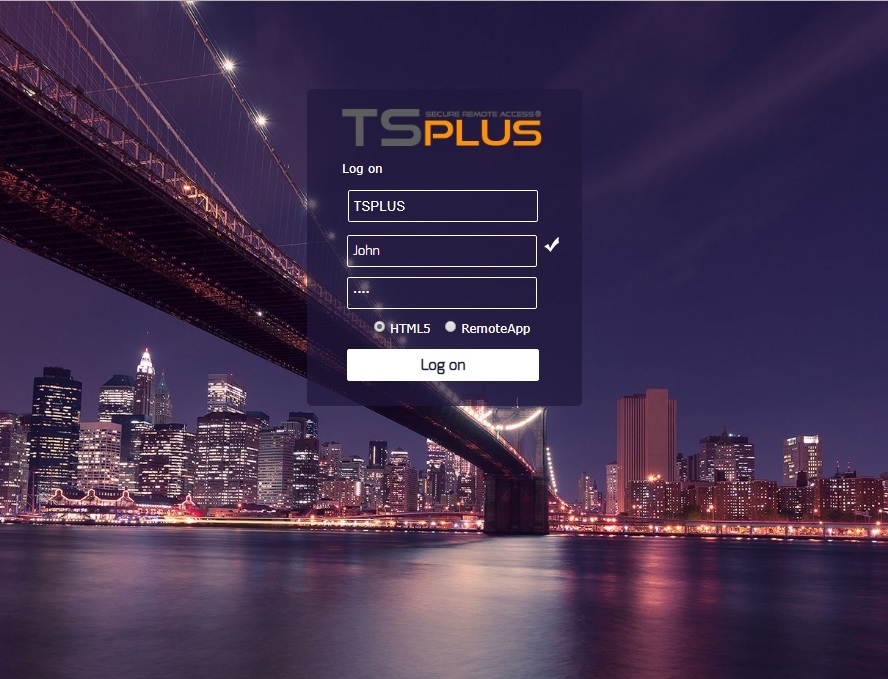Como usar o IIS em vez dos servidores Web padrão do Terminal Service Plus
Pré-requisitos
Pode ser uma boa ideia para Atualizar Terminal Service Plus para ter certeza de que você obtém os últimos programas TSplus.
1. Configuração do IIS
- Instale o IIS com os seguintes módulos: CGI, Extensões ISAPI e Filtros ISAPI.
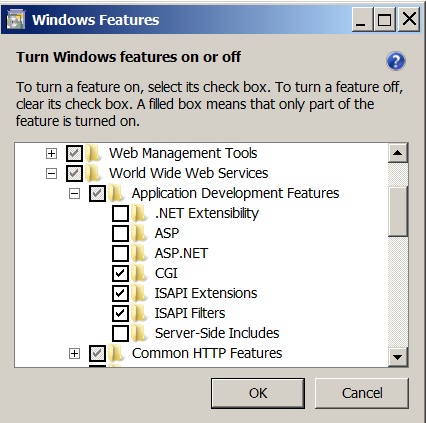 - Configurando a Porta do IIS:
- Configurando a Porta do IIS:
Acesse o console de gerenciamento do IIS, expanda a lista abaixo do nome do seu servidor, em seguida, expanda o menu "Sites", clique com o botão direito em "Default Web Site" e clique em "Editar Vínculos":
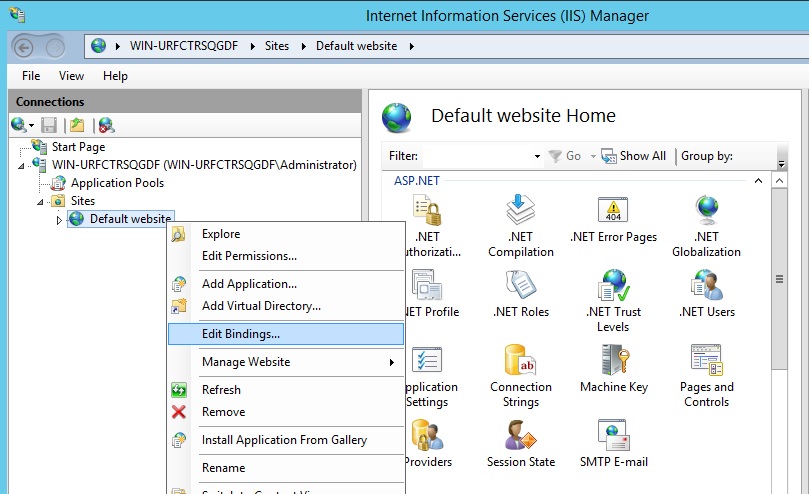 Clique em “http” e “Editar”. Altere a porta para 81 e clique em Ok, e depois clique em Fechar:
Clique em “http” e “Editar”. Altere a porta para 81 e clique em Ok, e depois clique em Fechar:
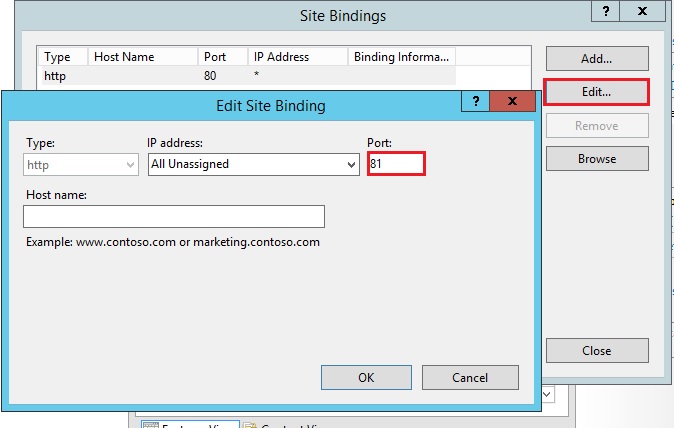
Desative a porta 443 ou altere esta porta para outra porta livre.
Em seguida, reinicie o Gerenciador do IIS.
2. Criar diretório virtual para CGI
No painel esquerdo, expanda o menu sob seu servidor, depois "Sites", e clique com o botão direito no seu site para adicionar um novo "diretório virtual", conforme mostrado na imagem abaixo:
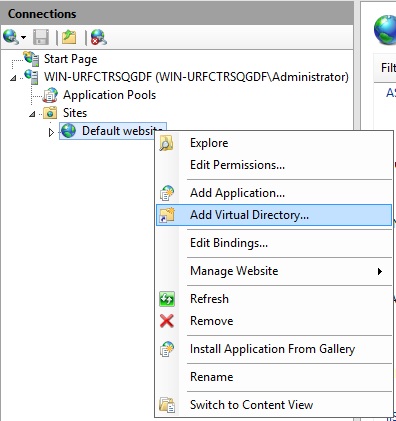 Na janela que se abrirá, preencha da seguinte forma:
Na janela que se abrirá, preencha da seguinte forma:
Alias: cgi-bin
Caminho físico: C:\Program Files(x86)\TSplus\Clients\www\cgi-bin
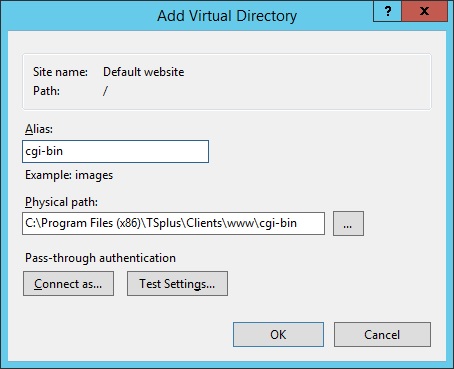 Então clique em "OK" e você verá que o diretório virtual "cgi-bin" foi adicionado ao seu site IIS. Agora, clique com o botão direito neste diretório virtual "cgi-bin" e clique em "Converter em Aplicativo". Clique em "OK" e aceite as configurações padrão.
Então clique em "OK" e você verá que o diretório virtual "cgi-bin" foi adicionado ao seu site IIS. Agora, clique com o botão direito neste diretório virtual "cgi-bin" e clique em "Converter em Aplicativo". Clique em "OK" e aceite as configurações padrão.
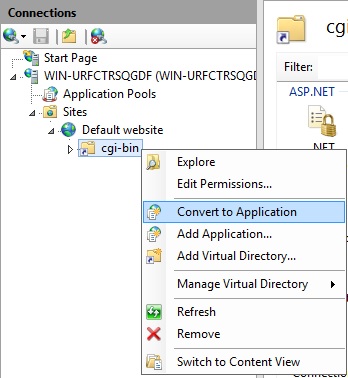
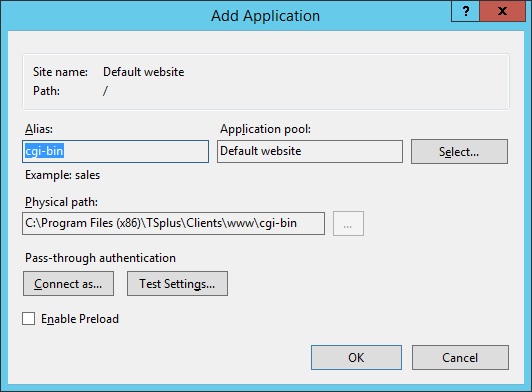 Em seguida, selecione o ícone "Mapeamentos de Manipulador" para esta pasta no lado direito da janela do Gerenciador:
Em seguida, selecione o ícone "Mapeamentos de Manipulador" para esta pasta no lado direito da janela do Gerenciador:
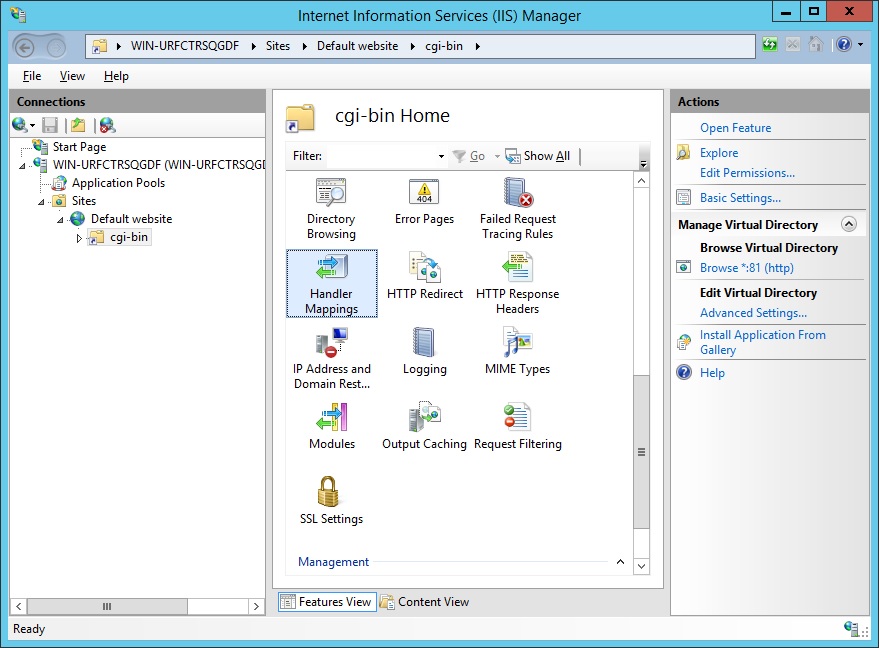 Na lista de Mapeamentos de Manipuladores, clique duas vezes em “CGI-exe”. Em seguida, procure o executável hb.exe na caixa de propriedades Executável e clique em OK.
Na lista de Mapeamentos de Manipuladores, clique duas vezes em “CGI-exe”. Em seguida, procure o executável hb.exe na caixa de propriedades Executável e clique em OK.
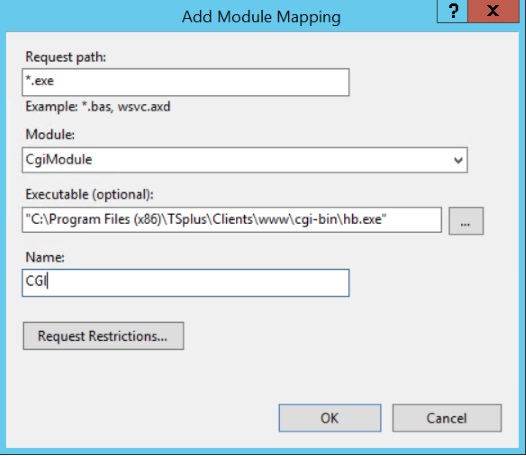 Um prompt de confirmação aparece. Clique em “OK” para permitir esta extensão ISAPI.
Um prompt de confirmação aparece. Clique em “OK” para permitir esta extensão ISAPI.
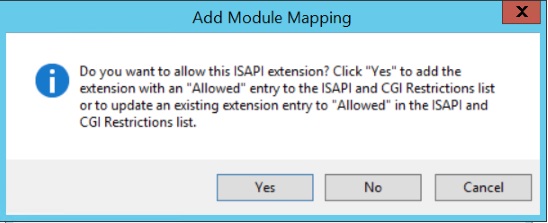 Agora clique em "Editar Permissões de Recursos":
Agora clique em "Editar Permissões de Recursos":
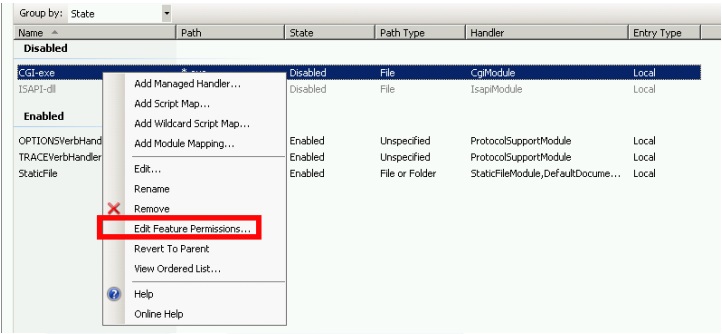 Marque a caixa "Executar" e clique em OK:
Marque a caixa "Executar" e clique em OK:
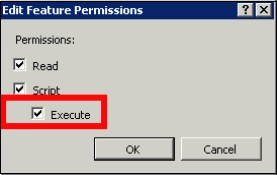 Voltar para a página inicial "CGI-bin", clique em "CGI" para abrir as propriedades CGI:
Voltar para a página inicial "CGI-bin", clique em "CGI" para abrir as propriedades CGI:
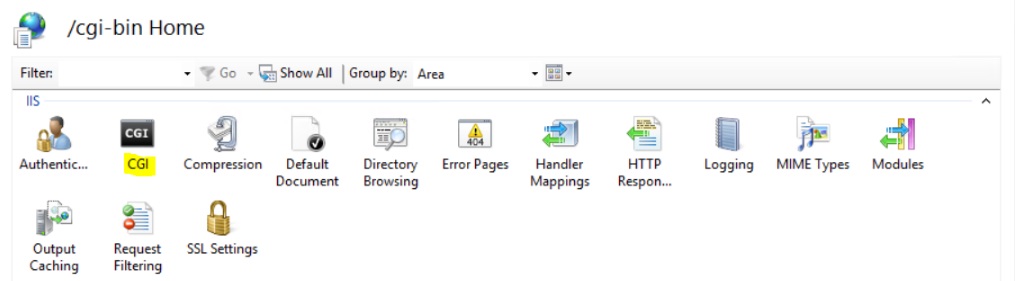 Altere o valor de “Usar Nova Console Para Cada Invocação” para “Verdadeiro”. Em seguida, clique em “Aplicar” para salvar as alterações.
Altere o valor de “Usar Nova Console Para Cada Invocação” para “Verdadeiro”. Em seguida, clique em “Aplicar” para salvar as alterações.
 ### 3. Configurar permissão de extensão CGI
### 3. Configurar permissão de extensão CGI
Agora, o último passo é permitir que a extensão CGI seja executada no servidor. Clique no ícone “Restrições ISAPI e CGI”. Isso pode ser encontrado clicando no nome da máquina no menu à esquerda da janela.
 Na página "Restrições ISAPI e CGI", clique em "Adicionar ..." no lado direito da janela. Agora especifique o caminho completo para o arquivo "hb.exe" hospedado na pasta TSplus. Certifique-se de marcar a opção "Permitir que o caminho da extensão seja executado", conforme Ilustre as imagens a seguir:
Na página "Restrições ISAPI e CGI", clique em "Adicionar ..." no lado direito da janela. Agora especifique o caminho completo para o arquivo "hb.exe" hospedado na pasta TSplus. Certifique-se de marcar a opção "Permitir que o caminho da extensão seja executado", conforme Ilustre as imagens a seguir:
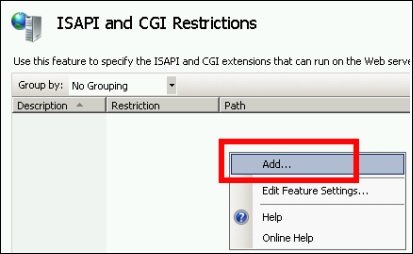
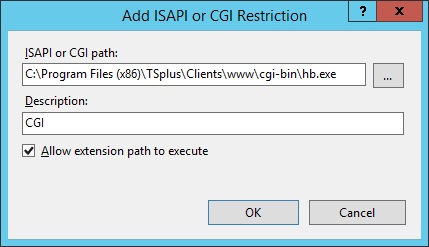
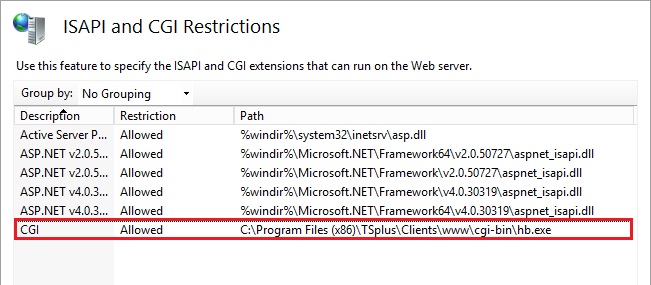
Certifique-se de que na seção CGI do seu servidor, "Default Web Site" e "cgi-bin" a configuração "Impersonate User" esteja definida como "True".
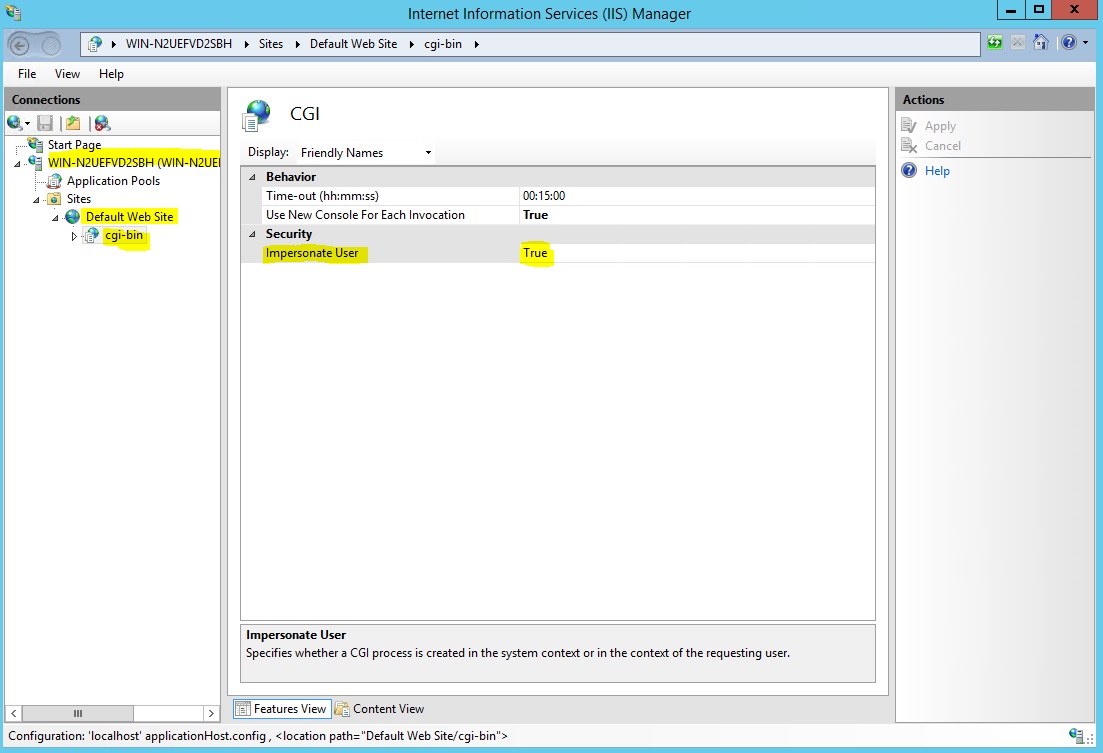
Dê permissão total ao usuário "IUSR" no diretório "C:\Program Files (x86)\TSplus\Clients\www\cgi-bin"
Dê permissão total ao usuário "IUSR" no diretório "C:\Program Files (x86)\TSplus\Clients\webserver\twofa"
4. Adicionar tipos Mime no IIS
Abra um prompt de comando como administrador e execute os seguintes comandos:
%SystemRoot%\system32\inetsrv\appcmd set config /section:staticContent/+[fileExtension='.dat',mimeType='text/plain']%SystemRoot%\system32\inetsrv\appcmd set config /section:staticContent/+[fileExtension='.',mimeType='text/plain']Reinicie o IIS.
5. Configurar Permissões de Diretório do IIS
Dê permissão total ao grupo "Everyone" no diretório "C:\inetpub\wwwroot"
6. Configurar TSplus
Vá para a guia Servidor Web do AdminTool e, em seguida, escolha a opção “Usar um servidor HTTP diferente”:
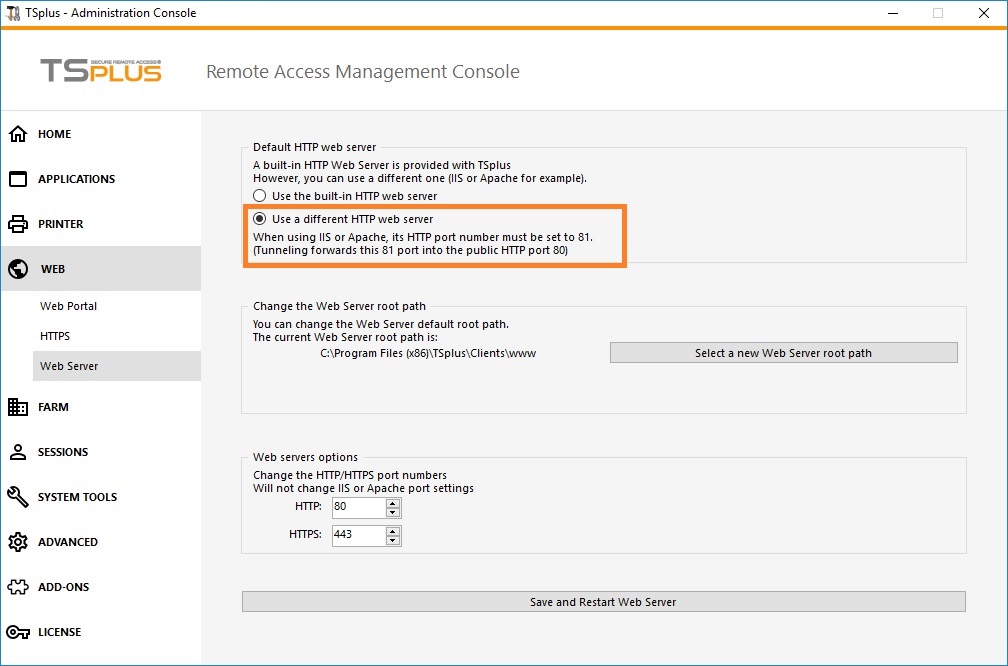 Em seguida, na mesma janela, clique em “Selecionar um novo caminho raiz do servidor Web” e coloque o caminho do diretório do IIS, que deve ser algo como: “C: \ inetpub \ wwwroot”. Agora clique em “Salvar e Reiniciar o AdminTool”.
Em seguida, na mesma janela, clique em “Selecionar um novo caminho raiz do servidor Web” e coloque o caminho do diretório do IIS, que deve ser algo como: “C: \ inetpub \ wwwroot”. Agora clique em “Salvar e Reiniciar o AdminTool”.
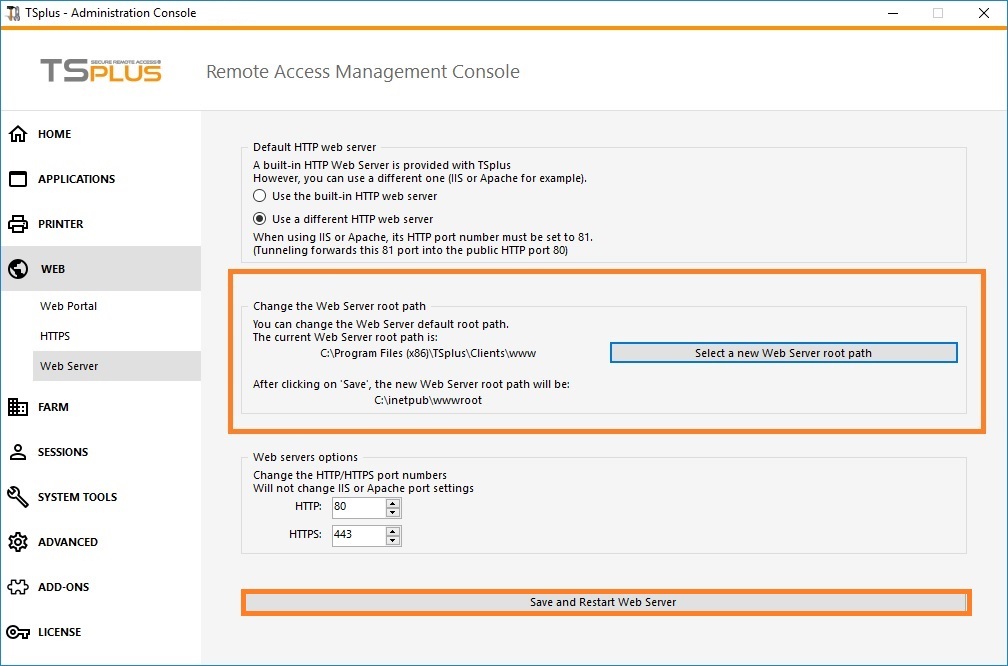
As seguintes mensagens aparecerão:
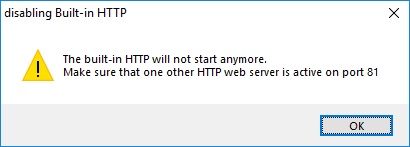
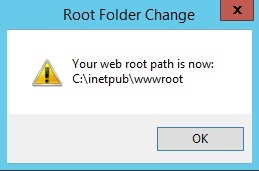 Aguarde. O Admintool será fechado automaticamente. Em seguida, abra o Admintool novamente e clique no bloco da Web.
Aguarde. O Admintool será fechado automaticamente. Em seguida, abra o Admintool novamente e clique no bloco da Web.
Finalmente, reinicie os servidores web:
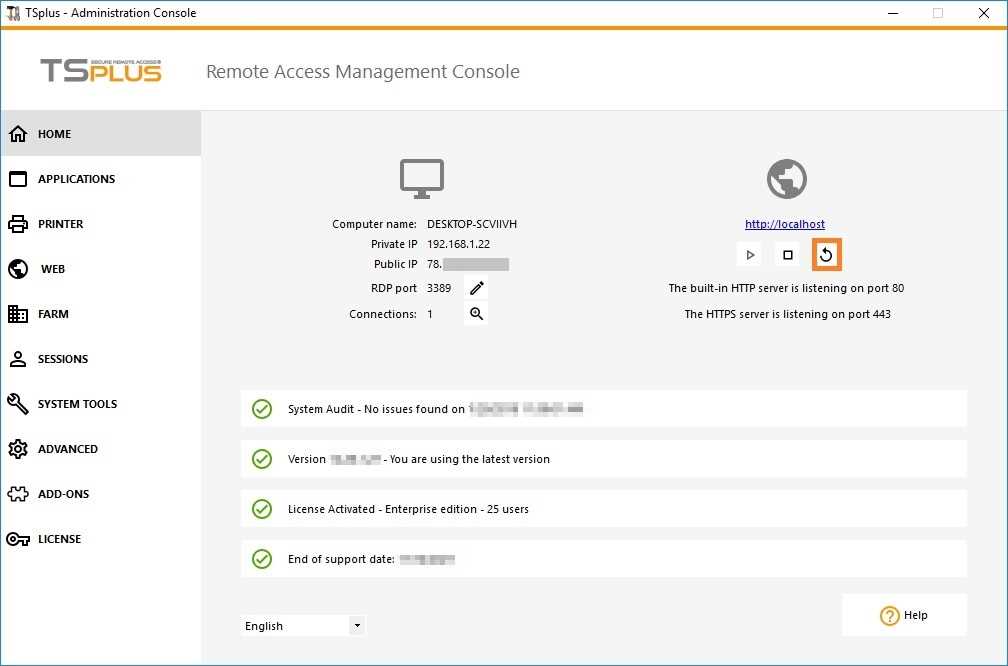 ### 7. Teste com o host local
### 7. Teste com o host local
Atenção Use uma conta de usuário diferente.
Se você tentar com sua conta de usuário atual a partir da sua própria sessão RDP para o servidor, você será desconectado e não poderá reconectar.