Ativando Sua Licença
Localize a Ferramenta de Administrador na sua área de trabalho :
![]()
- Se você não conseguir encontrar o atalho da ferramenta de administração, ele deve estar localizado na pasta da área de trabalho na conta de administrador usada para baixar o TSplus Remote Work. Você também pode encontrar a pasta do TSplus Remote Work neste caminho: ‘C:\Program Files (x86)\TSplus-RemoteWork\UserDesktop\files’.
Clique duas vezes nele, depois clique na aba de licença:
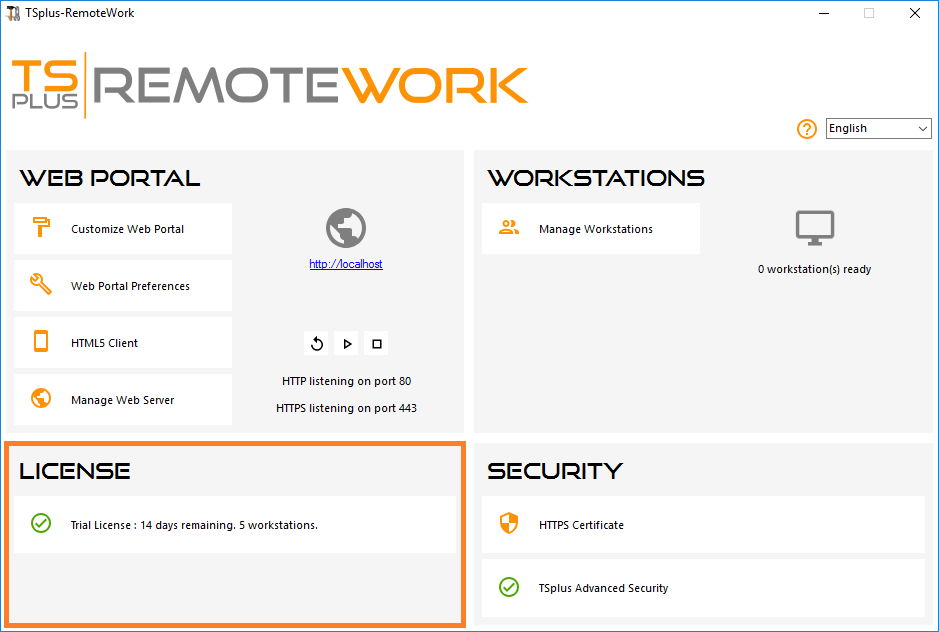
Aqui você pode ver o status da sua licença TSplus Remote Work, bem como seu ID de Computador e Nome do Computador:
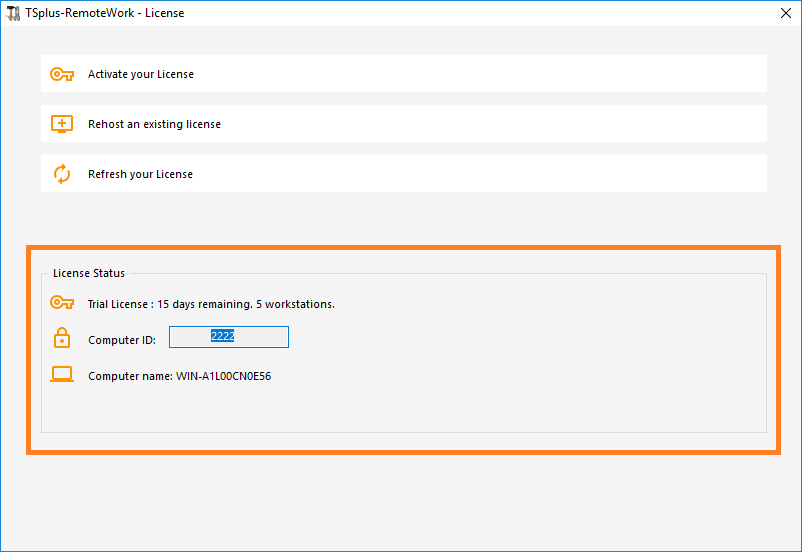
Ativando sua licença
Quando você solicitar uma licença, conecte-se ao nosso Portal de Licenciamento e insira seu Endereço de Email e seu Número do Pedido:
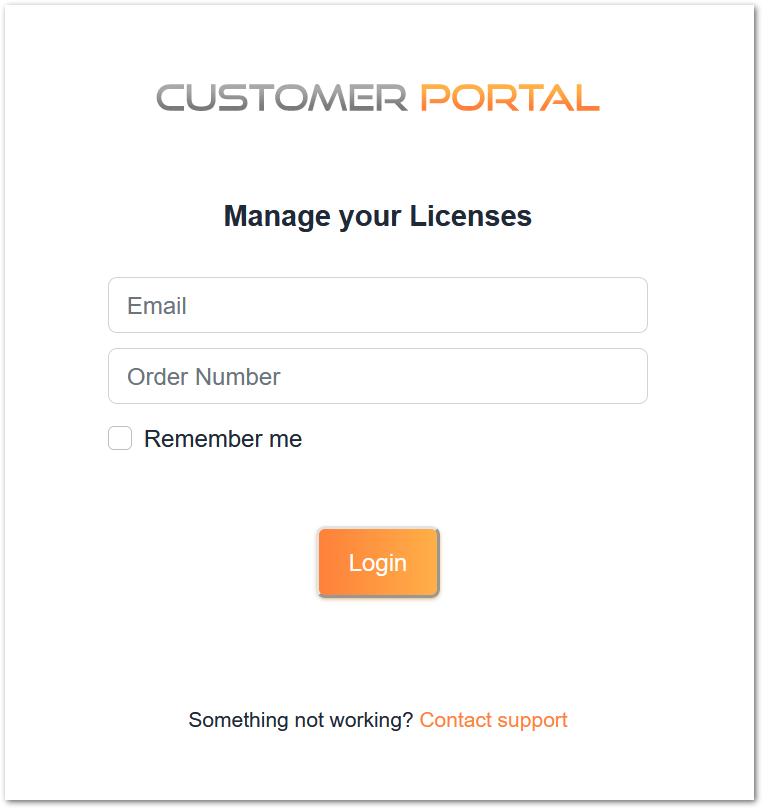
Baixe o Guia do Usuário do Portal do Cliente para mais informações sobre como usá-lo.
Sua chave de ativação será exibida na parte superior do painel:
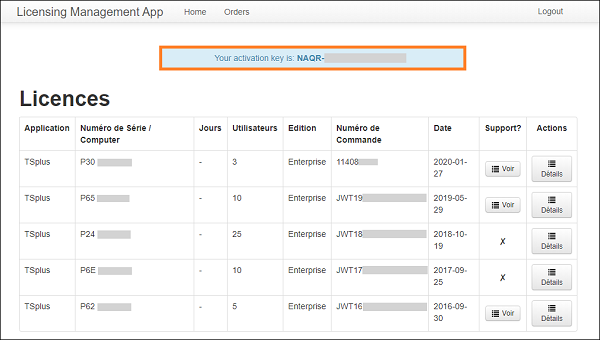
Você pode então ir para o Tile de Licença do AdminTool, clicar no botão “Ativar sua Licença”, inserir esta chave de ativação e clicar em “Próximo”.
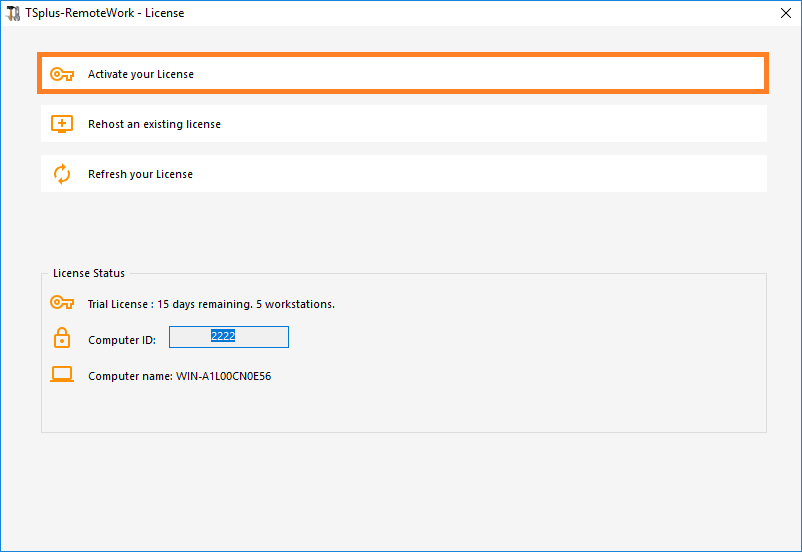
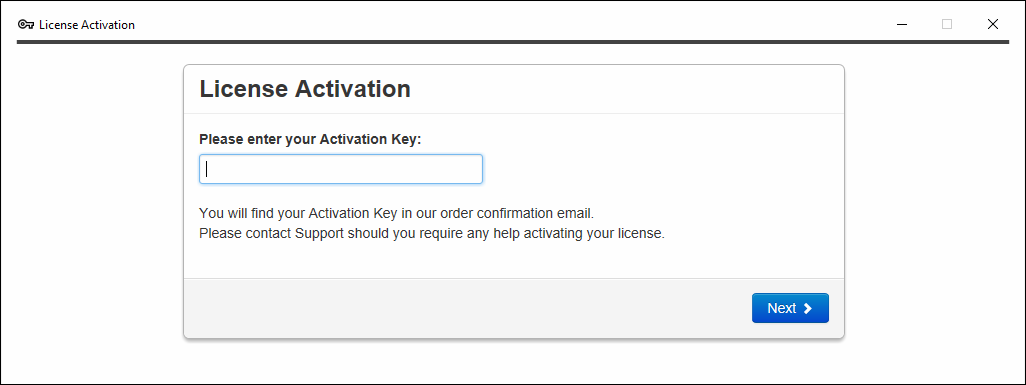
Você receberá uma lista de todas as licenças/suportes disponíveis atribuídos a esta chave de ativação, ou seja, todas as licenças/suportes ainda não ativados:
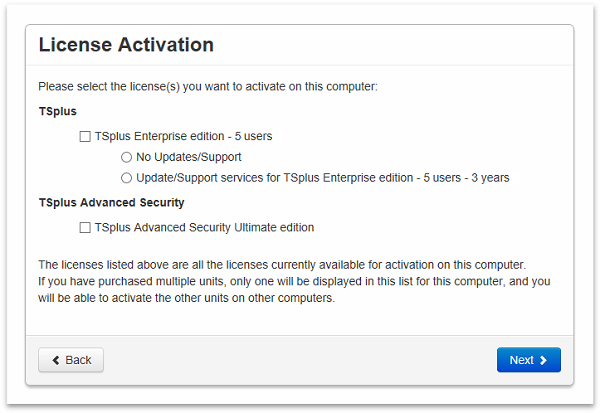
Verifique um ou mais itens e clique no botão “Próximo”. Observe que você pode ativar vários produtos ao mesmo tempo marcando vários produtos/suporte!
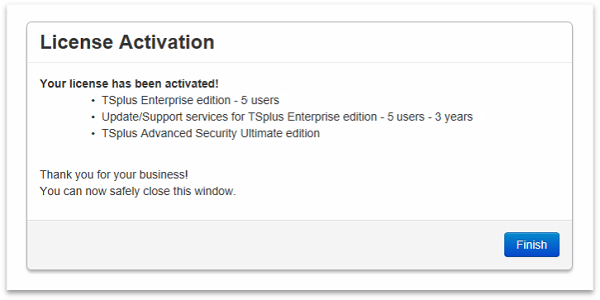
Todos os seus produtos/suporte estão agora ativados (neste exemplo, tanto o TSplus com suporte quanto o TSplus Advanced Security foram ativados ao mesmo tempo).
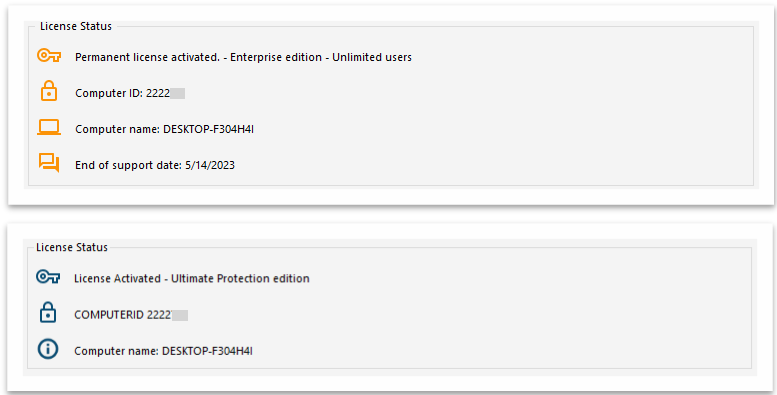
Atualize seus dados de licença clicando no botão correspondente na parte inferior da página, ele sincronizará as informações com nosso Portal de Licenciamento:

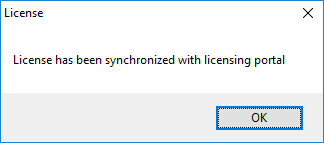
Nota. Você ainda pode baixar arquivos license.lic no Portal de Licenciamento para Versões Legadas do TSplus. Baixe o Guia do Usuário do Portal do Cliente para mais informações sobre como usá-lo:
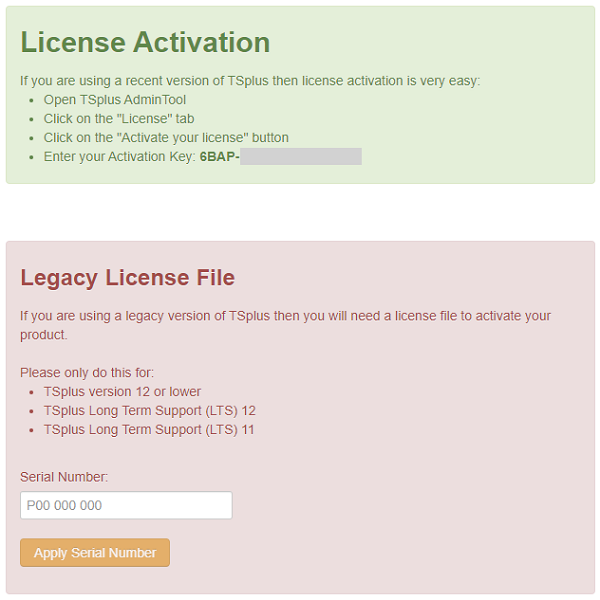
título : “Ativação Offline”
Se o servidor não tiver acesso à internet ao ativar, um processo de ativação offline será iniciado.
Ele exibirá um endereço de URL bastante longo. Copie este URL em um navegador de computador conectado à internet e acesse-o para recuperar um arquivo de licença.
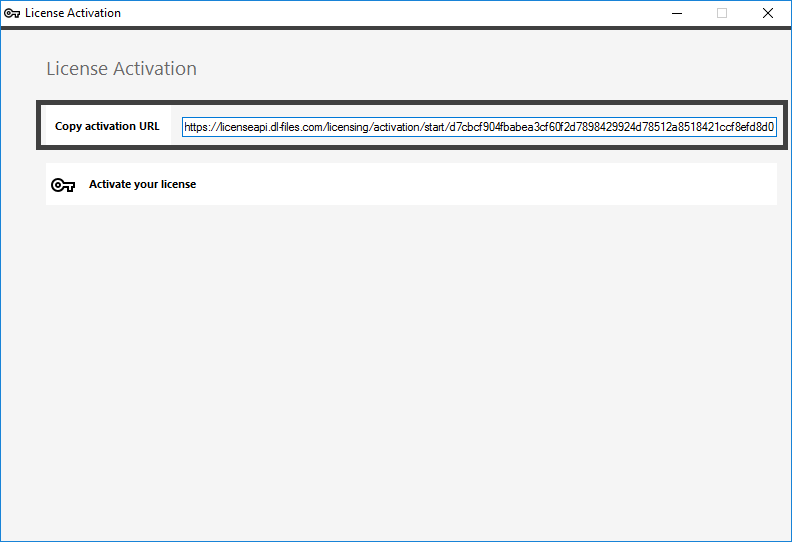
Digite sua Chave de Ativação:
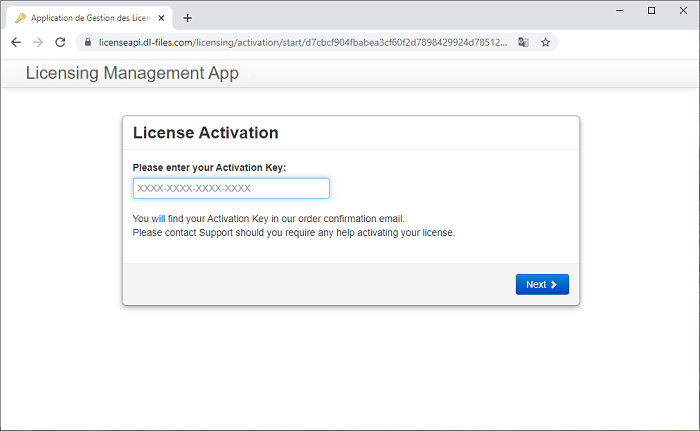
Sua licença é então validada. Baixe o arquivo de licença clicando no botão correspondente:
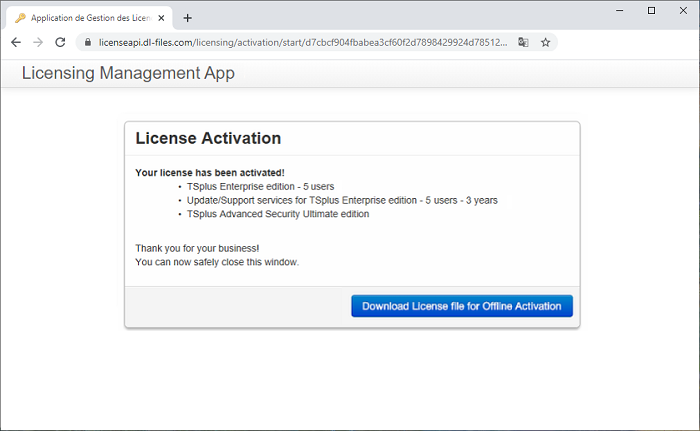
Este arquivo de licença deve ser copiado de volta para o servidor a fim de concluir o processo de ativação offline;
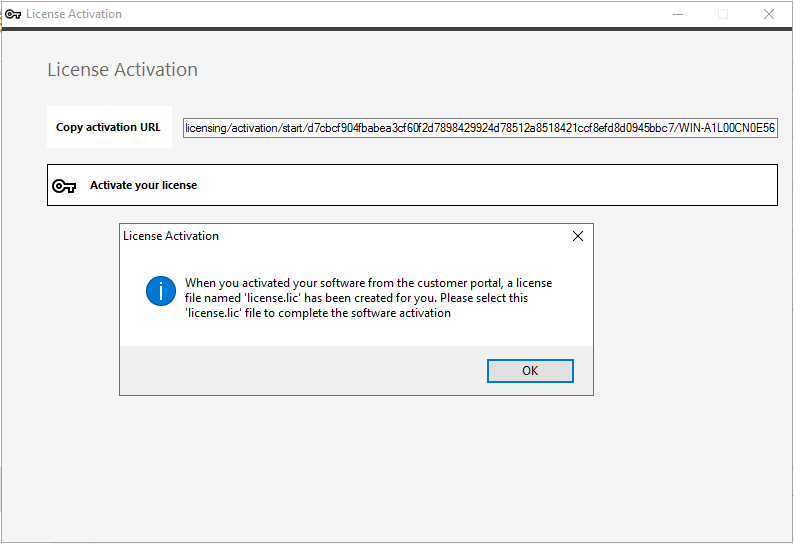
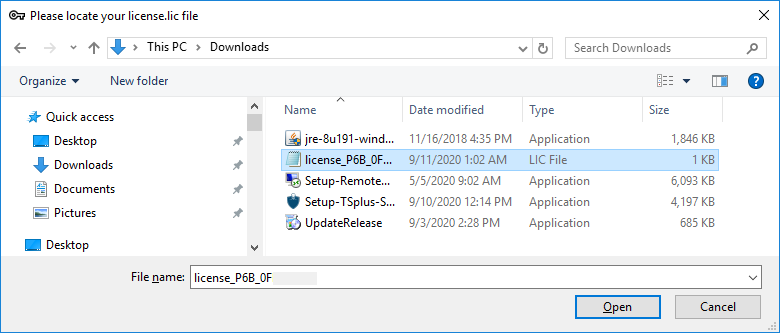
Uma mensagem confirmará que sua licença foi recuperada com sucesso:
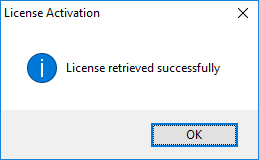
Você terá que selecionar as licenças / suporte correspondentes para ativar e uma mensagem confirmando que todos os seus produtos/suporte estão agora ativados.
Rehosting
A ativação offline também pode ser feita para licenças de rehosting.
Quando o servidor não tem acesso à Internet, o botão 'rehost an existing License' apresentará a página de rehosting offline:
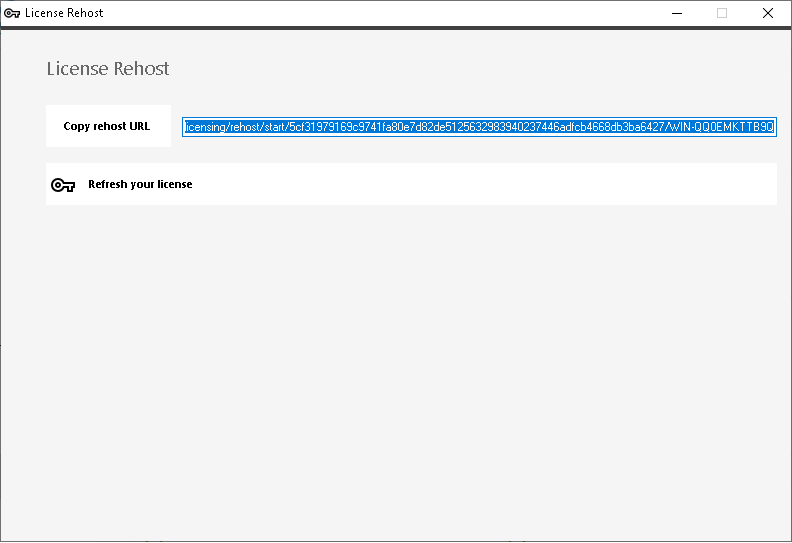
O processo é o mesmo que a Ativação Offline.

