TSplus: Comece agora
Passo 1: Instalação.
Instalar o Terminal Service Plus é um processo fácil. Basta baixá-lo do nosso site, executar o programa Setup-TSplus.exe e aguardar até que o programa peça para reiniciar. Recomendamos que você instale o Java antes de iniciar o programa de instalação. O Java é obrigatório para aproveitar nossa excelente tecnologia de Acesso Web.
Ver
a documentação
e
o vídeo
para instalação.
Os arquivos são descompactados e copiados para:
- C:\Program Files\TSplus folder (sistemas de 32 bits)
- C:\Program Files(x86)\TSplus folder (sistema de 64 bits).
A versão de teste é uma edição completa do TSplus Enterprise e permite até 5 usuários simultâneos por um período de 15 dias.
Após a reinicialização, você verá 2 novos ícones na sua Área de Trabalho:
![]() O AdminTool é o que você precisa para usar TSplus.
O AdminTool é o que você precisa para usar TSplus.
![]() O Gerador de Cliente Portátil criará um cliente de conexão TSplus para seus usuários.
O Gerador de Cliente Portátil criará um cliente de conexão TSplus para seus usuários.
Pré-requisitos :
No lado do servidor :
De Windows XP a W10 e de Windows 2003 a 2019 Server com pelo menos 2GB de memória.
O sistema operacional deve estar na unidade C. No ambiente do Windows Server, certifique-se de que a função TSE/RDS e a função de licenciamento TSE/RDS não estejam instaladas para evitar conflitos com os serviços TSplus.
É obrigatório usar um endereço IP privado fixo e um endereço IP público fixo. Se o seu ISP (Provedor de Serviços de Internet) não lhe forneceu um endereço IP público fixo, você precisa se inscrever em uma conta DNS gratuita, veja este tutorial para mais informações.
TSplus Remote Access servidor Web embutido requer Java OpenJDK 17 ou superior. .
No lado do cliente :
estação de trabalho Microsoft
Windows XP, W7, W8 e W10 são suportados. Um leitor de PDF (como o FoxIt) e Java devem estar instalados nos PCs dos usuários.
estação de trabalho Macintosh
Você pode usar qualquer cliente RDP para MAC ou clientes HTML5 do TSplus.
Estação de Trabalho Linux
Você pode usar o cliente RDP Rdesktop do Linux ou os clientes HTML5 do TSplus.
Passo 2: Criando usuários.
Após a reinicialização, o host TSplus está quase pronto para uso. Portanto, a primeira ação será criar usuários e o AdminTool ajudará você a fazer isso. Vá para a guia Ferramentas do Sistema e clique em "Usuários e Grupos". Isso o levará à janela Usuários e Grupos Locais.
![]()
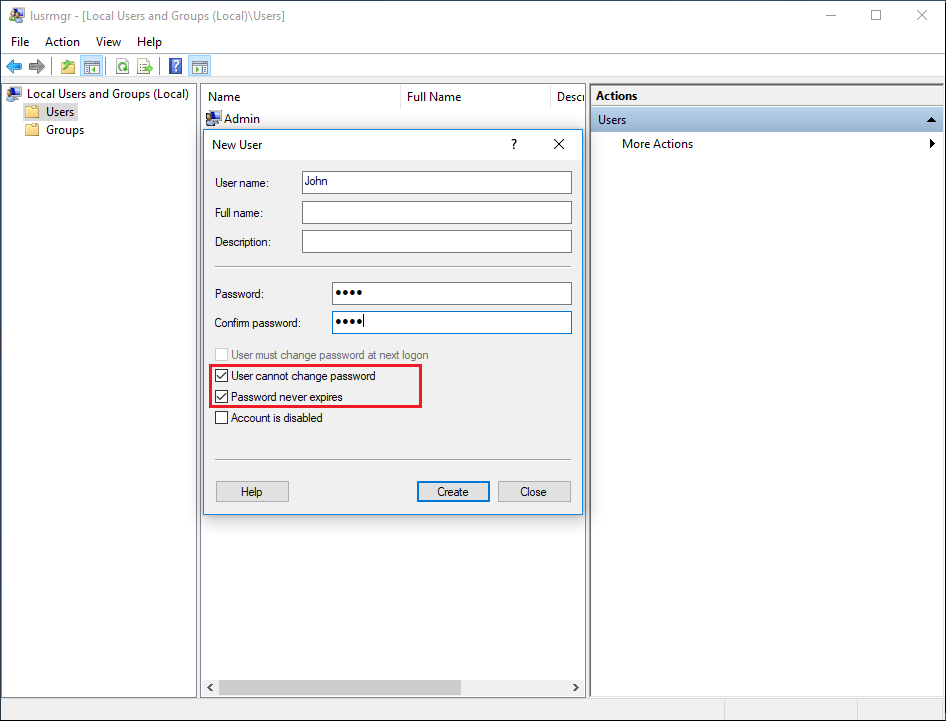
Cada usuário deve ter um login E uma senha. Cuidado ao criar usuários com a caixa marcada por padrão: “O usuário deve alterar a senha no próximo login”, se você não quiser que seu usuário altere sua senha a cada vez, desmarque esta caixa e marque “A senha nunca expira” ou “O usuário não pode alterar a senha”.
- Para usuários do Windows 10 Home , o processo para criar usuários é diferente, pois você receberá esta mensagem de erro se desejar criar usuários com TSplus:
Abra o menu Iniciar e clique em Configurações, depois em Contas, selecione a guia 'Família e outros usuários' e clique no botão 'adicionar outra pessoa a este PC':
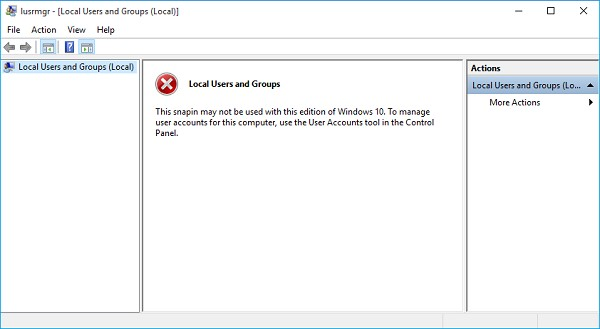
Na janela 'Como esta pessoa fará o login?', clique na linha 'Eu não tenho as informações de login desta pessoa' na parte inferior. Na próxima janela: 'Vamos criar sua conta', clique na linha 'Adicionar um usuário sem uma conta Microsoft' na parte inferior e, por fim, preencha os campos obrigatórios para criar seu usuário.
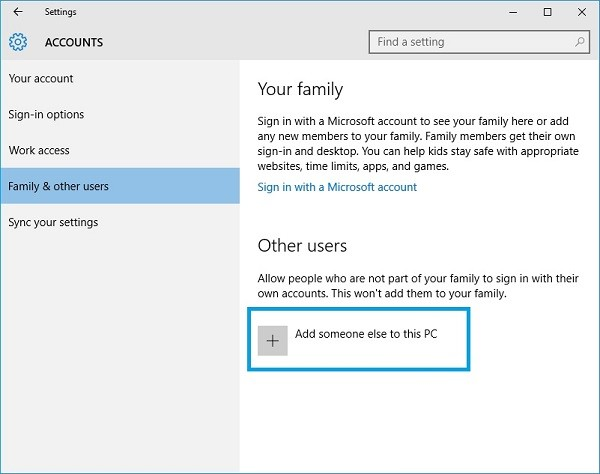
Passo 3: Selecione o cliente mais adequado para suas necessidades.
TSplus é compatível com o protocolo RDP do Windows. Assim, qualquer usuário pode se conectar localmente ou remotamente com um cliente padrão de Conexão de Área de Trabalho Remota (mstsc.exe) ou qualquer cliente compatível com RDP. Para aproveitar ao máximo os recursos avançados do TSplus (cliente sem costura, RemoteApp, Impressora Universal…) você pode usar um cliente gerado pelo TSplus ou o Portal Web do TSplus.
TSplus é uma solução muito flexível e oferece várias maneiras de abrir uma sessão:
- Conexão Clássica de Área de Trabalho Remota MSTSC.EXE.
- Cliente RDP portátil TSplus que exibirá um ambiente em janela para sua conexão remota que você pode minimizar na barra de tarefas do Windows.
- TSplus Cliente Sem Seamless que exibirá apenas aplicativos e nenhum desktop.
- Cliente MS RemoteAPP que exibirá o aplicativo usando o MS RemoteApp nativo.
- Cliente Windows sobre o Portal Web TSplus.
- cliente HTML5 sobre o Portal Web TSplus.
Esses clientes proporcionam ao usuário a seguinte experiência:
Com Conexão de Área de Trabalho Remota (mstsc.exe)
- Conexão A conexão é muito padrão. A Impressora Universal não é suportada com este tipo de conexão.
- Exibir Os usuários verão sua sessão em uma janela de Área de Trabalho Remota. Esta área de trabalho exibe o conteúdo da pasta de área de trabalho do usuário. Se o administrador tiver atribuído aplicativos específicos com o AdminTool, apenas esses aplicativos serão exibidos (sem barra de tarefas, sem Área de Trabalho).
Esta é uma solução única da TSplus, que capacita usuários locais e remotos a se conectarem usando um único programa dedicado.
Inclui o programa de conexão, o recurso avançado de Impressão Universal, portabilidade com alto nível de segurança, mantendo tudo muito simples para os usuários. Portanto, é muito melhor do que uma Conexão de Área de Trabalho Remota clássica. Para mais informações sobre esta geração de clientes, veja
esta documentação
O Cliente gerado pelo TSplus RemoteApp (ou o Seamless) .
As aplicações remotas terão exatamente a mesma aparência que qualquer aplicação local. Em vez de uma janela clássica de Remote Desktop, você terá a liberdade de alternar entre suas aplicações locais e remotas sem precisar minimizar uma janela de Remote Desktop. Se o seu host TSplus não suportar o MS RemoteApp (para sistemas operacionais mais antigos que Windows 7 ou Server 2008, e que você não tenha RDP6), você pode usar a alternativa Seamless do TSplus para a tecnologia RemoteApp. Para mais informações sobre esses clientes, veja esta documentação .
Acessando seu servidor TSplus de um local remoto
Para acessar seu servidor TSplus de um local remoto, você precisará criar uma regra de redirecionamento de porta ou encaminhamento de porta para as portas 3389/80/443, dependendo do seu método de conexão preferido. Você pode alterar a porta RDP na guia Início:
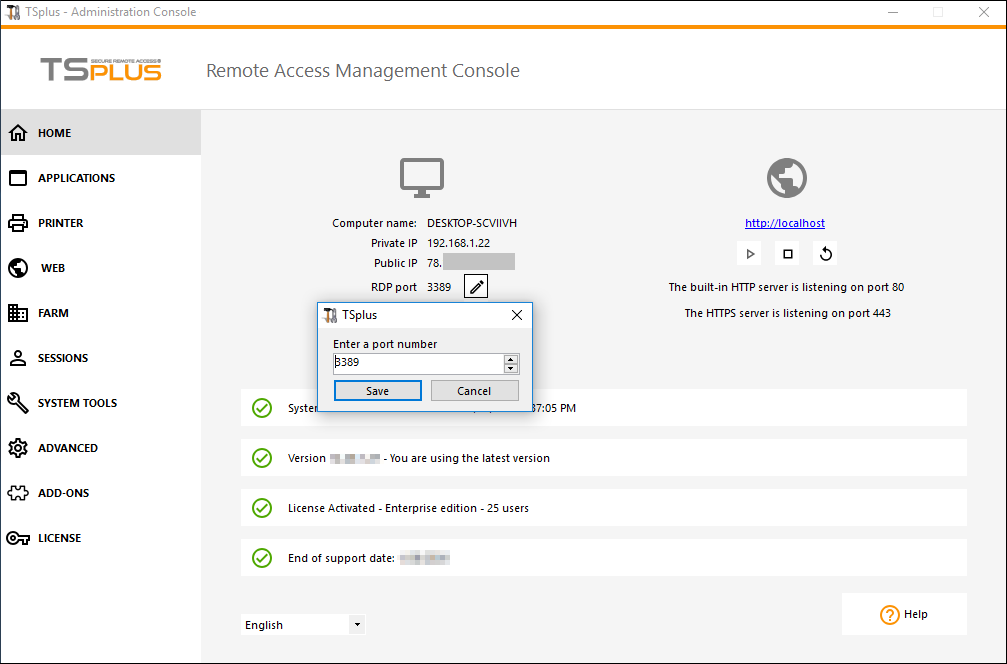
Os ports 80/443 podem ser alterados na aba do Servidor Web:
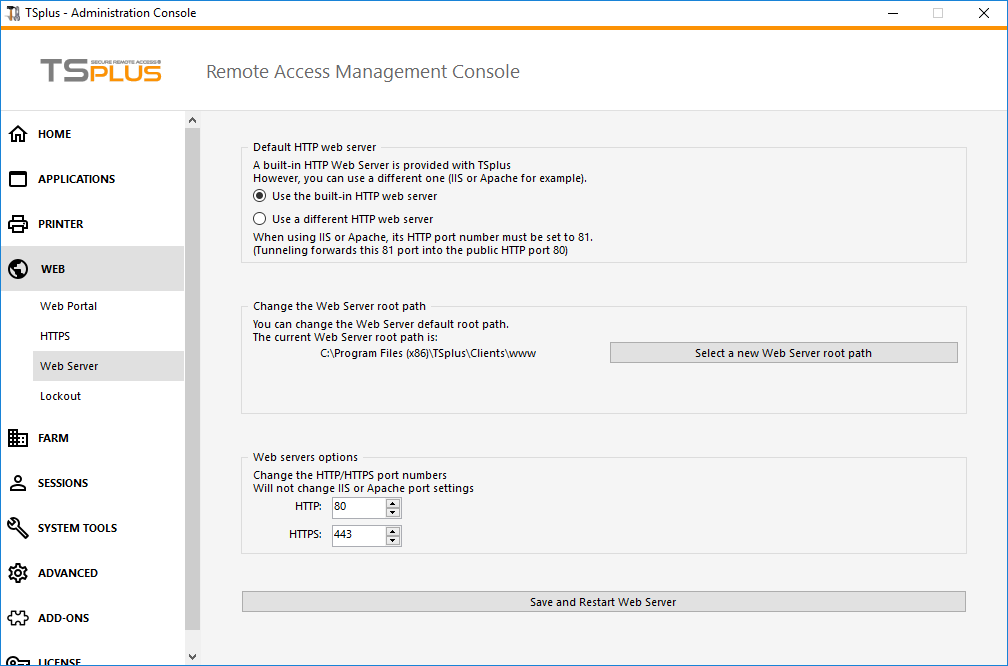
Mais informações sobre a alteração de portas de comunicação podem ser encontradas aqui .
Passo 4: Publicação de aplicativos e Controle de Aplicativos.
Um dos principais benefícios do TSplus é a liberdade de atribuir aplicativos a usuário(s) ou a um grupo de usuários usando o AdminTool.
- Se você atribuir um aplicativo a um usuário, ele verá apenas este aplicativo.
- Você também pode atribuí-lo à barra de tarefas do TSplus, ao painel flutuante ou ao painel de aplicativos para exibir vários aplicativos.
- Você pode, é claro, decidir publicar um Remote Desktop completo se desejar.
Vá para a guia Aplicativos para adicionar, editar, remover e atribuir Aplicativos.
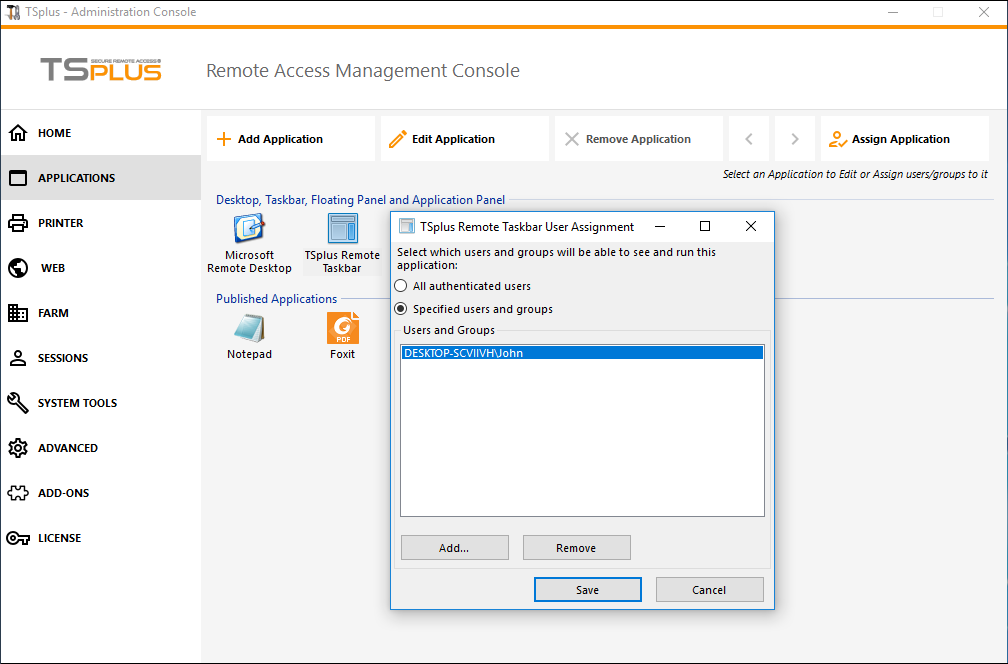
Neste exemplo, o administrador decidiu que o usuário 'John' receberá a barra de tarefas do TSplus. Veja esta documentação para mais informações.
Por favor, visite nossas páginas de suporte em nosso site, onde você encontrará um Guia On-line vídeos tutoriais, um Centro de Suporte com um FAQ e um Fórum.
Aproveite o uso do TSplus!

