Gerenciamento de Servidor
Na guia Início do AdminTool, você pode ver todas as informações necessárias sobre o seu servidor TSplus:
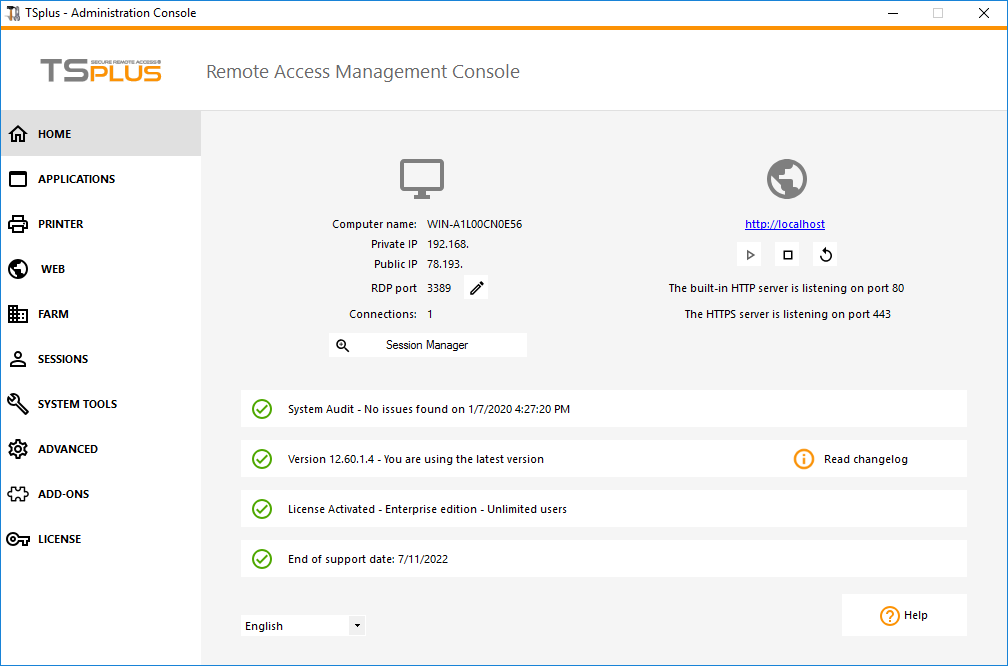 ### Alterando o número da porta RDP e configurando o firewall
### Alterando o número da porta RDP e configurando o firewall
Com o AdminTool, você pode selecionar um número de porta TCP/IP diferente para o serviço RDP aceitar conexões. O padrão é 3389. Você pode escolher qualquer porta arbitrária, desde que não esteja sendo usada na sua rede e que você defina o mesmo número de porta em seus firewalls e em cada programa de acesso de usuário do TSplus.
TSplus inclui uma capacidade única de redirecionamento de porta e tunelamento: independentemente da porta RDP que foi configurada, o RDP também estará disponível na porta número HTTP e na porta número HTTPS!
Se os usuários quiserem acessar seu servidor TSplus fora da sua rede, você deve garantir que todas as conexões de entrada na porta escolhida sejam encaminhadas para o servidor TSplus.
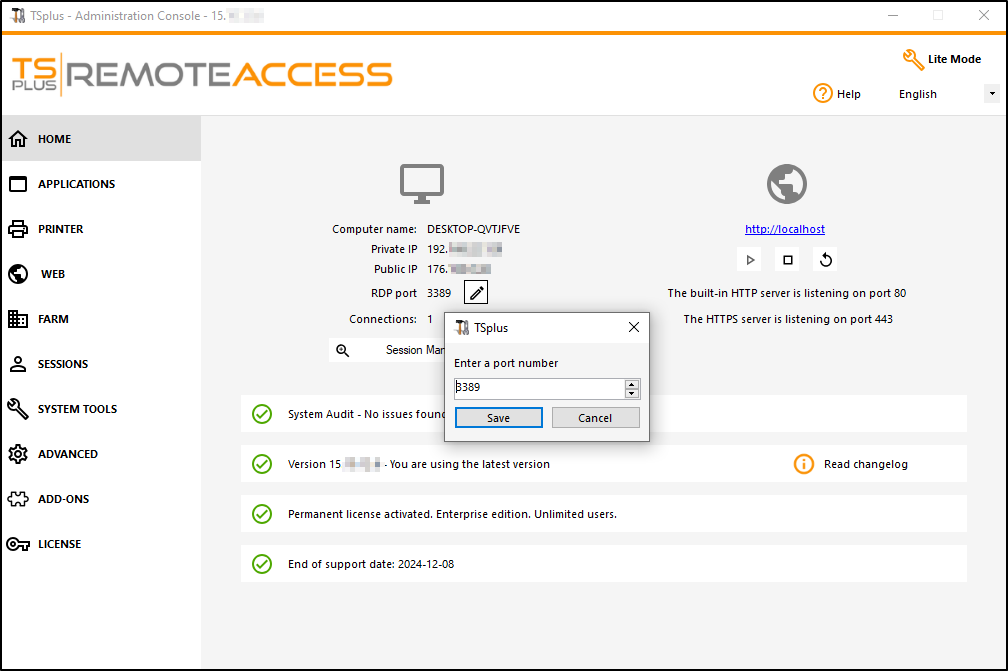
Gerenciamento de usuários e sessões
O gerenciador de sessões está localizado logo abaixo da porta RDP:
![]() Você pode exibir o gerenciador de tarefas do seu servidor e tem as possibilidades de ativar um controle remoto, desconectar, fazer logoff ou enviar uma mensagem para seus usuários.
Você pode exibir o gerenciador de tarefas do seu servidor e tem as possibilidades de ativar um controle remoto, desconectar, fazer logoff ou enviar uma mensagem para seus usuários.
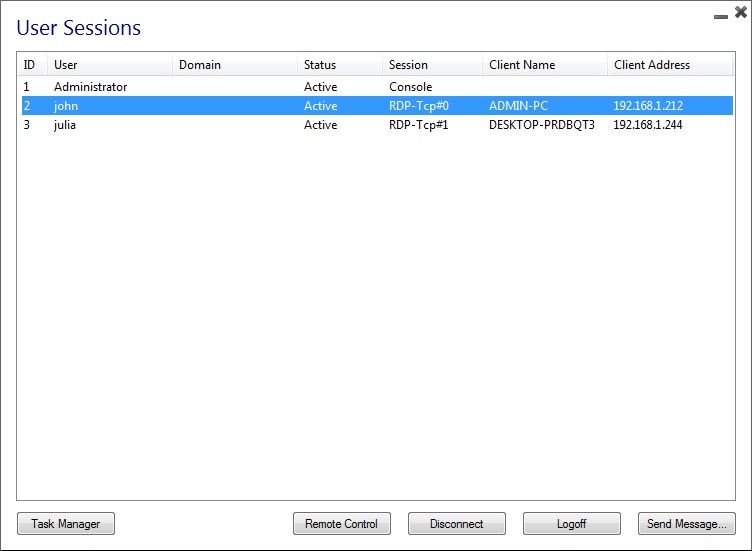 Você pode ativar o controle remoto por meio de uma sessão remota com uma conta de administrador nos seguintes Sistemas Operacionais:
Você pode ativar o controle remoto por meio de uma sessão remota com uma conta de administrador nos seguintes Sistemas Operacionais:
- Windows Server 2008 R2
- Windows Server 2012 R2
- Windows Server 2016
- Windows Server 2019
- Windows 7
- Windows 8.1
- Windows 10 Pro e superior
No Windows XP, 2003, Vista e 2008 não há botão de controle remoto. No Windows 2012 e 8, uma mensagem aparece aconselhando você a atualizar para 2012 R2 ou 8.1.
Quando você ativa o controle remoto para a sessão de um usuário, esta mensagem aparece, indicando o atalho de teclado para encerrar a sessão:
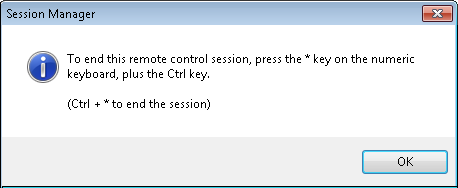 No lado do cliente, esta mensagem aparece para aceitar o controle remoto:
No lado do cliente, esta mensagem aparece para aceitar o controle remoto:
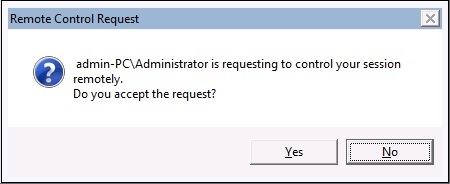 Você também pode enviar uma mensagem para o seu usuário:
Você também pode enviar uma mensagem para o seu usuário:
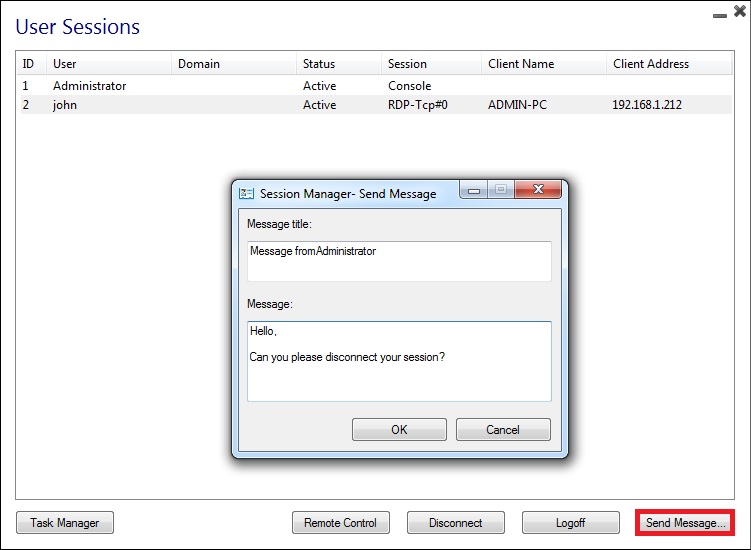 Mensagem enviada no lado do servidor
Mensagem enviada no lado do servidor
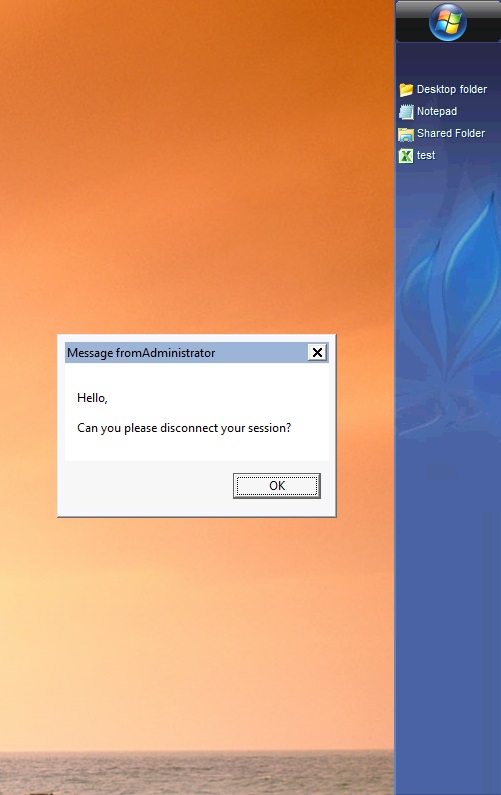 Mensagem aparecendo no lado do cliente
Mensagem aparecendo no lado do cliente
A guia Usuários e Grupos permite adicionar/editar ou excluir usuários.
![]()
Ver esta documentação para mais informações.
- Com a guia Configurações de Gerenciamento de Sessão (GPO), você pode definir várias configurações de conexão para cada sessão e usuário:
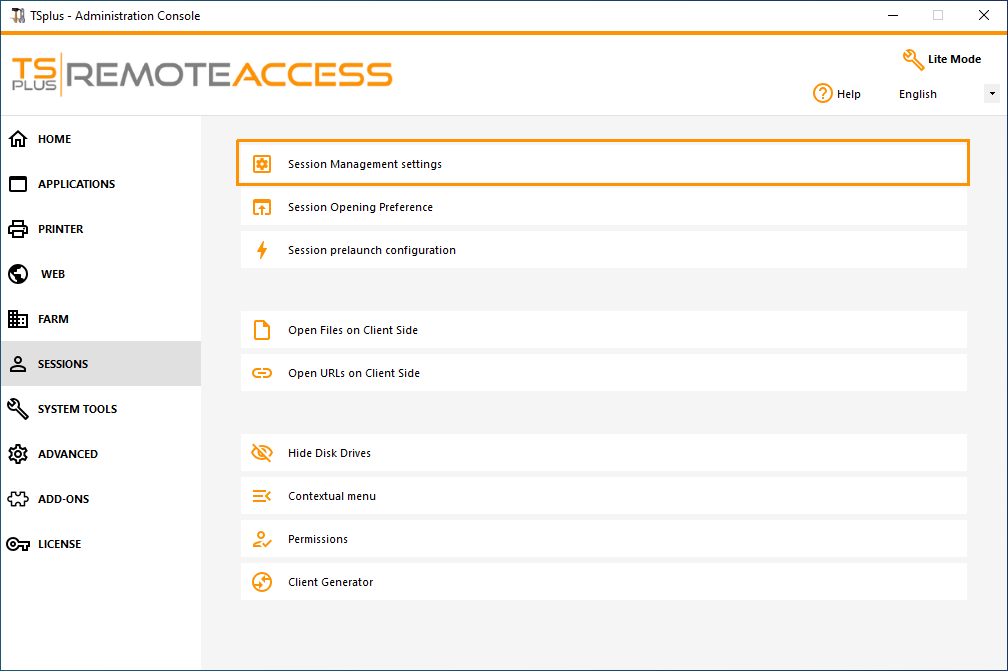
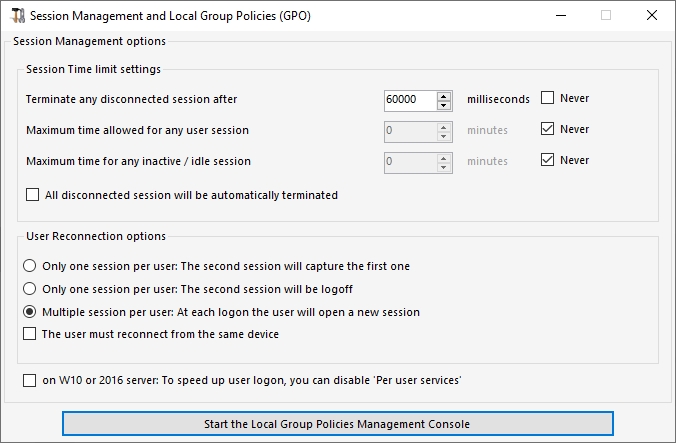 Windows Server 2016 introduziu um novo “Serviço por usuário”, que faz com que os serviços iniciem todos os processos por usuários, o que desacelera o tempo de login dos usuários. Desde o lançamento do TSplus 11.70, você pode
desativar serviços por usuário para acelerar os logins dos usuários
.
Windows Server 2016 introduziu um novo “Serviço por usuário”, que faz com que os serviços iniciem todos os processos por usuários, o que desacelera o tempo de login dos usuários. Desde o lançamento do TSplus 11.70, você pode
desativar serviços por usuário para acelerar os logins dos usuários
.
Serviços e Propriedades
- O Windows Toolkit é um painel de controle aprimorado, resumindo todas as ferramentas de Administração do Windows.
![]()
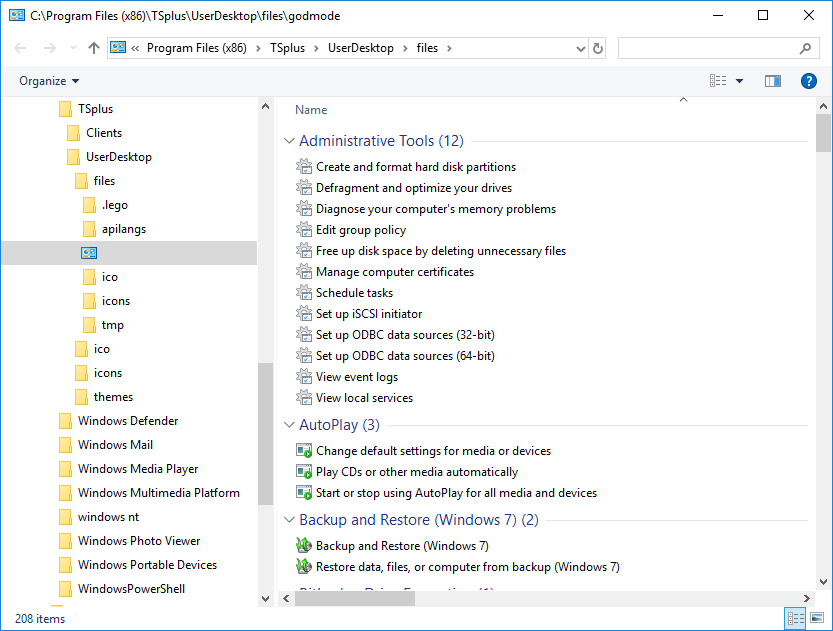
- Você também pode abrir a guia “Propriedades do Servidor” para ter uma visão geral do painel de controle.
![]()
- Você pode ver todos os serviços em seu servidor e seu status no bloco de Serviços.
![]()
Preferência de Abertura de Sessão
A preferência de abertura de sessão permite que você escolha sua preferência de sessão de shell, suas preferências de login, a cor de fundo de suas sessões, adicione seu próprio logotipo e renomeie-o como desejar.
![]() Por padrão, essas preferências de logon estão ativadas:
Por padrão, essas preferências de logon estão ativadas:
- A “ Exibir barra de progresso durante o logon ”.
- “ Ativar Redirecionamento de Fuso Horário que permite que o computador cliente redirecione suas configurações de fuso horário para a sessão de Serviços de Área de Trabalho Remota. Se você ativar esta configuração de política, os clientes que são capazes de redirecionamento de fuso horário enviam suas informações de fuso horário para o servidor.
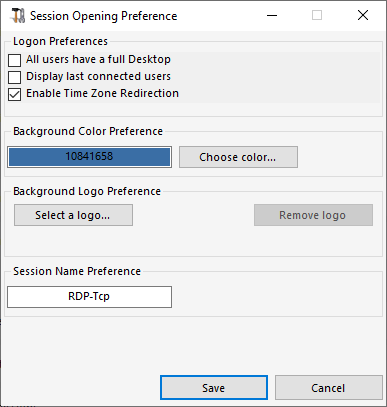
Você também pode defina um Desktop completo para todos os seus usuários e obter uma exibição dos últimos usuários conectados marcando as caixas correspondentes. Você pode personalize suas sessões de usuários adicionando uma nova Cor de Fundo, outro logotipo ou nenhum e usando o nome da sessão de sua escolha.
-
Desde o lançamento do TSplus 11.70, você pode usar TSplus WinXshell como uma alternativa ao shell do Windows. Após a atualização do Windows em 10 de outubro, os administradores que permitem que seus usuários iniciem um Remote Desktop viram o shell do Windows como um problema. O principal problema reside na abertura de sessão/tela preta quando um desktop completo é atribuído a vários usuários no Windows 10 e Server 2016. Ele oferece recursos e experiência gráfica semelhante ao shell do Windows 2016, como a exibição do botão Iniciar de 2016 e da barra de tarefas. É especialmente útil se você use Windows 10 ou Windows 16 sistemas operacionais , gerenciar 10 usuários ou mais e desejam atribuir a eles um desktop completo .
Backup e restaure os parâmetros do seu servidor
Você pode fazer backup ou restaurar os parâmetros do seu servidor clicando no bloco com o mesmo nome, na guia Avançado:
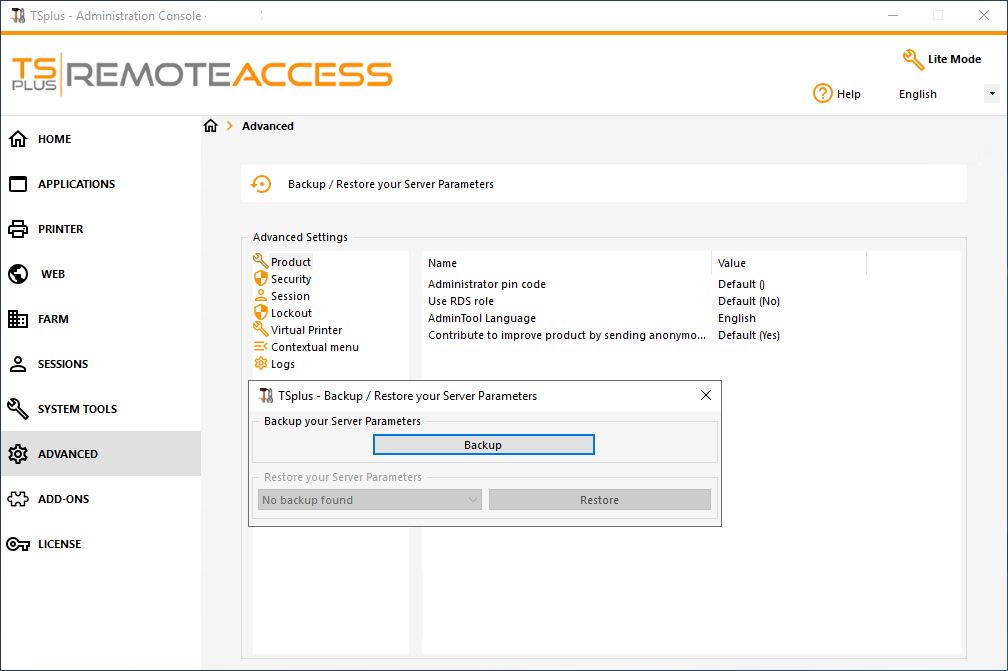 Clique no botão de Backup para fazer um backup, que será datado e adicionado à lista de seus pontos de restauração:
Clique no botão de Backup para fazer um backup, que será datado e adicionado à lista de seus pontos de restauração:
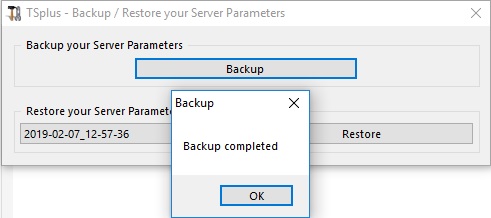
O arquivo de backup pode ser encontrado na pasta C:\Backupparam:
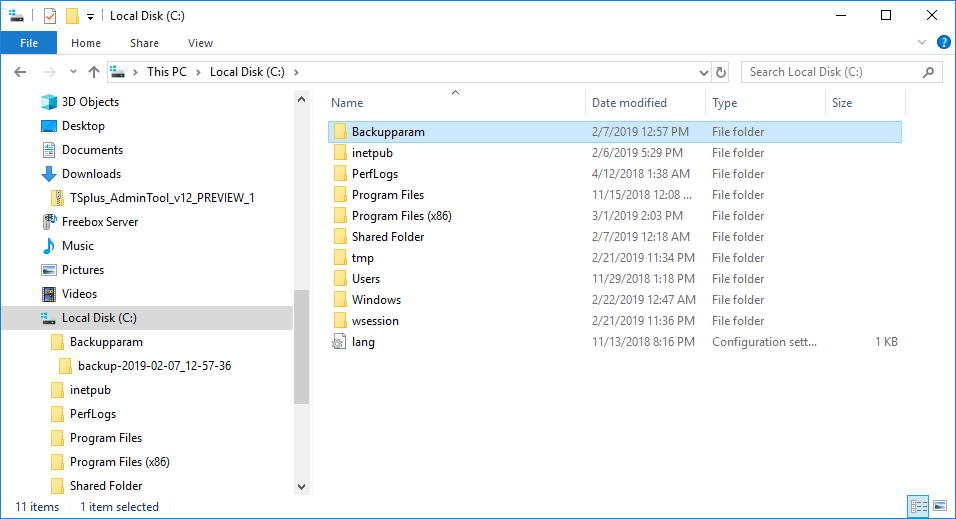
Copie a pasta para o novo servidor após instalar o TSplus Remote Access e restaure o backup.
Você pode então verificar com o teste por 15 dias se o funcionamento das contas e o acesso estão corretos antes de migrar sua licença definitivamente.
Mais informações sobre isso documentação .
Reinicie seu servidorA guia "Reiniciar o servidor" permite que você reinicie seu servidor.
![]()

