Wake-on-Lan
Os usuários finais podem configurar computadores remotos para serem despertados a qualquer momento e sem precisar estar na frente deles. Esses computadores remotos devem ter o acesso não supervisionado habilitado para que o wake-on-lan esteja disponível.
Quando o acesso não supervisionado está ativado, você pode habilitar o Wake-on-LAN na mesma interface:
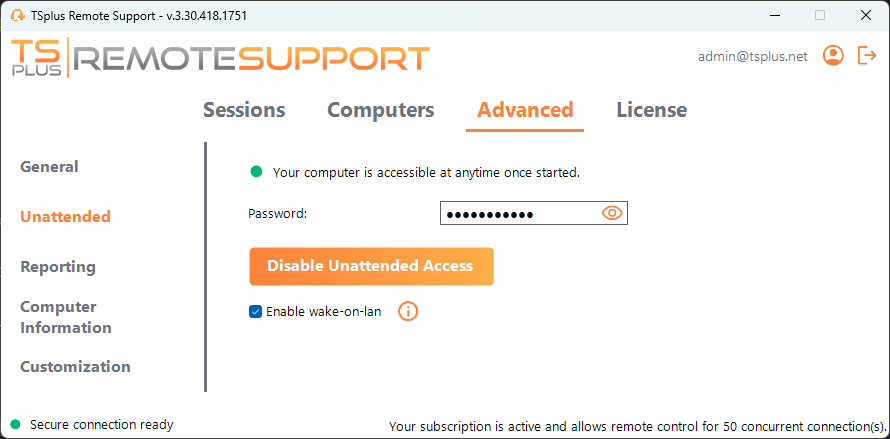
Existem vários requisitos para o Wake-on-Lan funcionar no computador de destino:
- o computador deve estar conectado a uma fonte de energia
- o computador deve estar conectado à Internet via Ethernet
- o computador deve ter sido desligado corretamente ou colocado em modo de espera/hibernação
- o adaptador de rede do computador deve suportar Wake-on-lan
Se esses requisitos forem atendidos, você pode então configurar Wake-On-Lan neste computador.
Configurando Wake-on-Lan
Existem várias etapas para configurar Wake-on-lan no computador de destino:
Ativar Wake-on-LAN na BIOS
Para acessar as configurações do BIOS, reinicie seu computador e pressione a tecla especificada pelo fabricante do seu computador (geralmente F2, F10 ou Del) para entrar na utilidade de configuração do BIOS.
Procure uma configuração relacionada ao Wake-on-LAN, como "Wake-on-LAN a partir do desligado" ou "Wake-on-LAN a partir do S5." Ative essa configuração, salve suas alterações e saia da utilidade de configuração do BIOS.
Algumas placas-mãe não têm essa configuração, mas o Wake-on-LAN pode ainda funcionar.
Configurar o cartão de rede
Além de ativar o Wake-on-LAN nas configurações de BIOS do seu computador, você precisa ativá-lo no seu adaptador de rede.
Para fazer isso, abra o Gerenciador de Dispositivos (procure por "Gerenciador de Dispositivos" no menu Iniciar), expanda a categoria "Adaptadores de rede" e clique com o botão direito no seu adaptador de rede.
Selecione "Propriedades" no menu de contexto, clique na guia "Gerenciamento de Energia" e marque a caixa ao lado de "Permitir que este dispositivo desperte o computador" e "Permitir apenas um pacote mágico para despertar o computador."
Clique em "OK" para salvar suas alterações.
Desativar inicialização rápida
A inicialização rápida é um recurso no Windows que pode interferir no Wake-on-LAN.
Para desativar a inicialização rápida, vá para as Opções de Energia no Painel de Controle, clique em "Escolher o que os botões de energia fazem" e, em seguida, clique em "Alterar configurações que estão atualmente indisponíveis."
Role para baixo até a seção “Configurações de desligamento” e desmarque a opção “Ativar inicialização rápida”.
Configurar o roteador
Para enviar o pacote mágico para o seu computador a partir de outro dispositivo na mesma rede, configure o seu roteador para permitir o tráfego Wake-on-LAN.
Por favor, consulte o manual do usuário do seu roteador ou a documentação online para instruções sobre como configurar o encaminhamento de portas.
Isso envolve criar uma regra de encaminhamento de porta que encaminha o tráfego UDP em uma porta (geralmente 9) para o endereço MAC do adaptador de rede do seu computador.
Usando Wake-on-Lan para se conectar a um computador remoto
Em Computadores seção, clique no computador que você deseja ativar.
Se o computador verificar as seguintes condições:
- o computador não está atualmente conectado
- o computador tem acesso não supervisionado e Wake-on-Lan ativado
- o endereço IP público do computador não mudou desde a última vez que esteve ligado
Em vez de um botão "Conectar" desativado, você deve ver um botão "Despertar".
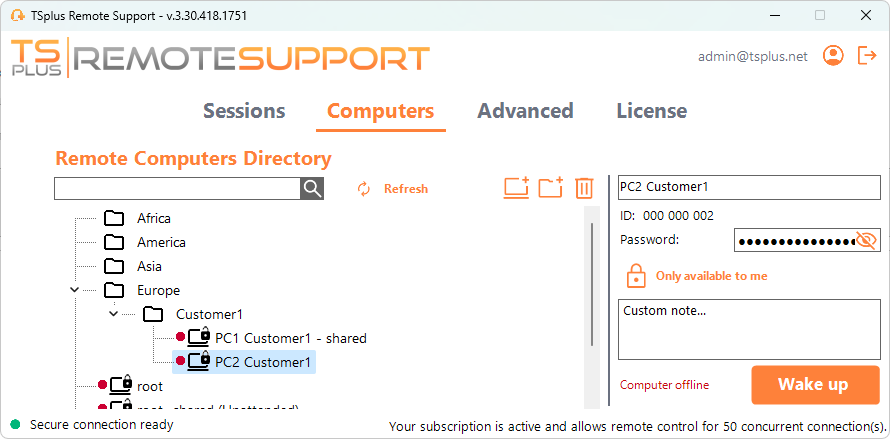
Ao clicar, abre uma nova janela, aguardando o computador iniciar e ingressar na sessão de Remote Support.
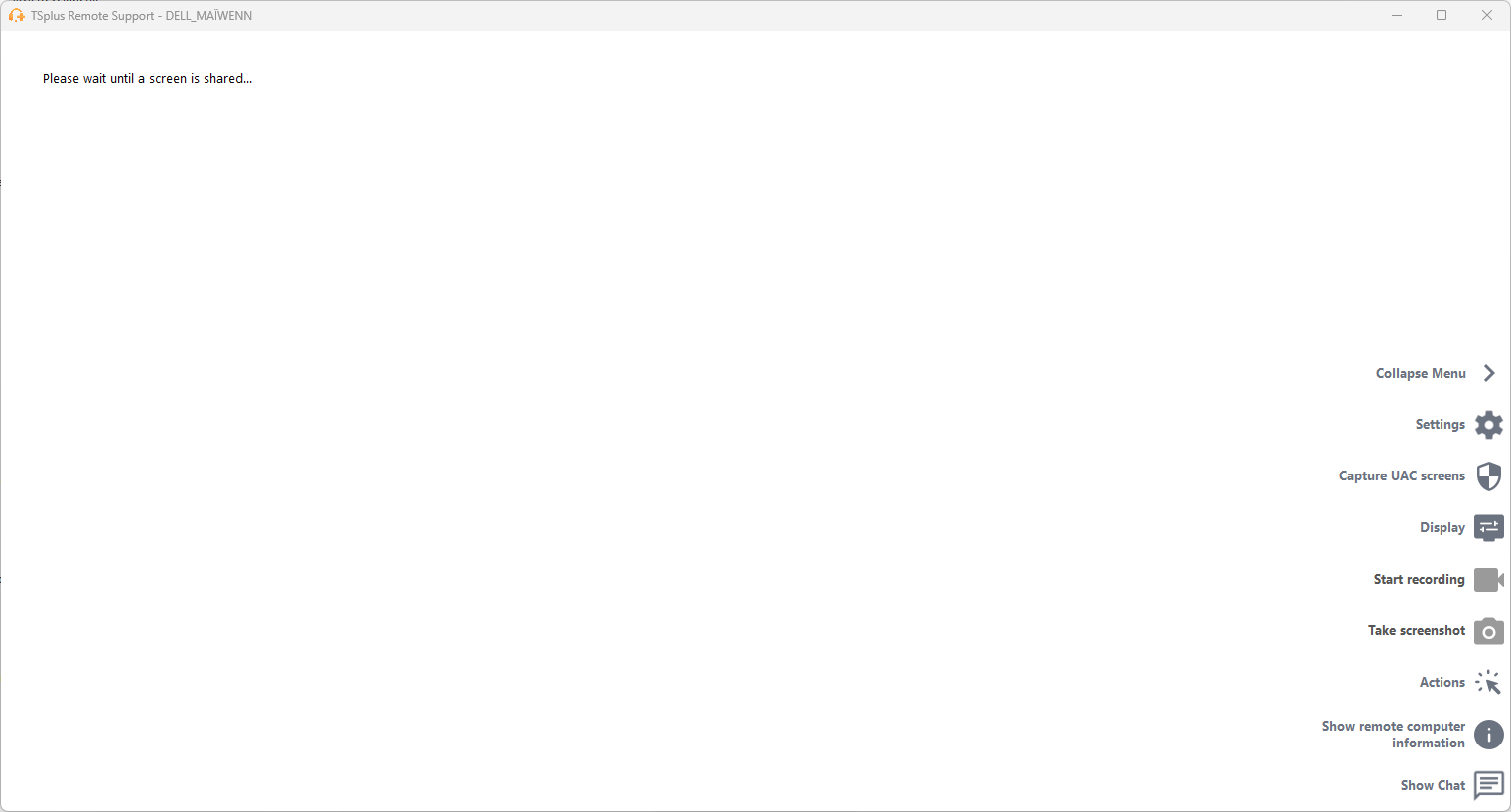
Uso da linha de comando
Assim como o acesso não supervisionado, o Wake-On-LAN também pode ser ativado e desativado diretamente usando a linha de comando em um prompt de comando de administrador, em vez de marcar a caixa de seleção "Wake-On-LAN" nas configurações avançadas.
Os argumentos a serem usados são os seguintes (os argumentos devem ser separados por um espaço):
- /ativar-wakeonlan
- /desativar-wakeonlan

