Gerador de Cliente Portátil
Visão geral
TSplus cria por padrão um ícone para o Gerador de Cliente Portátil:
![]() Ele também pode ser acessado na aba Sessões do AdminTool:
Ele também pode ser acessado na aba Sessões do AdminTool:
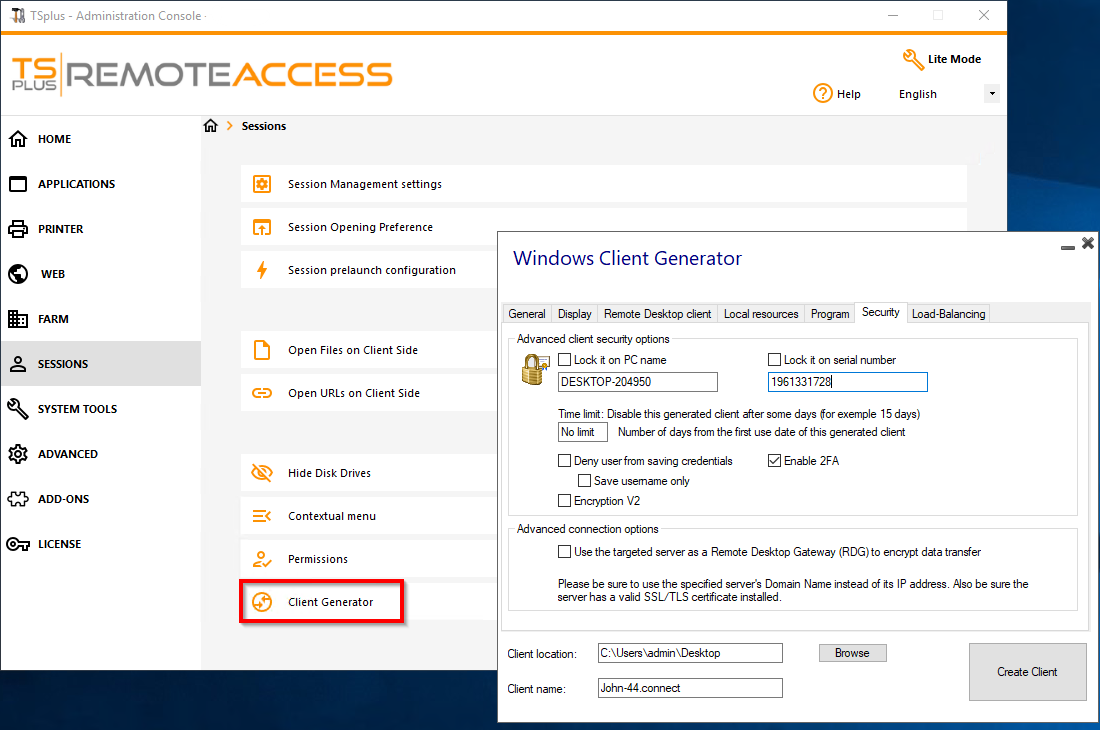
Permite que você crie 2 tipos de clientes de conexão que podem ser copiados para a área de trabalho dos usuários ou para um pen drive para uso portátil.
Nota
Clientes de conexão não são compatíveis com computadores Mac.
Desde o lançamento do TSplus 11.40, o gerador de clientes foi redesenhado para ser assinado numericamente e evitar reações falsas/positivas de antivírus. Em vez de um programa “.exe”, o novo Gerador de Clientes está criando um arquivo criptografado plano com a extensão “.connect”.
![]()
No lado do cliente, cada usuário terá que executar um programa assinado chamado “Setup-ConnectionClient.exe” como pré-requisito. Este programa está disponível em seu servidor, na pasta do programa TSplus: TSplus\Clients\WindowsClient:
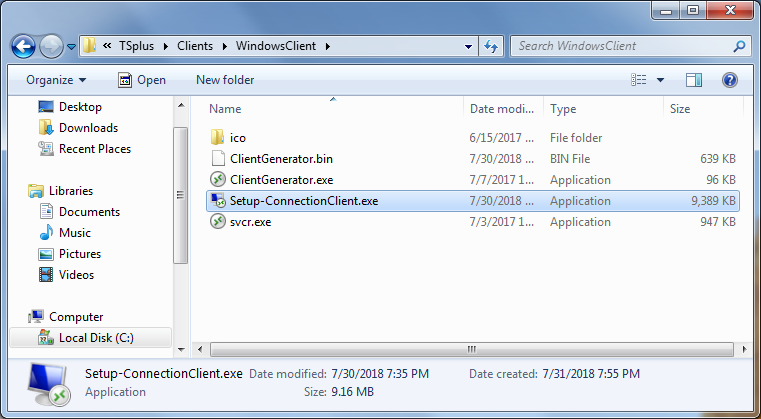
ou na pasta TSplus\Clients\www:
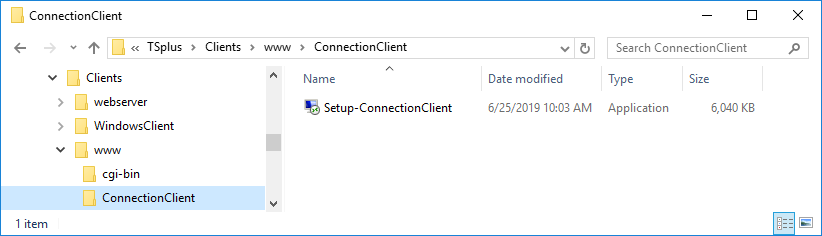 ou por
baixando-o
.
ou por
baixando-o
.
Visão Geral Detalhada
Clique em um guia ir para as informações correspondentes:
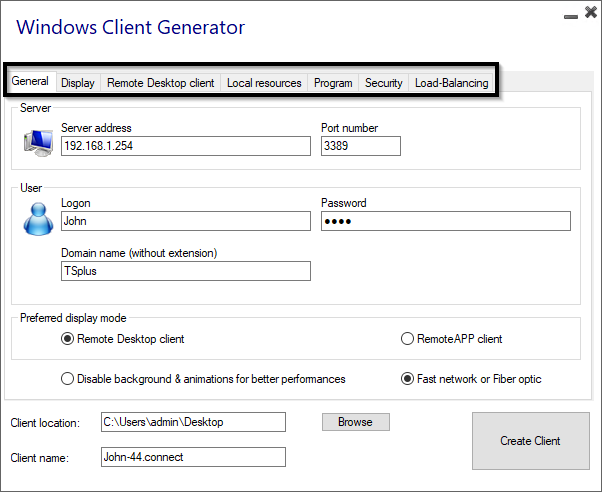
Janela principal - Configurações gerais
Ao iniciar o gerador de clientes, a primeira aba exibida é a aba geral. Aqui você encontrará todas as configurações de conexão essenciais que precisa para começar.
-
Endereço do Servidor: Insira o endereço IP do servidor ao qual você gostaria que o cliente se conectasse.
-
Número da Porta: Digite o número da porta do servidor. O padrão é 3389.
-
Nome de usuário e senha: Se você inserir um nome de usuário e senha, o programa cliente não pedirá ao usuário para digitá-los novamente em cada sessão. Para redefinir essa salvaguarda de logon/senha, você deve criar e editar um atalho do Cliente de Área de Trabalho Remota e adicionar o -reset on mude no final do campo de destino.
Credenciais
- Se você não quiser salvar as credenciais, digite "nosavecredential" no campo de login do Gerador de Cliente Portátil.
- Se você não quiser exibir a janela de logon com o nome de usuário, senha e nome de domínio, basta digitar "nopassword" no campo de senha.
- Se você quiser habilitar o logon automático, insira *SSO no campo de nome de usuário, o programa cliente apenas solicitará nome de usuário e senha durante a primeira conexão. Ele salvará essas informações na estação de trabalho do usuário para que o usuário não precise se identificar novamente.
- Se você quiser que o nome do usuário local atual seja exibido como um logon para a sessão, insira ** ou %USERNAME% no campo de logon.
-
Nome de domínio: Digite um nome de domínio, se houver.
-
Modo de Exibição Preferido: Você pode escolher seu Modo de Exibição preferido entre as seguintes opções:
-
O Desktop Remoto Clássico , exibindo o ambiente da sua sessão remota.
-
O Cliente de conexão Microsoft RemoteApp para exibir seus aplicativos remotos como se estivessem instalados localmente. Ele tem um desempenho gráfico melhor em relação a aplicativos minimizados.
-
-
Velocidade da rede Você pode escolher entre duas opções dependendo da velocidade da sua rede:
- Desativar exibição de fundo e animações gráficas para redes de baixa velocidade.
- Ativar exibição em segundo plano e animações gráficas para fibra óptica ou rede rápida.
-
Localização do cliente: Defina a localização do seu cliente gerado.
-
Nome do cliente: Você pode nomear seu cliente como desejar.
Exibir
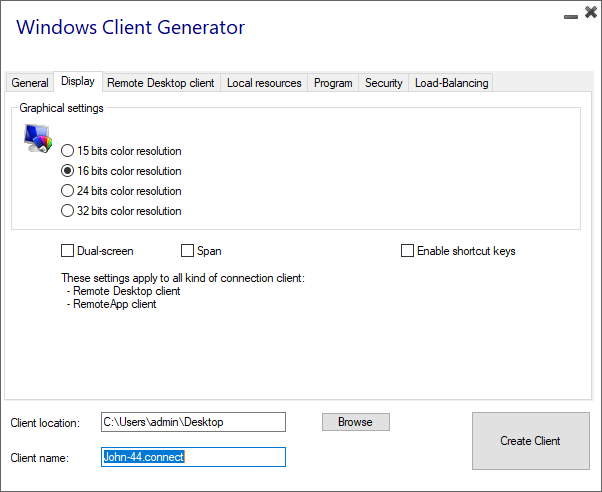
Nesta aba, você pode alterar a cor e a resolução da tela da sessão. Você também pode adaptar sua sessão para telas duplas, com ou sem extensão. A opção de extensão permite que você estenda sua sessão por ambas as telas. Você pode permitir o uso da tecla TAB na sessão.
Recursos do Cliente de Área de Trabalho Remota
Nesta guia, você pode escolher qual resolução deseja habilitar para o usuário:
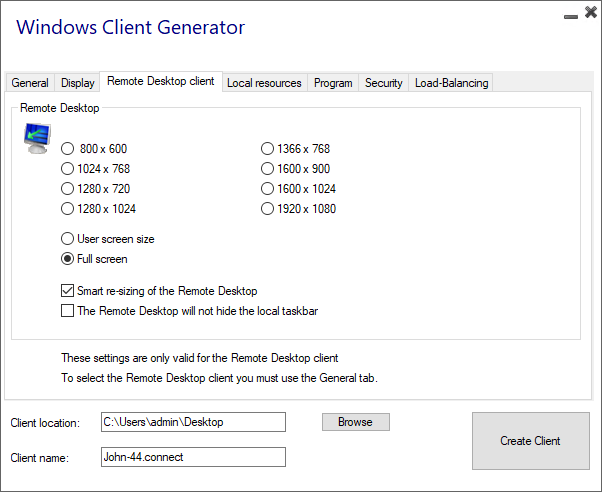
Você pode marcar as caixas para ativar o redimensionamento inteligente do Remote Desktop, e se você quiser que o Remote Desktop não oculte ou sobreponha a barra de tarefas local.
Recursos Locais
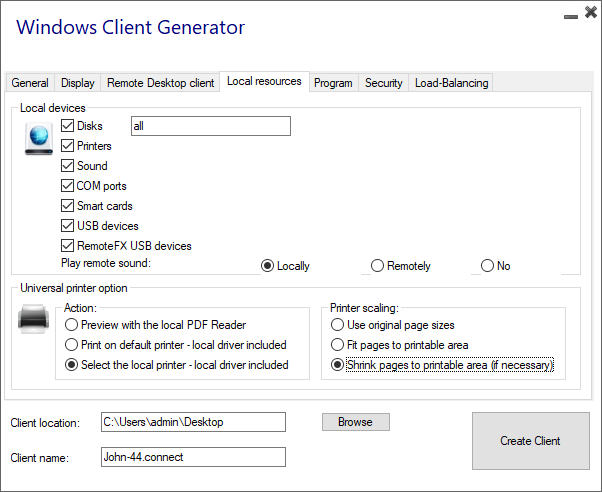 A guia de recursos locais reúne todos os dispositivos que você pode redirecionar em sua sessão remota.
A guia de recursos locais reúne todos os dispositivos que você pode redirecionar em sua sessão remota.
O campo editável ao lado do discos A caixa permite especificar quais discos estão disponíveis na sessão remota. Você só precisa separar cada letra de disco (C:, E:…) por uma vírgula. Quando a caixa de discos está marcada e nenhum disco é especificado, todos os discos estão incluídos na sessão remota.
Impressoras correspondem às portas LPT, e as portas COM correspondem às portas seriais. Desde a versão 11.50 do TSplus, esses dispositivos locais são selecionados por padrão.
Abaixo, você pode escolher sua opção de impressão, com a impressora universal:
- Visualização do Leitor de PDF Local: O documento será renderizado como um PDF e o Acrobat Reader local abrirá o arquivo. O usuário pode imprimi-lo ou salvar uma cópia em seu disco rígido local.
- Imprimir na impressora padrão do usuário: o documento será automaticamente enviado para a impressora padrão do usuário (o driver de impressão local está incluído no cliente de conexão TSplus).
- Selecione uma impressora local: O usuário pode selecionar uma de suas impressoras locais (o driver de impressão local está incluído no cliente de conexão TSplus).
Se você não tiver um leitor de PDF instalado em sua máquina, recomendamos o uso do Foxit Reader. Veja nosso tutorial em vídeo sobre como imprimir.
Programa
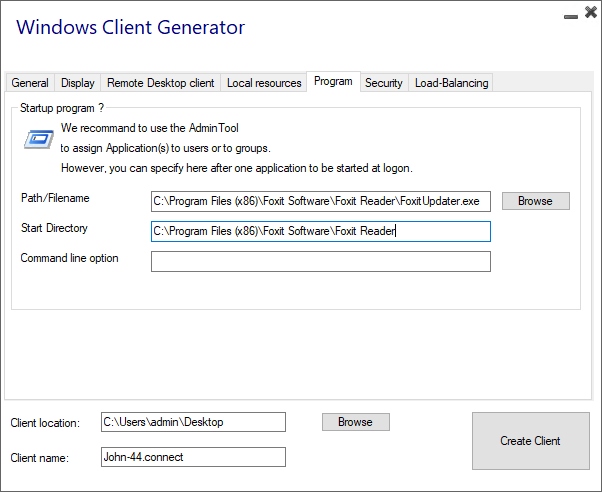 Você pode definir um aplicativo de inicialização através do Gerador de Cliente Portátil e especificar seu caminho, diretório e parâmetros, desde o lançamento da versão 11.30. No entanto, recomendamos que você use o AdminTool para atribuir os aplicativos desejados.
Você pode definir um aplicativo de inicialização através do Gerador de Cliente Portátil e especificar seu caminho, diretório e parâmetros, desde o lançamento da versão 11.30. No entanto, recomendamos que você use o AdminTool para atribuir os aplicativos desejados.
Segurança
TSplus oferece duas camadas extras de segurança física para manter as conexões dos seus usuários seguras. A conexão pode ser bloqueada ao ID de uma chave USB, bloqueada a um nome de computador, ou você pode usar ambas as camadas de segurança simultaneamente.
Opção avançada de segurança do cliente
- Se bloqueado a uma chave USB o usuário pode iniciar uma conexão de qualquer computador Windows qualificado inserindo a chave USB e usando o programa de conexão colocado lá pelo administrador.
- Se bloqueado a um nome de computador o usuário só pode se conectar com sucesso a partir do computador cujo nome foi registrado no servidor para a conexão do cliente portátil desse usuário. Se ambas as opções de segurança forem usadas, o usuário é limitado a se conectar a partir de seu dispositivo específico e somente se a chave USB pré-configurada correta estiver em vigor.
Para bloquear um cliente de conexão em uma chave USB, você pode fazer isso copiando o gerador de clientes localizado em: C:\Program Files (x86)\TSplus\Clients\WindowsClient. Agora, clique duas vezes no gerador de clientes e marque a caixa de bloqueio no número de série localizada na aba de segurança. Uma vez feito isso, você pode excluir o gerador de clientes da chave USB. O cliente de conexão recém-gerado será colocado na área de trabalho, não se esqueça de copiá-lo de volta para a chave USB! Você pode excluir o gerador de clientes que copiou na chave USB depois.
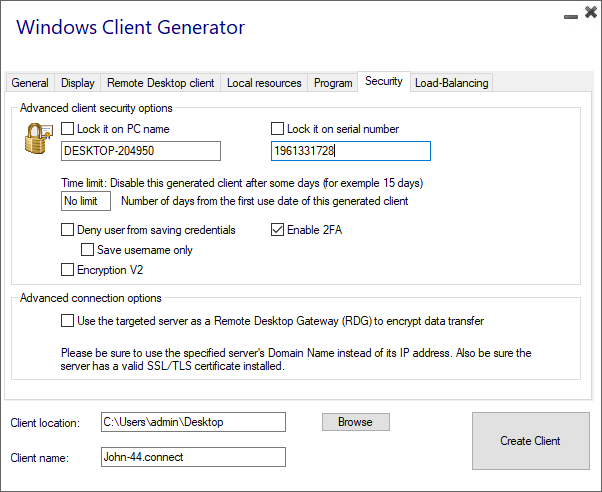
-
Você pode definir o limite de tempo a partir da data de primeiro uso de um cliente gerado ao inserir o valor na caixa de limite de tempo. (que por padrão está definida como "sem limite").
-
As caixas abaixo permitem que você:
-
Não exibir a capacidade de salvar credenciais para um cliente gerado.
- Salvar apenas o nome de usuário.
- Use Encryption V2.
-
Não exibir a capacidade de salvar credenciais para um cliente gerado.
Suporte para autenticação de dois fatores
O gerador de clientes suporta autenticação de dois fatores desde a versão 15.30.3.15. O suporte à autenticação de dois fatores também requer um Edição Web Móvel ou superior .
Por favor, consulte Página de documentação de Autenticação de Dois Fatores para mais informações sobre como configurar e habilitar a autenticação de dois fatores para usuários e grupos na sua instalação do TSplus Remote Access.
Por favor, note os seguintes requisitos adicionais para habilitar a autenticação de dois fatores para um cliente gerado:
- O Cliente de Conexão valida o código de autenticação contra o Portal da Web usando a porta HTTPS. Portanto, Portal da web deve estar em funcionamento. e acessível através da sua porta HTTPS a partir da máquina cliente.
- Se a porta HTTPS do portal da Web for modificada, os clientes gerados habilitados para autenticação de dois fatores devem ser gerados novamente. Os clientes gerados anteriormente falharão na validação de qualquer autenticação de dois fatores.
Desde a versão 15.30.3.15, qualquer cliente gerado anteriormente e qualquer novo cliente gerado sem o suporte 2FA ativado se comportará da mesma forma que antes. Se um usuário habilitado para autenticação de dois fatores tentar fazer login usando um cliente gerado sem suporte explícito para 2FA, o login será negado. como a autenticação de dois fatores não é possível e, portanto, falhará.
Para adicionar suporte para autenticação de dois fatores, verifique o Ativar 2FA Marque a caixa antes de gerar o arquivo do cliente. Como resultado, a autenticação de dois fatores será validada ao conectar-se ao servidor da aplicação Remote Access. Se a autenticação de dois fatores estiver ativada no servidor da aplicação e o usuário que está se conectando não estiver configurado, a conexão será negada.
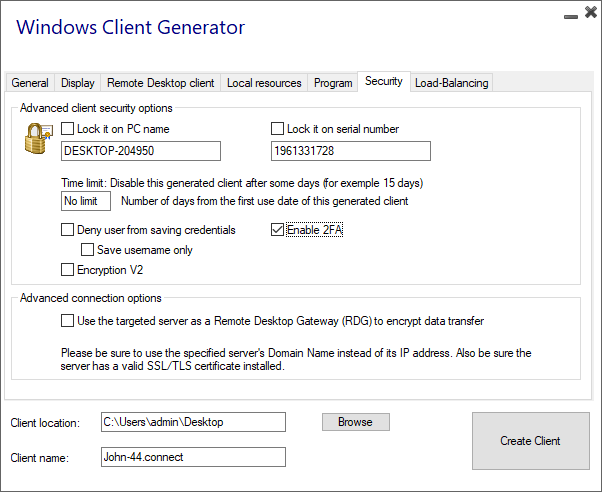 Tenha em mente que adicionar suporte a 2FA a um cliente gerado posteriormente não é suportado. Por exemplo, adicionar suporte a 2FA através da linha de comando contra o arquivo .connect gerado não é suportado.
Tenha em mente que adicionar suporte a 2FA a um cliente gerado posteriormente não é suportado. Por exemplo, adicionar suporte a 2FA através da linha de comando contra o arquivo .connect gerado não é suportado.
Uma vez que um usuário tenha configurado sua conta em um aplicativo autenticador, ele ou ela poderá se conectar usando sua senha e o código fornecido pelo aplicativo autenticador ou por SMS.
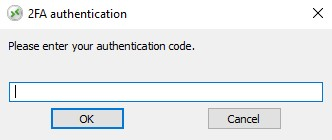 #### Opção de conexão avançada
#### Opção de conexão avançada
Se o servidor alvo possuir um nome de domínio específico e acessível, bem como um certificado SSL/TLS válido instalado, você pode habilitar a “Usar o servidor alvo como um Gateway de Área de Trabalho Remota (RDG) para criptografar a transferência de dados”.
Esta opção torna a transferência de dados RDP durante a conexão criptografada usando encapsulamento TLS, tornando-a uma alternativa adequada a qualquer VPN em termos de criptografia de dados.
Para habilitar a autenticação SSO do Windows para os clientes gerados:
Atualize o TSplus Remote Access para a versão mais recente em um servidor associado ao domínio.
Gere um cliente a partir do Gerador de Clientes, marcando a caixa “Ativar Single Sign-On (SSO)” na aba “Segurança”.
Conecte-se a uma máquina unida ao domínio usando o cliente gerado.
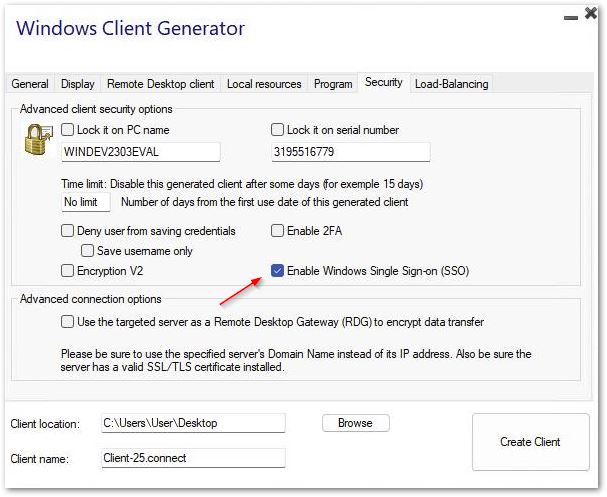
Configurando a Política de Grupo para o Windows Single Sign-On (SSO) via Cliente de Área de Trabalho Remota
Do controlador de domínio:
-
Abra o Console de Gerenciamento de Política de Grupo.
-
Clique com o botão direito do mouse na Unidade Organizacional (OU) onde o Objeto de Política de Grupo (GPO) deve ser aplicado e selecione “Criar um GPO neste domínio e vinculá-lo aqui…”.
-
Nomeie o GPO (por exemplo, SSO_RDS_MY_SERVER) e clique em “OK”.
-
Clique com o botão direito na política criada e selecione "Editar".
-
Navegue até o seguinte local: “Configuração do Computador / Políticas / Modelos Administrativos / Sistema / Delegação de Credenciais.”
-
Clique duas vezes em "Permitir delegar credenciais padrão" para abrir as configurações.
-
Ative a configuração e clique em “Mostrar…”
-
No campo Valor, insira o(s) servidor(es) no formato TERMSRV/nome_do_dominio_completo e clique em “OK”.
-
Clique em “Aplicar” e “OK” para fechar a janela. Do computador cliente:
-
Atualize as políticas de grupo executando o seguinte comando como administrador: gpupdate /force.
Use mstsc em vez disso para se conectar ao RD Gateway
Você também pode usar esse recurso através da configuração do mstsc sem usar um cliente gerado, se os pré-requisitos mencionados acima forem atendidos.
Para fazer isso, vá primeiro para a guia avançada, depois na seção "Conectar de qualquer lugar", clique em "Configurações" e configure o Gateway do Desktop Remoto por:
- Marcando a opção "Usar estas configurações do servidor RD Gateway"
- Substituindo o nome do servidor pelo nome de domínio do servidor de destino (sem https://)
- Selecionando o método de logon “Permitir que eu selecione mais tarde”
- Desmarcando a opção “Ignorar servidor RD Gateway para endereços locais”
- Marcar a opção “Usar minhas credenciais do RD Gateway para o computador remoto”
- Clicando em "OK" para salvar essas configurações
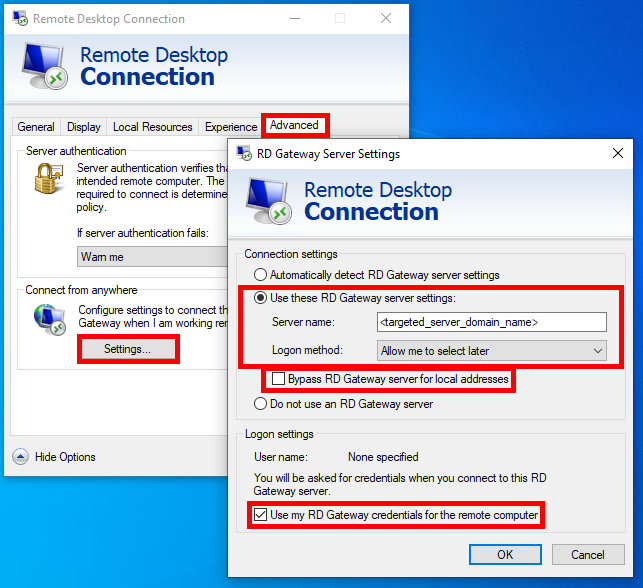 Em seguida, vá para a guia "Geral" e:
Em seguida, vá para a guia "Geral" e:
- Substitua o nome do computador por “127.0.0.2:3389” e altere a porta “3389” se estiver usando uma diferente.
- Substitua o nome de usuário pelo nome de usuário com o qual você deseja se conectar ( importante: especificar o domínio é obrigatório )
- Clique em "Conectar"
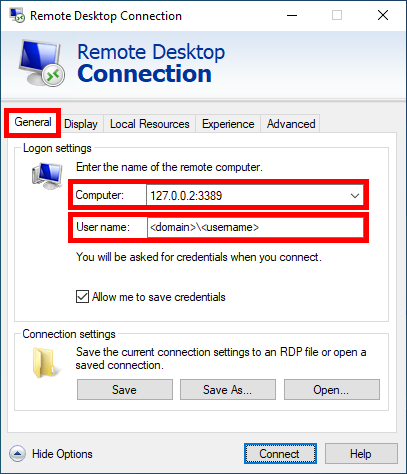 ### Balanceamento de Carga
### Balanceamento de Carga
Você também pode ativar o Balanceamento de Carga para se conectar a um servidor da sua fazenda. Não marque a caixa "Usar Balanceamento de Carga" se você não ativou o recurso de Balanceamento de Carga no seu servidor. Você precisará inserir a porta do Gateway Web, que deve ser a mesma que a porta web padrão usada em todos os servidores da sua fazenda.
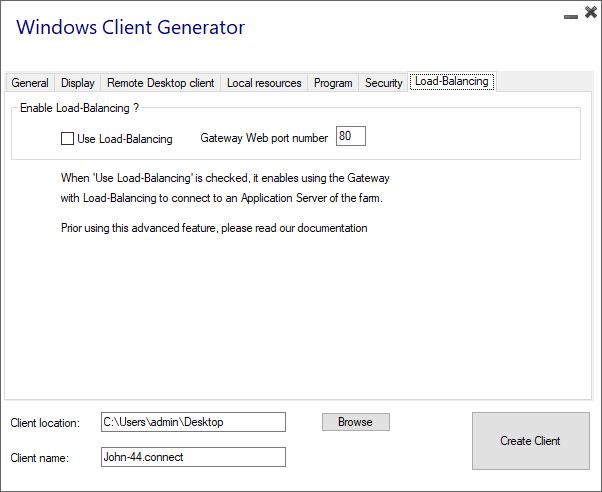 ----------------------------------------------
----------------------------------------------
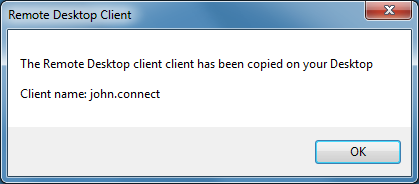 A personalização do cliente é possível. Consulte a documentação correspondente em
como modificar o ícone do cliente
e
editar ou excluir seus parâmetros
.
A personalização do cliente é possível. Consulte a documentação correspondente em
como modificar o ícone do cliente
e
editar ou excluir seus parâmetros
.
Logs para Cliente de Conexão
Você pode habilitar os logs para o Cliente de Conexão no lado do cliente adicionando a seguinte chave de registro:
HKEY_LOCAL_MACHINE\SOFTWARE\Digital River\ConnectionClient “Debug”=“true”
Os logs estão localizados em C:\Users

