Installation
Ausführen ServerGenius Setup-Programm und dann folge den Installationsschritten .
Bitte beachten Sie, dass Sie dieses Setup als Administrator ausführen müssen, aber keine Sorge, Windows wird dies automatisch verlangen.
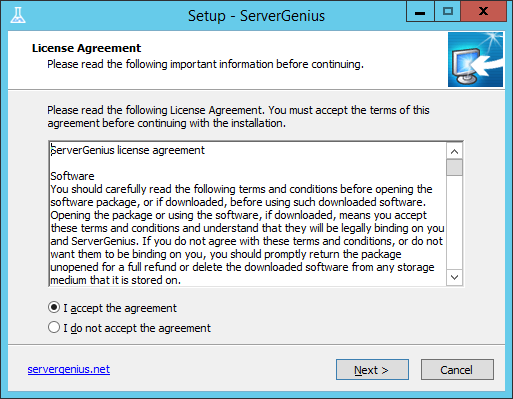
Klicken Sie auf „Weiter“, wenn Sie mit der Lizenz einverstanden sind.
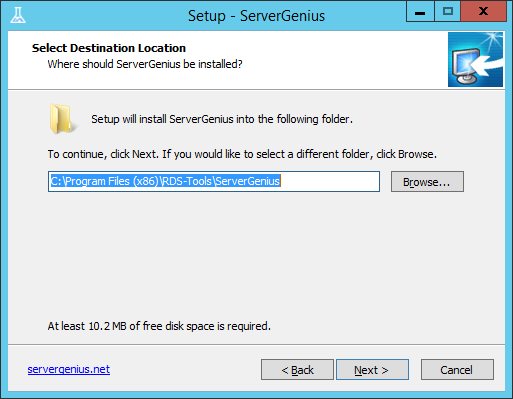
Wählen Sie aus, wo Sie ServerGenius auf Ihrem Computer installieren möchten (wir empfehlen, den Standardpfad zu verwenden).
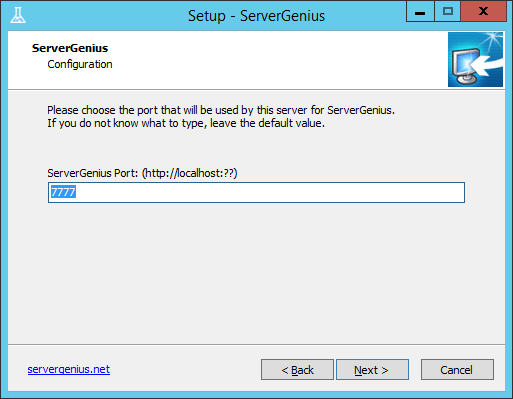
Wählen Sie den Port, über den ServerGenius seine Weboberfläche veröffentlichen wird.
Dies ist der Netzwerkport, über den Sie die ServerGenius-Berichte, Warnmeldungen, das Administrationspanel usw. anzeigen können.
Wenn Sie nicht wissen, was Sie eingeben sollen, empfehlen wir Ihnen, den Standardport zu verwenden. Sie können ihn nach der Installation ändern, wenn Sie möchten.
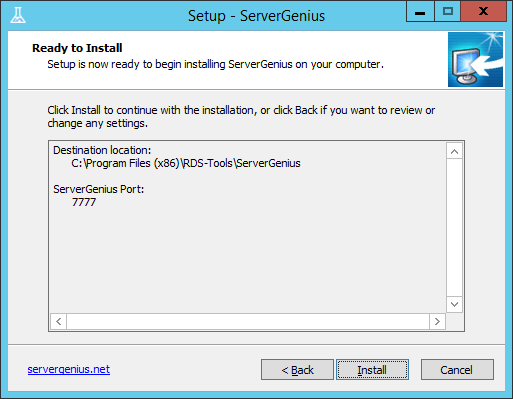
Die Einrichtung ist jetzt bereit, ServerGenius auf Ihrem Computer zu installieren. Klicken Sie auf „Installieren“, um mit der eigentlichen Installation zu beginnen.
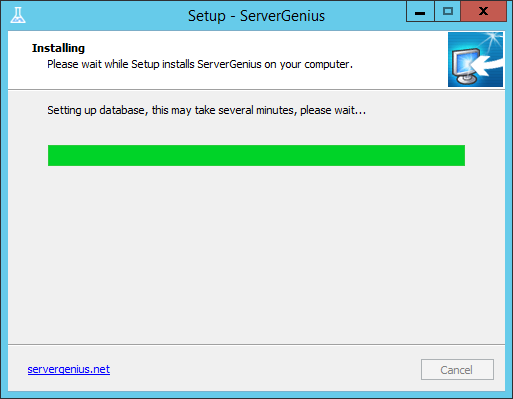
Ein Fortschrittsbalken wird angezeigt und ermöglicht es Ihnen, den Installationsfortschritt zu verfolgen.
Bitte haben Sie Geduld da es manchmal bis zu einigen Minuten dauern kann, bis die Software vollständig installiert ist.
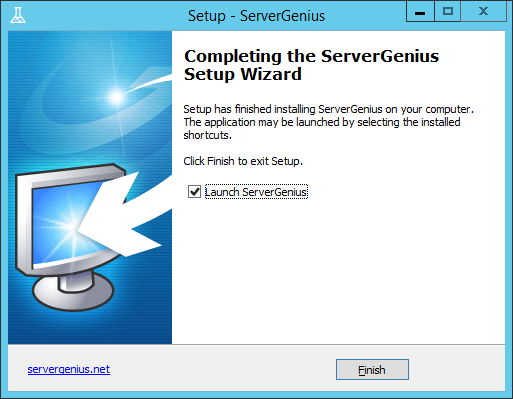
Die Installation ist jetzt abgeschlossen und ServerGenius läuft bereits im Hintergrund auf Ihrem Server.
Sie können jetzt ServerGenius verwenden, indem Sie zweimal auf das Symbol auf Ihrem Windows-Desktop klicken:

oder indem Sie Ihren Browser öffnen und die Adresse von ServerGenius aufrufen ( http://localhost:7777 standardmäßig:)
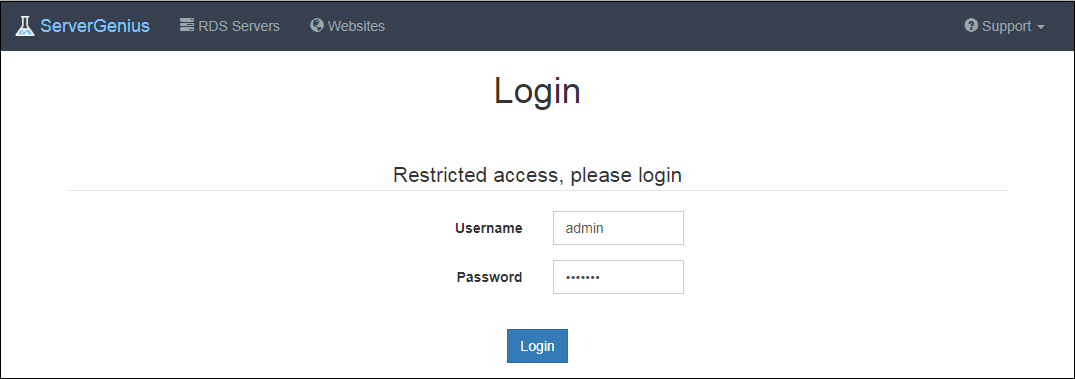
Die kostenlose Testversion ist voll funktionsfähig für 2 Wochen.

