HTTPS (SSL) aktivieren
Befolgen Sie die folgenden Schritte, um HTTPS (SSL) für die ServerGenius-Administrationswebsite und den Endpunkt der Agenten zu aktivieren. Dadurch können Administratoren und Maschinenagenten auf ServerGenius über den konfigurierten HTTPS-Port zugreifen.
Bitte beachten Sie, dass die Aktivierung der SSL-Unterstützung für ServerGenius Administratoren und Maschinenagenten nicht daran hindert, auf ServerGenius über den aktuellen konfigurierten HTTP-Port (Standard ist 7777 für die Verwaltungswebsite) zuzugreifen. Daher, Es ist nicht erforderlich, bereits von ServerGenius überwachte Maschinen neu zu konfigurieren!
Zusammenfassung
- Anforderungen
- Zertifikatmanager öffnen
- Zertifikate importieren
- Finden Sie den Zertifikat-Fingerabdruck
- SSL-Zertifikat für ServerGenius registrieren
- ServerGenius SSL-Port konfigurieren
- ServerGenius neu starten
Anforderungen
-
Bitte stellen Sie sicher, dass Sie über Administratorrechte auf dem Server verfügen, auf dem ServerGenius installiert ist.
-
Die Aktivierung der SSL-Unterstützung für ServerGenius erfordert ein gültiges Zertifikat mit den folgenden Details:
- Das Zertifikat Ausgestellt an oder Alternativer Betreffname sollte den Domainnamen der ServerGenius-Website (d.h. servergenius.meinefirma.com) oder den Servernamen (d.h. COMP-SRVR01) angeben
- Der Zweck des Zertifikats sollte sein Server-Authentifizierung
- Das Zertifikat muss enthalten sein privater Schlüssel
-
Wenn das Zertifikat nicht von einer vertrauenswürdigen Zertifizierungsstelle (CA) validiert wird, die bereits auf dem ServerGenius-Server installiert ist, wird auch das CA-Zertifikat benötigt. In der Regel wird das CA-Zertifikat benötigt, wenn das Zertifikat ein selbstgeneriertes Zertifikat ist.
-
Das Passwort für den privaten Schlüssel des Zertifikats und das CA-Zertifikat, falls zutreffend, sind für die folgenden Schritte erforderlich.
Zertifikatmanager öffnen
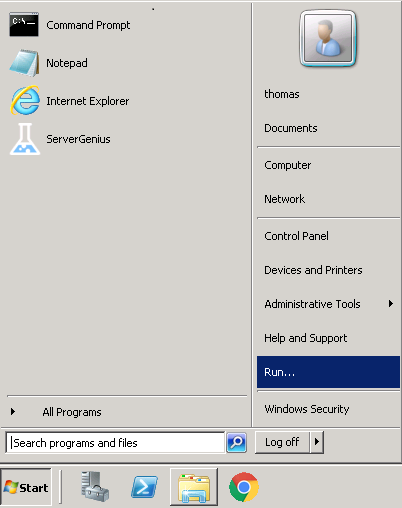
Melden Sie sich als lokaler Administrator auf dem Server an, auf dem ServerGenius installiert ist. Klicken Sie dann in der Windows-Taskleiste auf Start Dann klicken Sie auf Ausführen… .
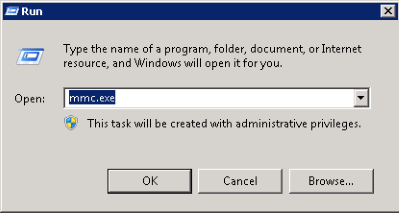
Ein Fenster öffnet sich und fordert zur Eingabe eines Programmausführungsnamens auf. Geben Sie ein mmc.exe und klicken OK .
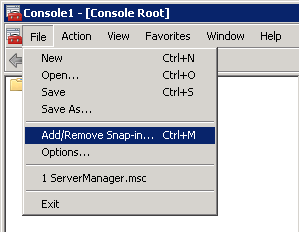
Die Microsoft Management Console (MMC) öffnet sich. Klicken Sie auf Datei und klicken Sie dann auf Snap-In hinzufügen/entfernen die Funktion auszuwählen, die verwaltet werden soll.
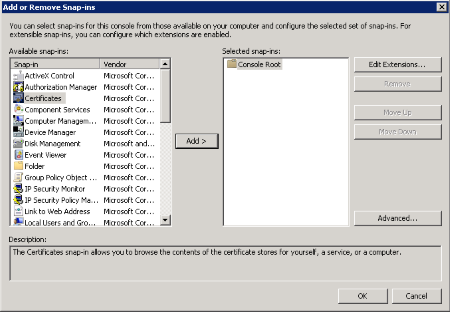
Im der Liste der Snap-Ins wählen Sie Zertifikate und klicken Sie dann auf Hinzufügen Das Snap-In wird zu der Ausgewählte Snap-Ins Spalte. Klicken Sie dann OK .
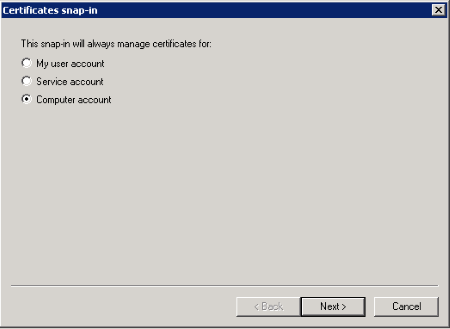
Im Dialog, der erscheint, wählen Sie Computer-Konto , dann klicken Nächste .
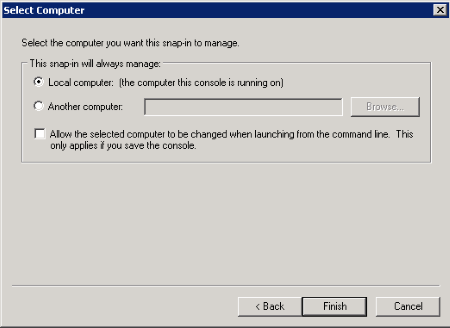
Wählen Lokaler Computer und Klicken Sie auf Fertigstellen .
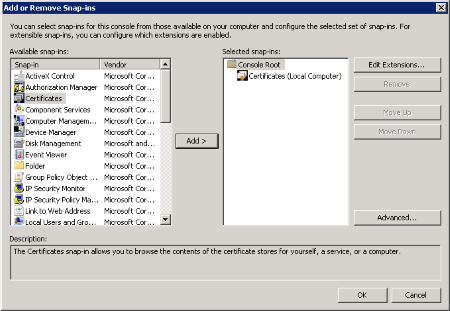
Klicken OK um mit dem Import der Zertifikate fortzufahren.
Zertifikate importieren
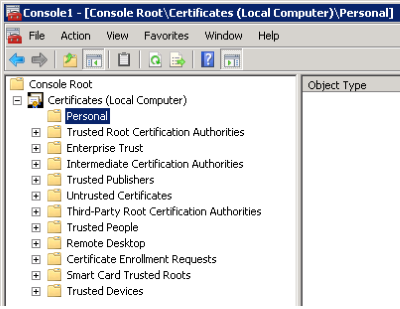
Im Fenster der MMC, das im vorherigen Abschnitt geöffnet wurde, navigieren Sie zu Zertifikate (Lokaler Computer) und Persönlich .
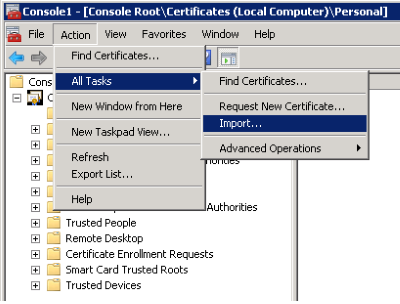
Von dem Aktion Menü in der Befehlsleiste, auswählen Alle Aufgaben und klicken Sie dann auf Importieren… .
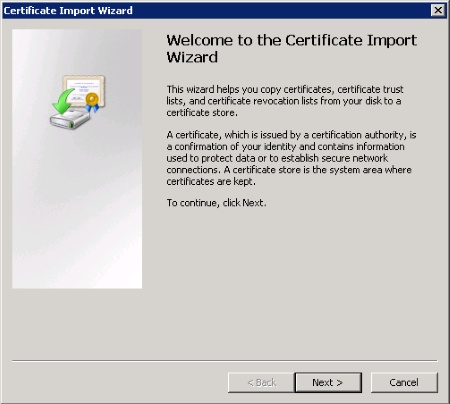
Der Assistent zum Importieren von Zertifikaten wird geöffnet. Klicken Sie Nächste weiter.
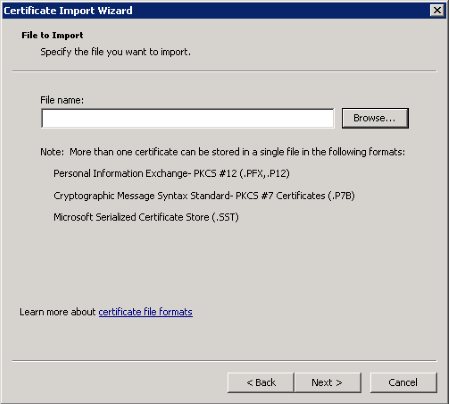
In diesem Schritt klicken Sie auf Durchsuchen um das Zertifikat zu finden. Klicken Sie dann auf Nächste Um fortzufahren und das ausgewählte Zertifikat zu importieren. Geben Sie auf dem nächsten Bildschirm das Passwort ein, das Sie für das Zertifikat gewählt haben.
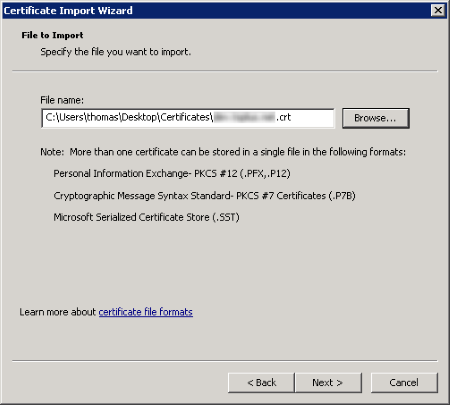
Klicken Nächste weiter.
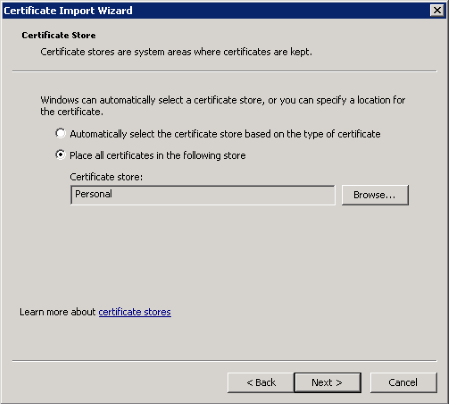
Wählen Alle Zertifikate im folgenden Speicher ablegen Überprüfen Sie, ob der ausgewählte Zertifikatspeicher vorhanden ist Persönlich , dann klicken Nächste .
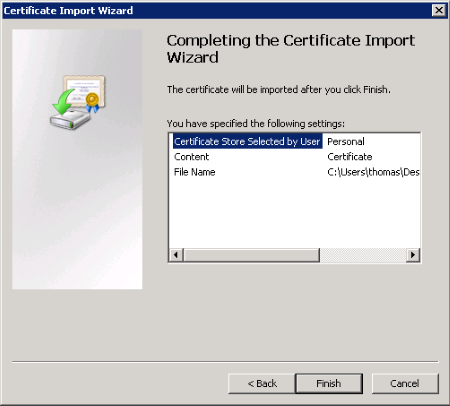
Klicken Fertig das Zertifikat zu importieren.
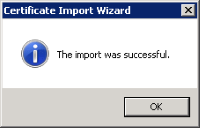
Finden Sie den Zertifikat-Fingerabdruck
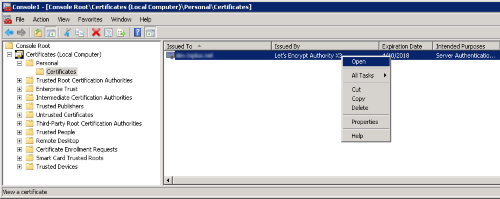
Von MMC aus mit der rechten Maustaste auf das Zertifikat klicken und klicken Öffnen .
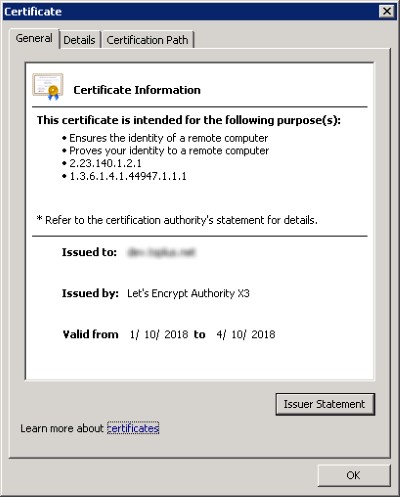
Die Einzelheiten des Zertifikats werden angezeigt. Klicken Sie auf Details Tab, um die Eigenschaften des Zertifikats anzuzeigen.
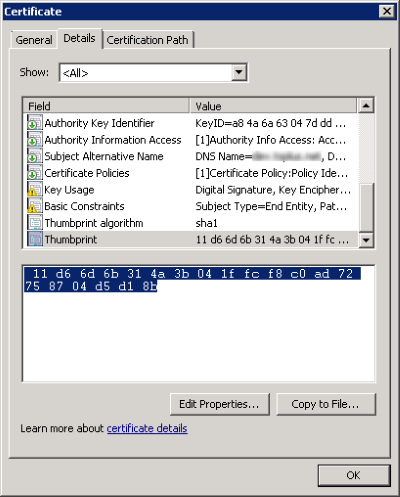
Kopiere den Wert von der Daumenabdruck Eigenschaft für die nächsten Schritte.
SSL-Zertifikat für ServerGenius registrieren
Von der administrativen Eingabeaufforderung aus geben Sie Folgendes ein, um die SSL-Bindung an ServerGenius einzurichten und den entsprechenden Port anzugeben:
netsh http add sslcert ipport=0.0.0.0:7778 certhash=11d66d6b314a3b041ffcf8c0ad72758704d5d18b appid={35c57165-b326-49b5-9346-f4e2cf7f2353}

Der obige Befehl nimmt die folgenden Parameter:
-
ipport definiert die IP-Adresse und den Port, die für ServerGenius konfiguriert werden sollten. Standardmäßig empfehlen wir, Port 7778 zu verwenden.
-
certhash identifiziert das Zertifikat anhand seines Fingerabdrucks, der im vorherigen Abschnitt zu finden ist.
-
appid spezifiziert die Anwendungs-ID. Die ServerGenius-Anwendungs-ID ist 35c57165-b326-49b5-9346-f4e2cf7f2353.
Für Windows XP und früher:
Wenn Ihr ServerGenius-Server unter Windows XP oder einer früheren Windows-Version läuft, der Befehl netsh wird nicht verfügbar sein. verwenden Sie die httpcfg Befehl stattdessen wie unten:
httpcfg set ssl /i 0.0.0.0:7778 /h 11d66d6b314a3b041ffcf8c0ad72758704d5d18b /g "{35c57165-b326-49b5-9346-f4e2cf7f2353}"ServerGenius SSL-Port konfigurieren
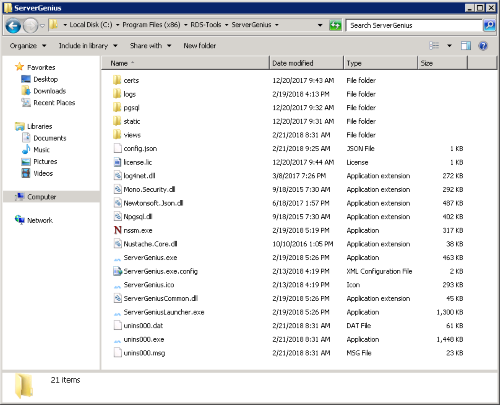
Windows öffnen Dateimanager und navigieren Sie zum ServerGenius-Installationsverzeichnis. Standardmäßig ist der Installationspfad von ServerGenius wie folgt:
C:\Program Files (x86)\RDS-Tools\ServerGeniusDann öffnen Sie die Datei config.json und geben Sie den SSL-Port (z. B. 7778) als Wert von der SslPort Eigenschaft.
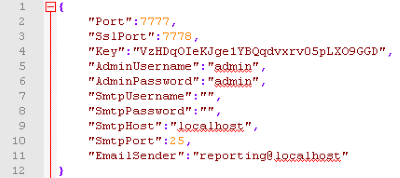
Hinweis: um SSL für ServerGenius zu deaktivieren, setzen Sie die Änderungen zurück, indem Sie die SslPort Wert der Eigenschaft zu 0 und dann ServerGenius neu starten.
ServerGenius neu starten
Von der administrativen Eingabeaufforderung aus geben Sie Folgendes ein, um den ServerGenius-Dienst neu zu starten:
net stop ServerGenius && net start ServerGeniusServerGenius ist jetzt so konfiguriert, dass es SSL (HTTPS) verwendet.

