Administration Console
Introduction
Check out our fixes and improvements by clicking on Changelog
The Administration Console has been introduced for our subscription’s users. The Administration Console fosters teamwork by allowing administrators to grant access to specific folders containing computers, promoting efficient collaboration among subscription’s users.
With this feature, administrators can efficiently manage computers in one central location and share access to specific folders, ultimately improving collaboration and resource organization within their subscription.
The feature’s folder-based access control ensures that sensitive data and resources are securely shared only with authorized teams, enhancing data protection and privacy.
Note: for subscriptions created before the release of the Administration Console, the default administration is the first email user which has joined the subscription.Multiple people can be an administrator and manage the accounts.As soon as the customer is connected with his administrator account, he can make these modifications himself.Key Features
- Centralized computer management: Administrators gain the ability to oversee and manage all computers within the subscription. This includes tasks such as adding, editing, and removing saved computers for all users.
- Collaboration through teams: The Administration Console enables administrators to share access to folders containing computers with specific teams formed from the subscription’s users. By sharing these folders, administrators can facilitate collaborative work among team members.
- Structured organization using folders: To maintain a structured organization, every computer within the subscription must be located within a folder. This requirement encourages administrators to categorize and manage computers efficiently.
- Transparency by-design: Folders located at the root level of the subscription will automatically be visible to all members of the subscription by default. This ensures transparency and ease of access to essential resources.
- Permission inheritance: Folders located within another folder will inherit the permissions of their parent folder. This hierarchy simplifies access control and ensures consistency in folder accessibility across the subscription.
- Security policies: To enhance the security of your organization, enable rules that provide robust protection against unauthorized access or potential threats.
Open Administration Console
First, to access the Administration Console, click on the “Administration” menu. You must be an administrator of your subscription.
This will open in a web browser with the URL https://remotesupport.dl-files.com/administration
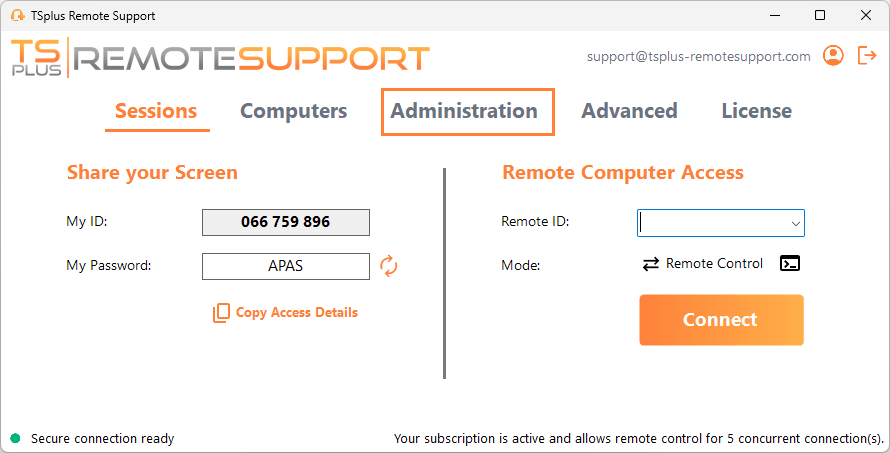
Users
In the Users tab of the Administration console, you can add new members to your subscription and assign them to teams.
The team “All users” includes all the members of the subscription.
Click on the “Add” button of the Teams section to create a new team.
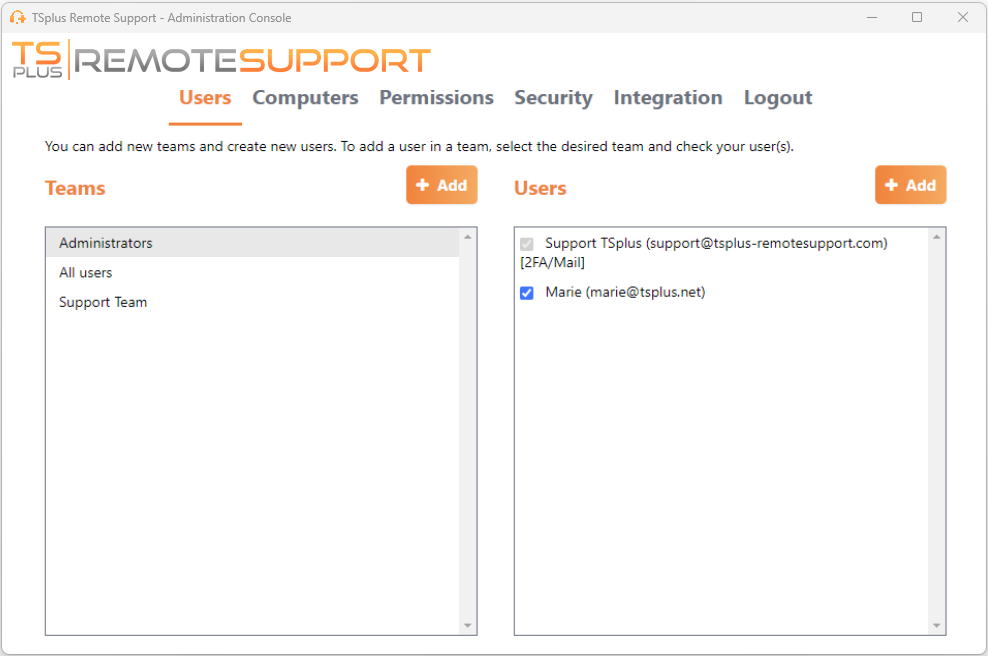
Choose a name for your team and click “Save” to create it. The team’s name must differ from the other teams.
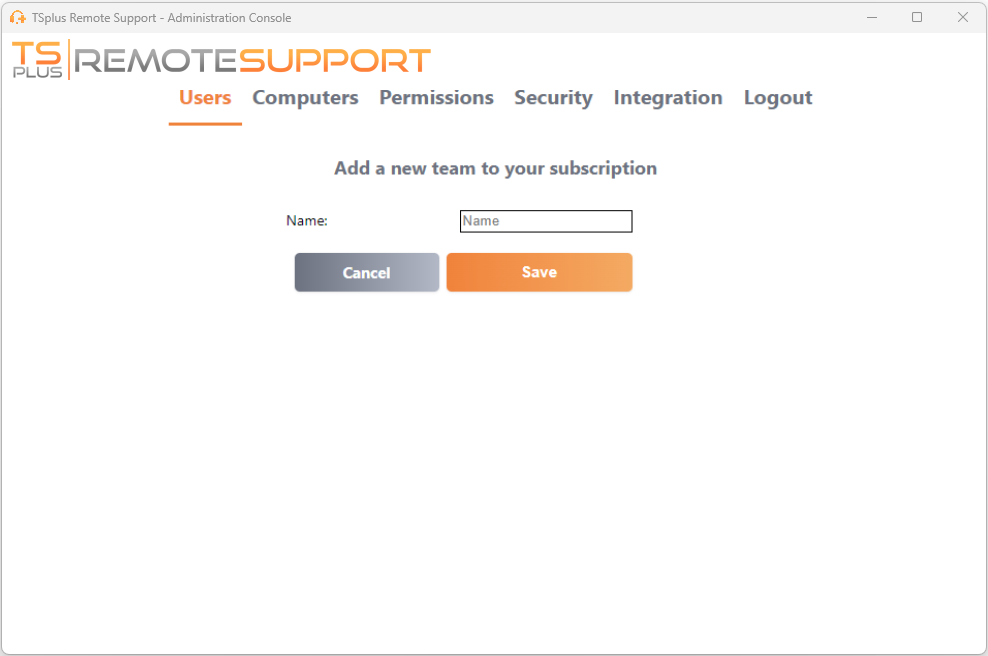
You can edit or delete a team after selecting it.
You can also create a user by clicking “Add” in the Users section.

Fill the “E-mail” and “Password” fields and click “Save” to add a new user to your subscription.
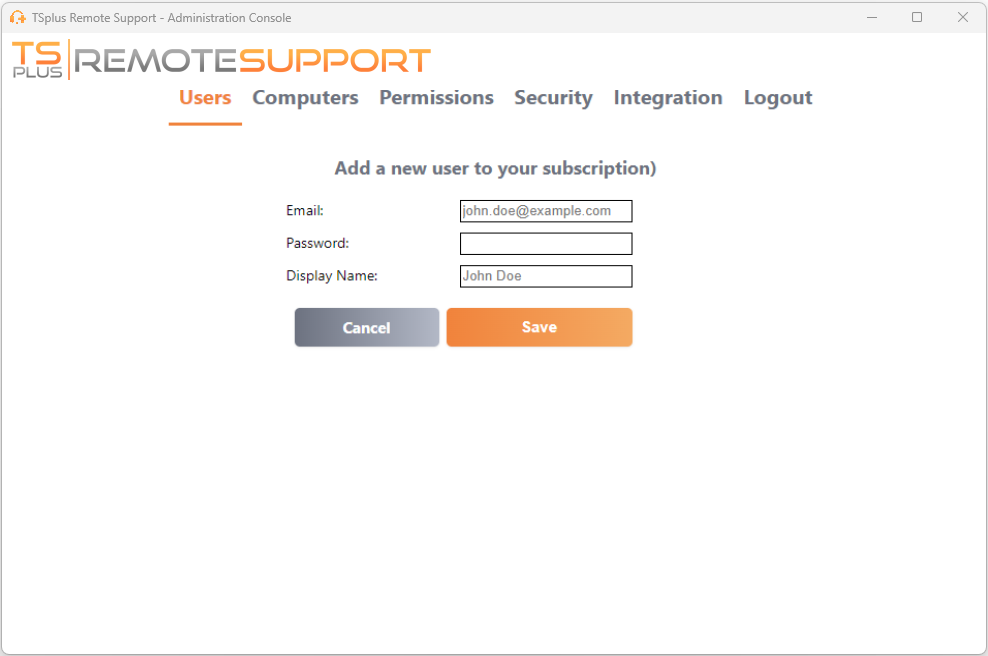
You can edit or delete an user after selecting it.
You cannot remove yourself from the subscription as an administrator.
For users to be part of a team, select the team and check the users you want to be members of this team.
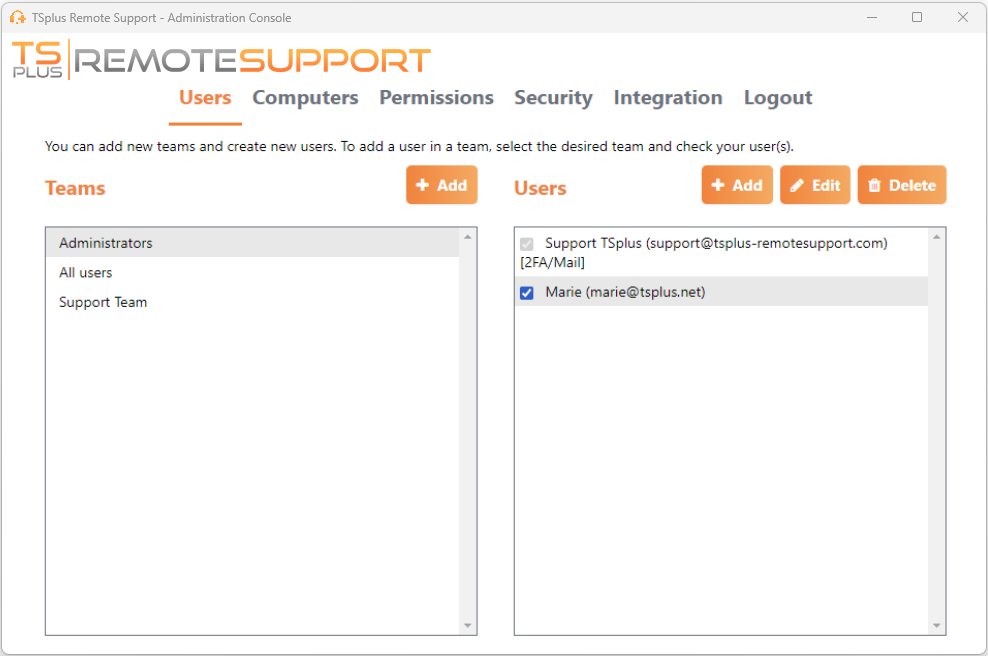
To promote a regular user to an administrator, add this user to the “Administrators” team.
Computers
This tab allows you to organize computers in folders.
You can start by clicking “Add folder” to create a new folder.
Choose a name for your folder and click “Save” to create it. The folder’s name must differ from the other folders.
Folders located at the root will be visible by all the members of the subscription by default. You can change this later in the permission tab.
Folders inside another folder will inherit the permissions of its parent folder.
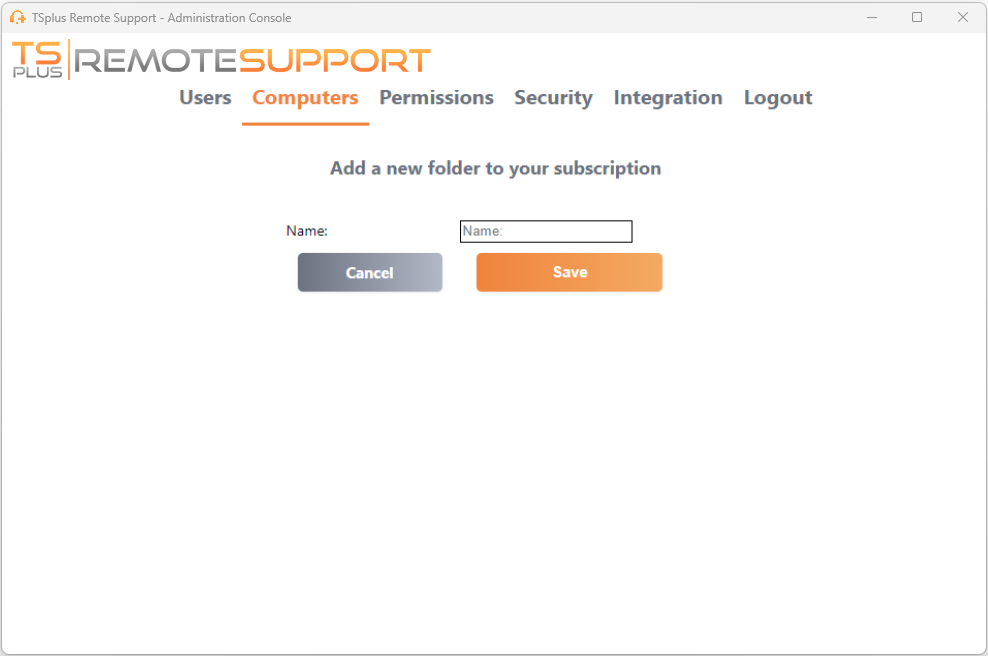
Select the folder in which you wish to add a computer and click “Add computer”.
Fill the computers information and click “Save” to add it to your list of computers. Only the Remote Support ID is mandatory to add a computer.
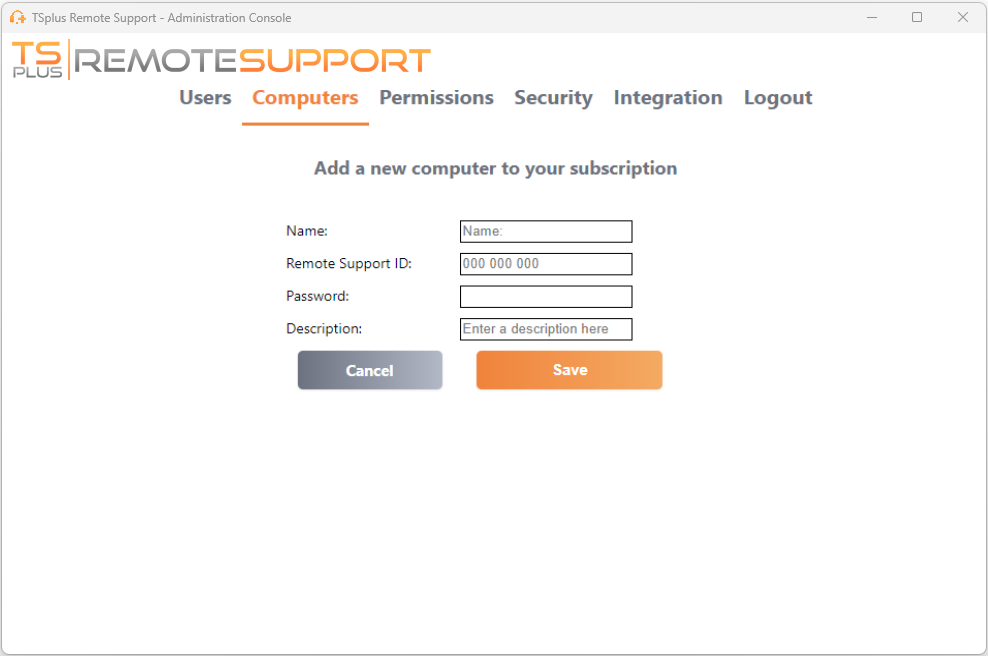
Your computer now appears in the tree.
Select it to display or edit its properties.
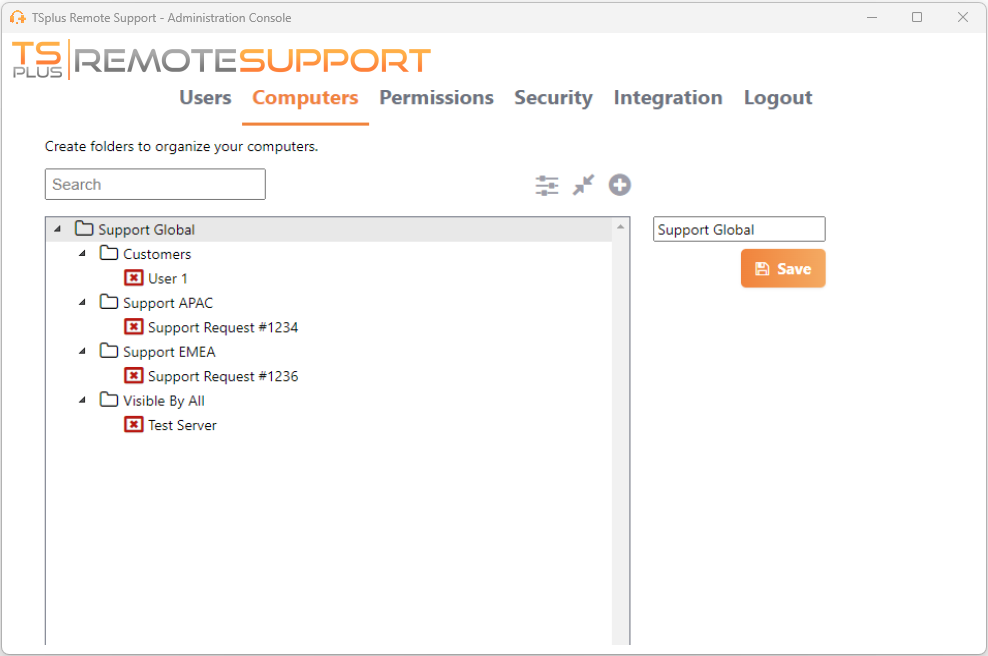
You can edit the selected computer’s properties directly in the corresponding fields and click “Save” to save your modifications or “Delete” to delete it from your list.
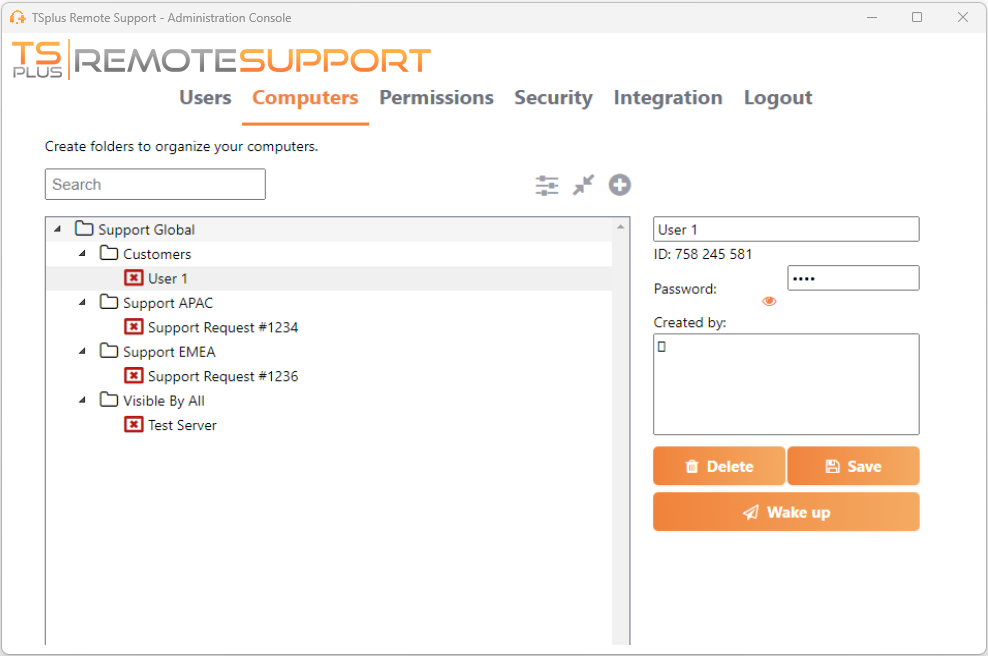
Folders and computers can be moved in the tree structure with drag and drop.
Permissions
Here you can manage the permissions of each folder.
Select a team and check the folders you want the members of this team to have access to.
The members of the team will see the folder and its content in the “Computers” tab of the Remote Support client.
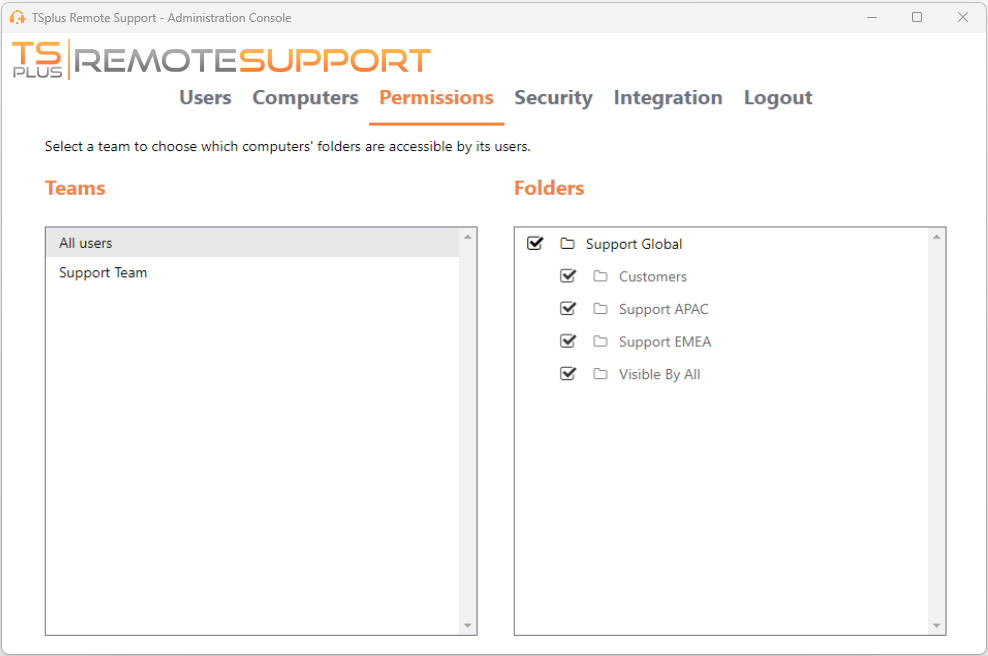
Here the folder named “World” and its computer will be accessible by all the members of the subscription.
Security
This tab allows you to enhance your security protection level.
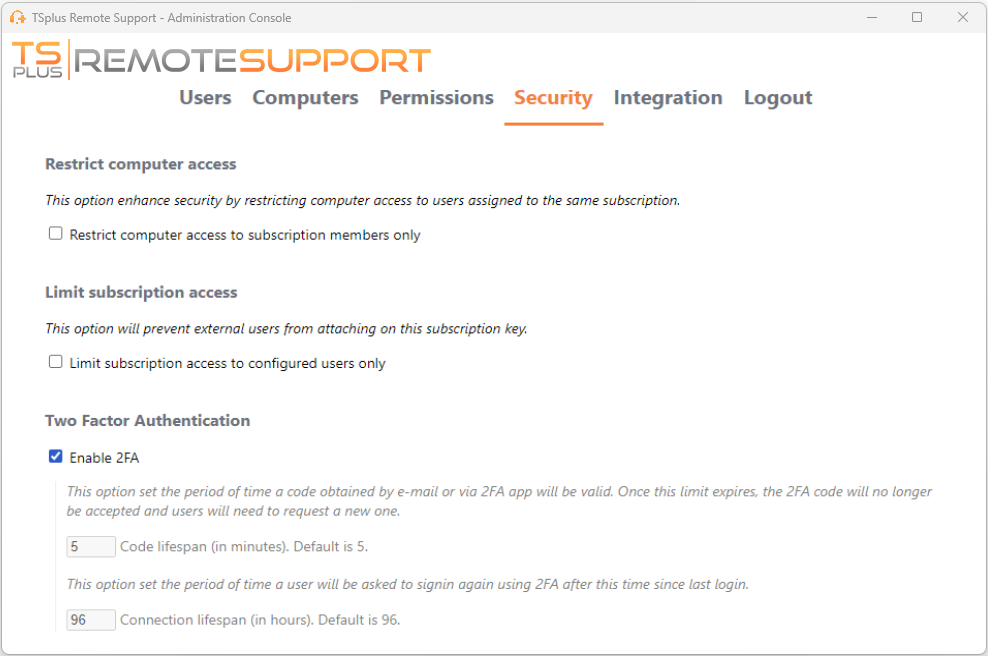
Enhance security by restricting computer access
This feature protect all computers (not unattended) from being connected with a user not in the same subscription. When a such user try to connect, an error message will raise to indicate the connection is unauthorized.
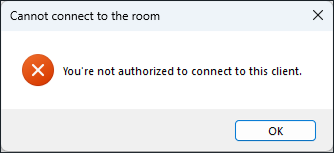
Two-Factor Authentification (2FA)
Two-factor authentication adds an extra layer of security and prevents access to your session even if someone knows your password.
For more information, refer to the dedicated 2FA section
Integration
This section lets you to integrate with other solutions (e.g helpdesks) to enhance your support experience.
For more information, refer to the dedicated Helpdesk section

