Interact with the Remote Session
When connecting remotely using the “Remote Control” access mode, information and administrative tools are available in the bar at the top of the shared screen.
This bar can be detached from the screen by clicking the Detach button.
Overview of the tools available to support agents:
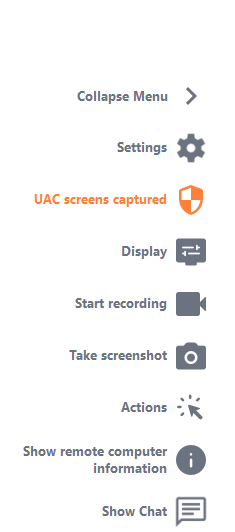
Settings
From the Settings tab, you can enable or disable the following modes:
- Debug Mode
- Direct Connection
- Clipboard Synchronization (CTRL+C/V)
- UAC Screen Capture
Display
Capture and save video of the Remote Support session.
System
Allows you to send System Administrator commands to restart or lock the session.
Files
Allows you to send a file to the client computer. This button is also visible in the client’s chat window to send you a file.
Run
Allows you to send administrator commands automatically.
Record
Allows you to record the session or take screenshots.
Chat
Allows you to open the chat window and move it wherever you want.
Info
Remote Computer Information, indicates
- The Windows version
- RDP client
- Server name
- Number of screens
- Resolution
- Session user name
- Remote Support client version.
Detach
Allows you to detach the control bar on your screen.
Fullscreen
Allows you to display the control window in full screen.

