Built-in Web Server Management
Your Remote Desktop Server must be available, easy-to-access and safe. That’s why TSplus utilizes a built-in Web Server which helps you easily manage its status and operations.
A Management Console is available in the Administrator Tool. This Management Console enables you to view and configure the status of Terminal Service Plus built-in Web Server.
When you install TSplus, web servers are listening on ports 80 and 443 by default. Make sure that the defined ports are available and that Java is installed on the server.
See the video about Web Features.
Web Server Components Status
The status of the Web Server main components are displayed on the AdminTool Home dashboard.
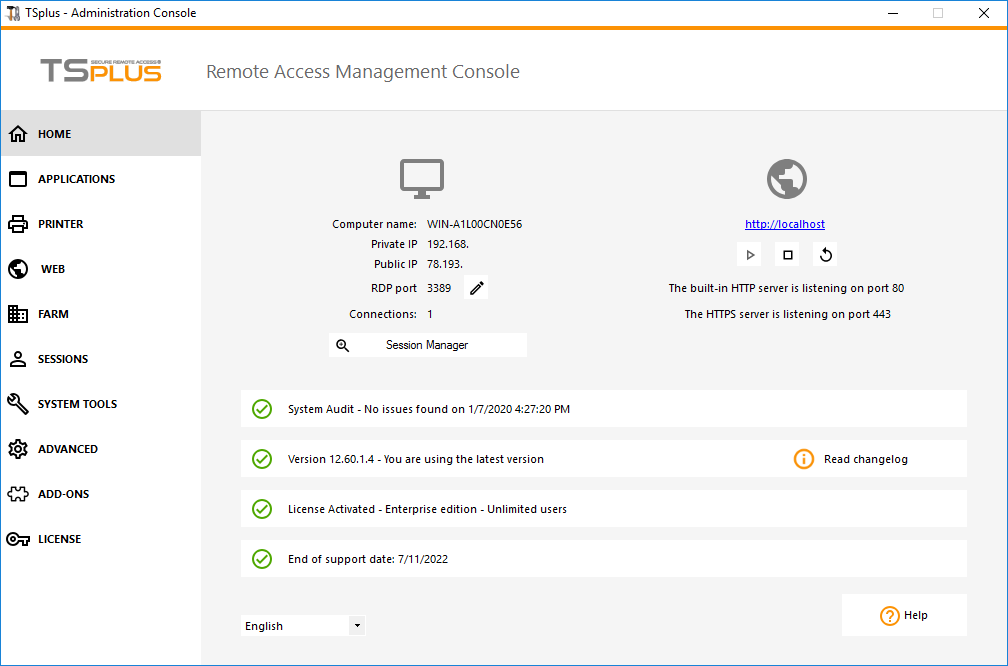
Ports Considerations (Local Machine and Firewall / Router)
Terminal Service Plus only requires either Port 80 or Port 443 to be opened.
Port 3389 can stay closed.
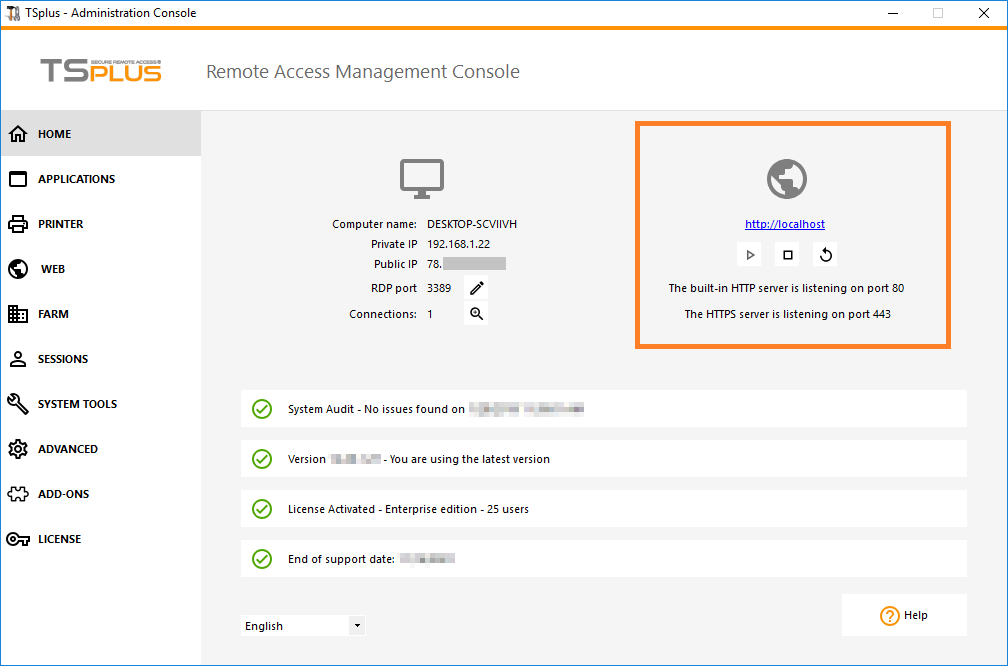
Restart / Stop the Web Server Service
If you see that a service is not running, you may need to restart the Web servers by clicking on the “Restart Web Servers button” which is represented by an arrow on the right, the Web Servers will be restarted and the service should be running again.
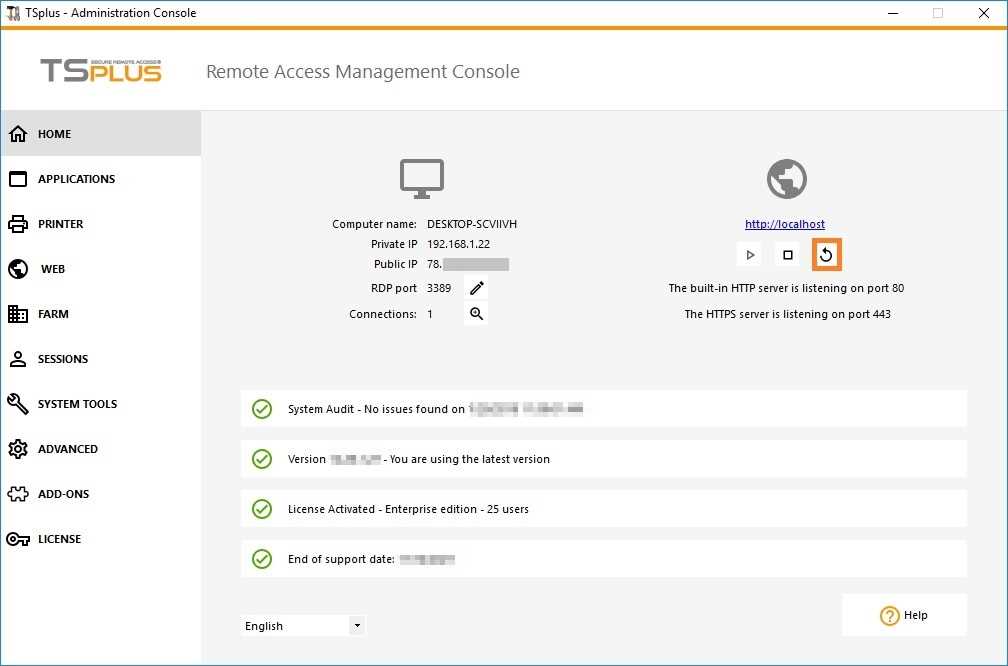
If you click on the “Stop Web Servers” button, placed on the middle, the Web servers will be stopped. The HTTP and HTTPS server status will now display in red indicating that the HTTP / HTTPS services are stopped:
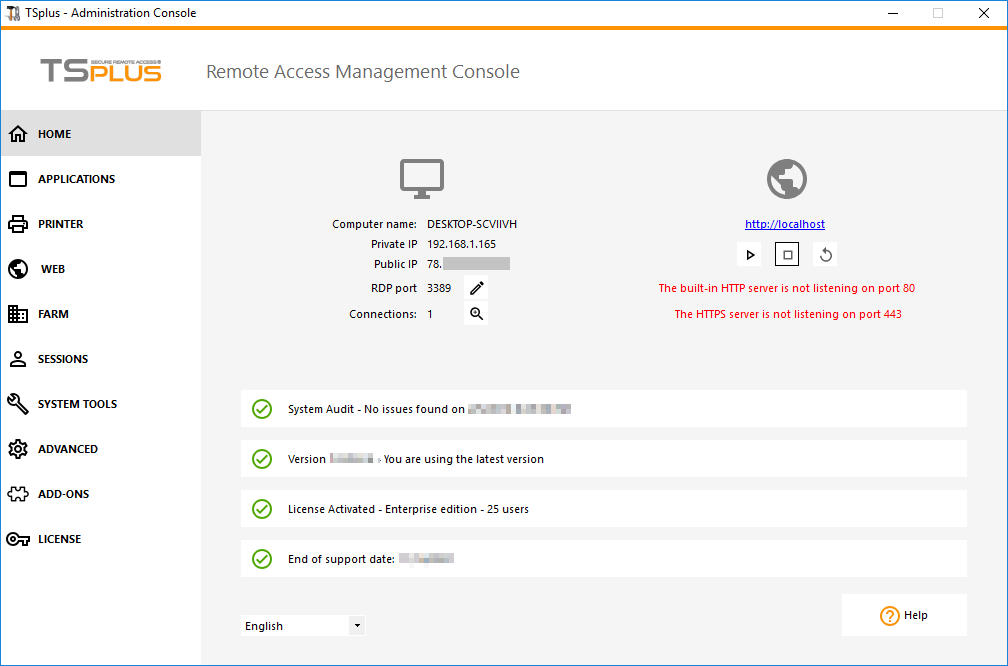
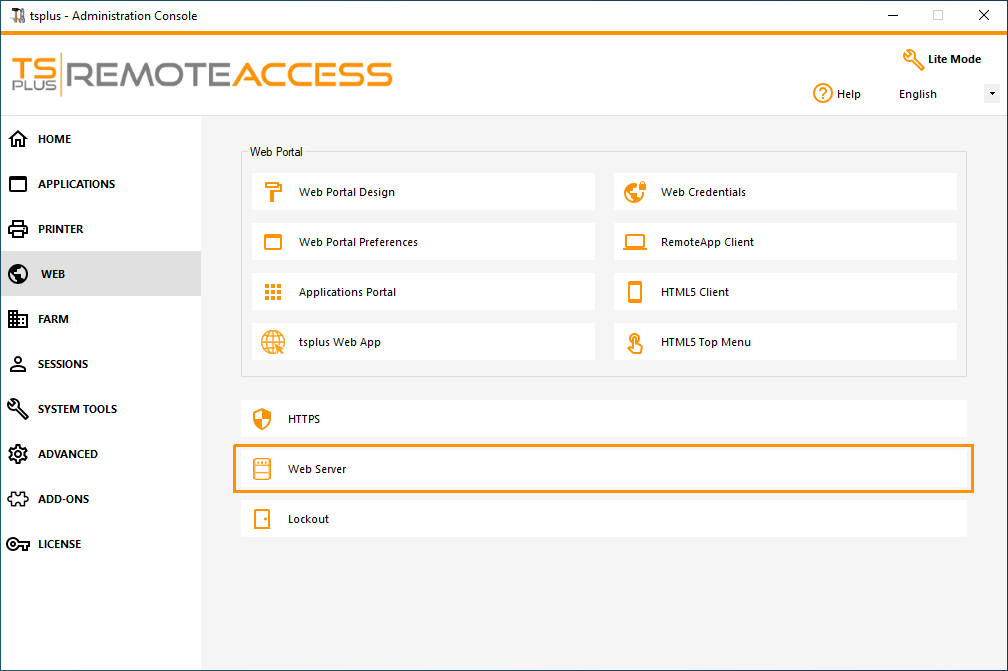
You can change the ports during installation or at any time by clicking on the Web - Web Server tab. On this tab, you can choose to use a different HTTP web server, modify the Web Server root path and the HTTP/HTTPS port numbers. Make sure that these ports are available before changing them: if a conflict occur TSplus web server will not work. Here is a non-exhaustive list of TCP port that might be used by an application on your server. Once these modifications done, click on save and the AdminTool will restart.
###Disable http only or http on https
See this documentation for more information on this topic.
For more in-depth information about servers customization and preferences, see these pages:
Web Portal Customization, Web Applications Portal, Web Credentials.

