Remote Taskbar and Desktops themes
Administrator tools on the server
With the AdminTool, the Administrator can choose between 4 display modes when he assigns applications: The Microsoft Remote Desktop, The Remote Taskbar, The Floating Panel or The Application Panel. The Remote Taskbar, Floating and Application Panels are available for any connection method.
When you assign applications to an user, you can enable the TSplus remote taskbar. The user can launch remote applications with one click on the TSplus taskbar and still have the full local Desktop available. You can assign the Remote Taskbar to your users or groups by double-clicking on it or by selecting it, then clicking on the “Assign Application” tile:
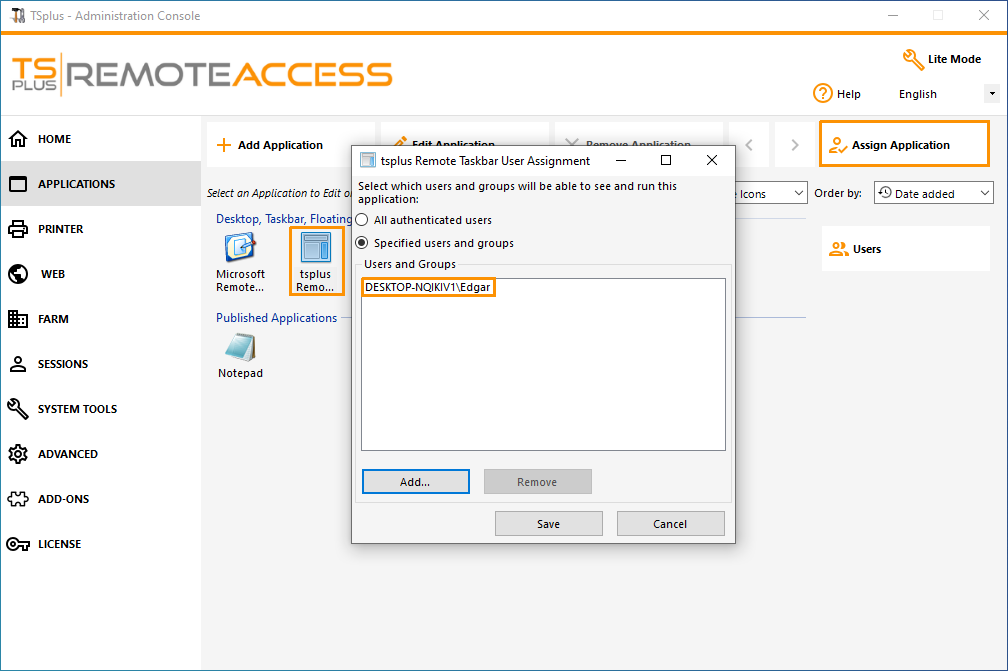
The Administrator can easily decide what will be the default Remote Desktop theme the user will see when opening a session. Select the TSplus Remote Taskbar, then click on “Edit Application”:
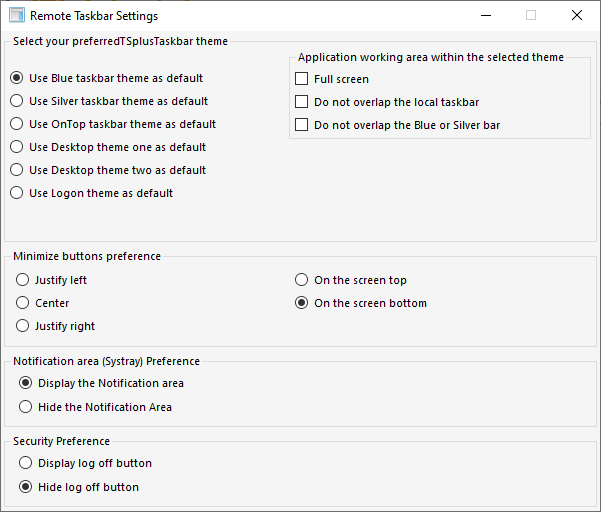
-
Only the Administrator can choose the themes for his users.
-
He can choose to display the maximized applications in full-screen mode or not to overlap the TSplus taskbar as well as the Silver or Blue taskbars.
-
Minimized buttons position on the taskbar can be changed (on top of the screen, on the bottom, on the right, the left side, or in the center).
The administrator can even decide to display it on top of the user screen instead of the default bottom side.
-
Systray icons can be hidden by ticking the “Hide the Notification Area” circle.
-
Since TSplus 12.60 version, the Logoff button can now be hidden.
By editing the users menu, the Administrator can add/suppress applications and functionalities. Customization of the users menu is easy.
The content of the users menu (located in Program Files/TSplus/UserDesktop/mainmenu.mnu) is modifiable by the administrator using Notepad:
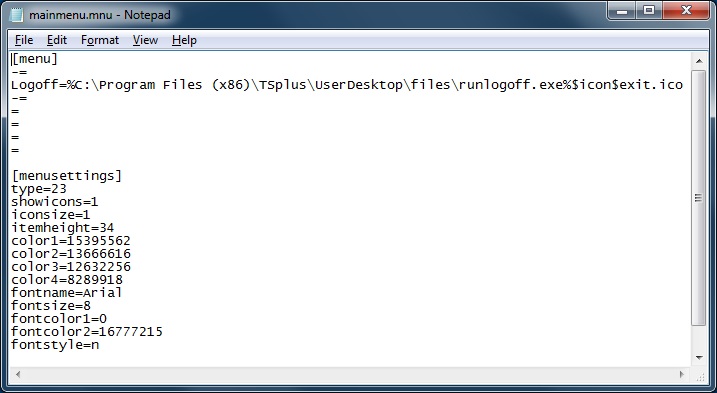
On the applications tile of the AdminTool the administrator can select 3 different styles of Remote Desktop TSplus Taskbar.
The user can launch remote applications with one click on the TSplus taskbar and still have the full local Desktop available.
Right-side Blue theme taskbar
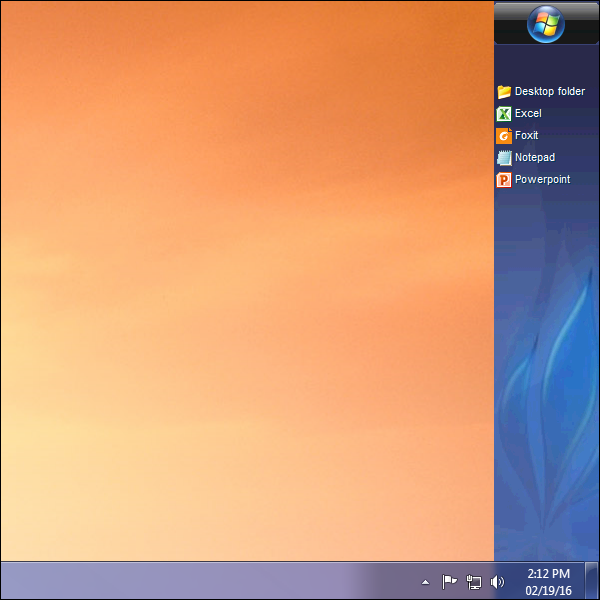
Right-side Silver theme taskbar
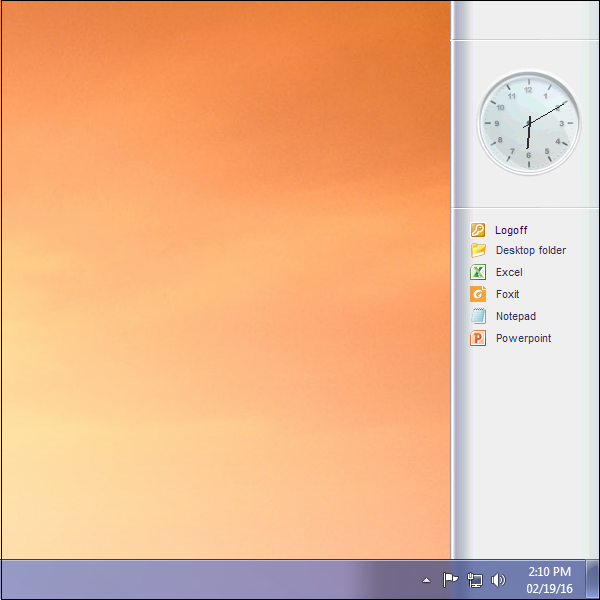
On Top taskbar
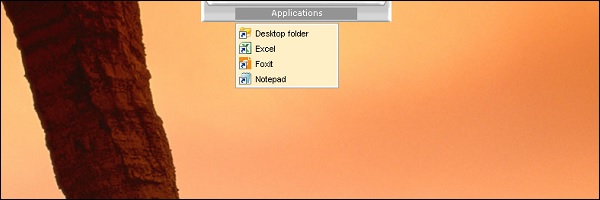
With the AdminTool, the Administrator can easily decide what will be the default Remote Desktop theme the user will see when opening a session. He has the choice between 4 different styles of full screen Remote Desktop. The standard Microsoft Remote Desktop can also be used if preferred.
Because these TSplus Desktops are full screen desktops, the user’s display is entirely filled when a session is opened from dedicated thin-clients, any RDP based client, or accessed from a web page or TSplus Remote Desktop clients.
There are benefits over a standard Remote Desktop. It enhances the server security (no START button neither full control of the Desktop).
Standard Microsoft Remote Desktop
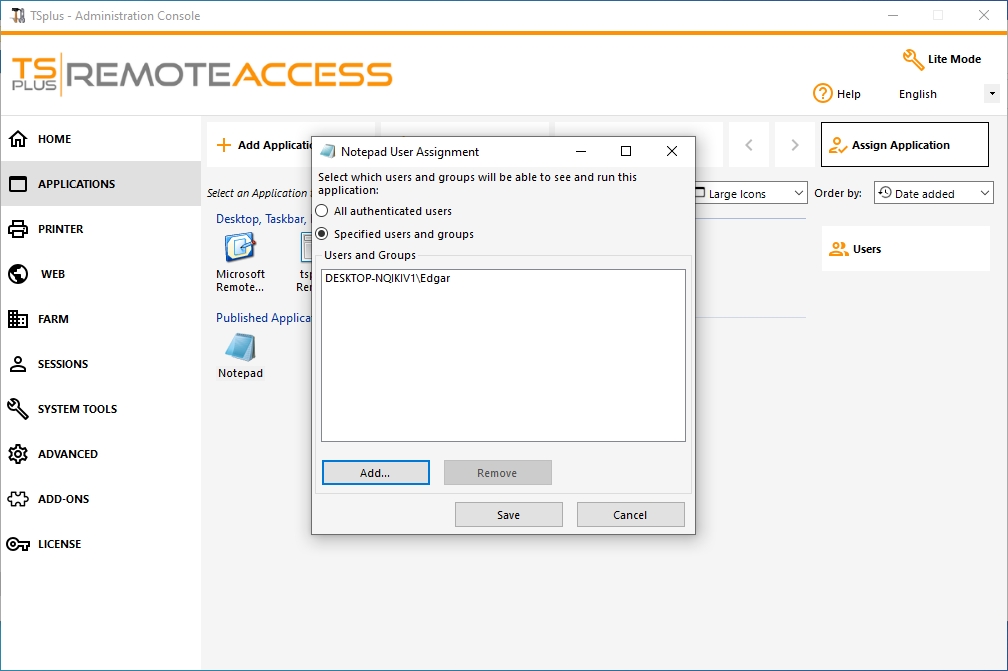
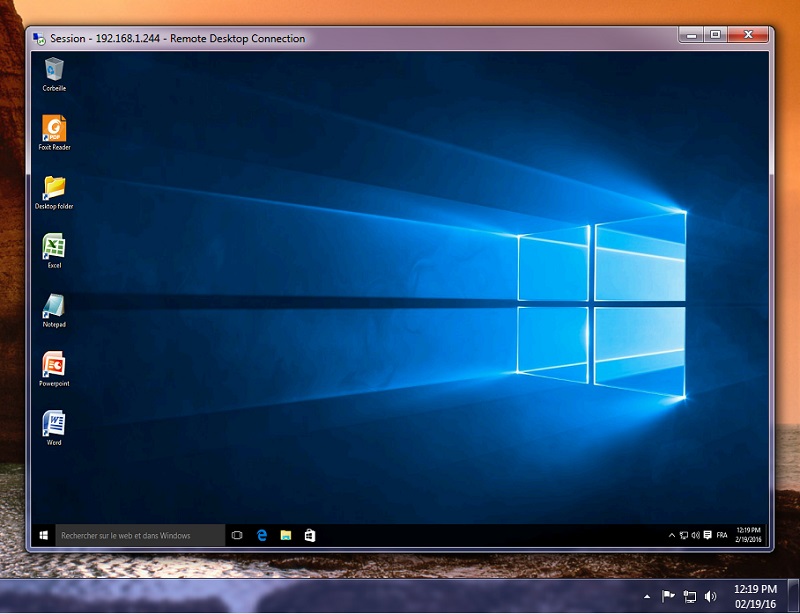
- The user has a complete desktop including Start Button and full control of the desktop
- To assign to complete desktop, just assign the Microsoft Remote Desktop application.
In order to change the Desktop themes, you will have to assign the TSplus Remote Taskbar and choose between the 3 suggested themes:
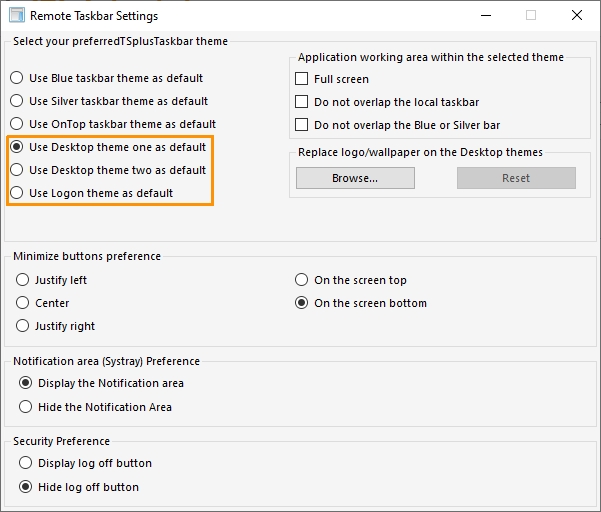
TSplus Desktop theme one

TSplus Desktop theme two
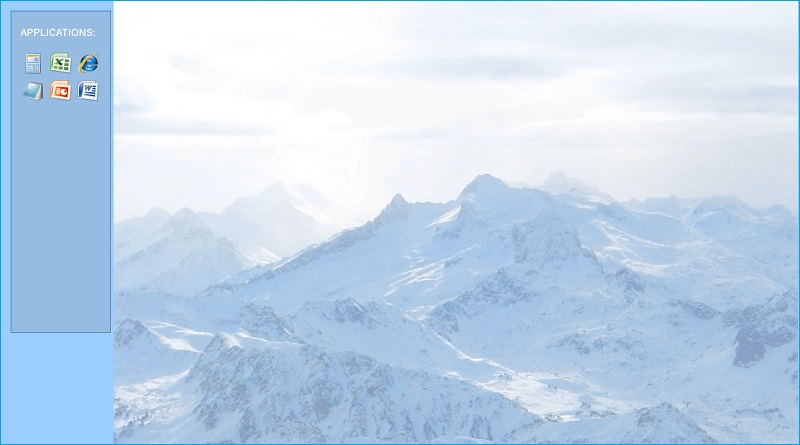
TSplus logon theme
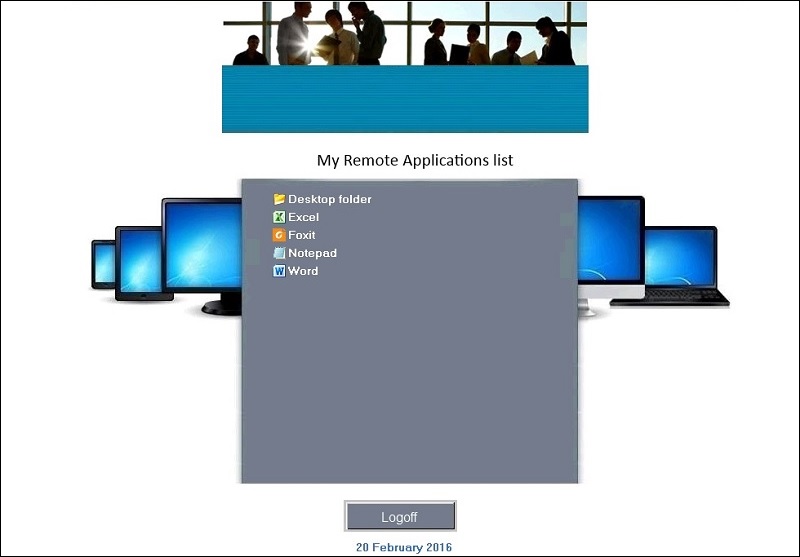
Customized theme
For each theme, the Administrator can customize it and for example, display the Corporate logo. He can also add his own Desktop wallpaper by selecting one of the Desktop themes and by clicking on the Replace logo/wallpaper button to select your .jpg file, for example:
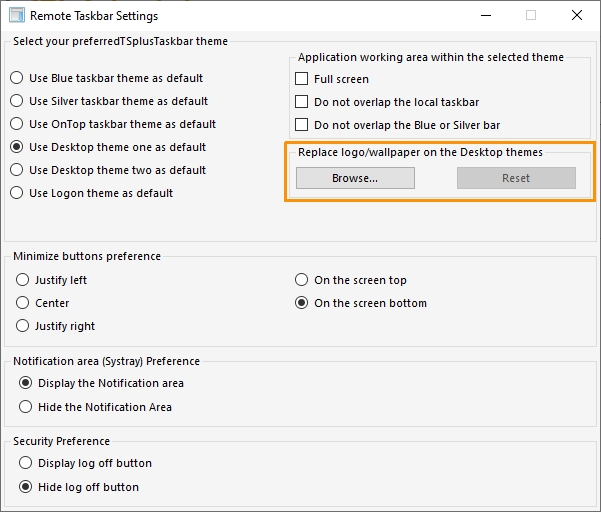
- You can add your own Desktop wallpaper by selecting one of the Desktop themes and by clicking on the Replace logo/wallpaper button to select your .jpg file, for example:


