Web Applications Portal
Terminal Service Plus Web Application Portal provides a single, flexible solution that can streamline application and desktop deployment and life-cycle management to reduce IT costs. By centrally managing and web delivering on-demand applications, IT can improve the success rate of application deployment providing role-based management, application control, security and users support.
Terminal Service Plus Web Application Portal virtualizes and transforms Windows apps and desktops into a secure on-demand service.
With Web Application Portal, you will be able to publish Microsoft Windows applications (business applications, Office applications…) to the web.
As in Citrix, your users can access their applications directly from the Internet, simply by clicking on the application icon in the Portal web page, directly inside their own Internet browser.
Managing your Web Applications
The Web Application Portal feature is fully integrated in Terminal Service Plus. It means that all the applications published by Terminal Service Plus Applications Publishing feature can be used in the Web Applications Portal.
If you would like to know more about this publication process, feel free to read our documentation about Application Publishing and Assigning Applications to Users or Groups.
Designing your Web Applications Portal
In the Admin Tool, open the “Web” tab and click on the “Web Portal Customization” tile and go to the “Application Portal” tile.
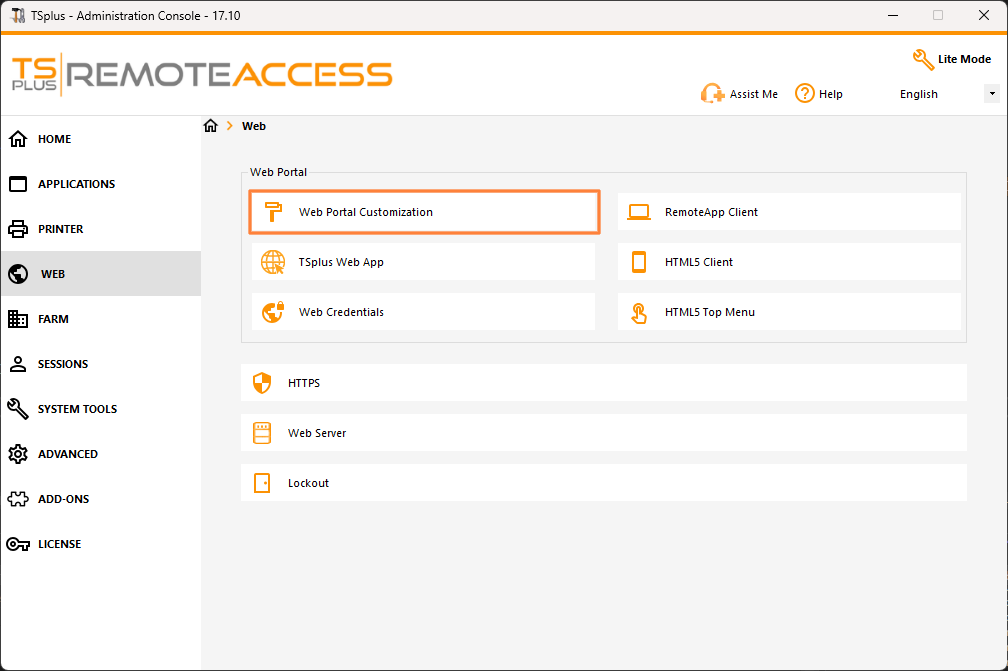
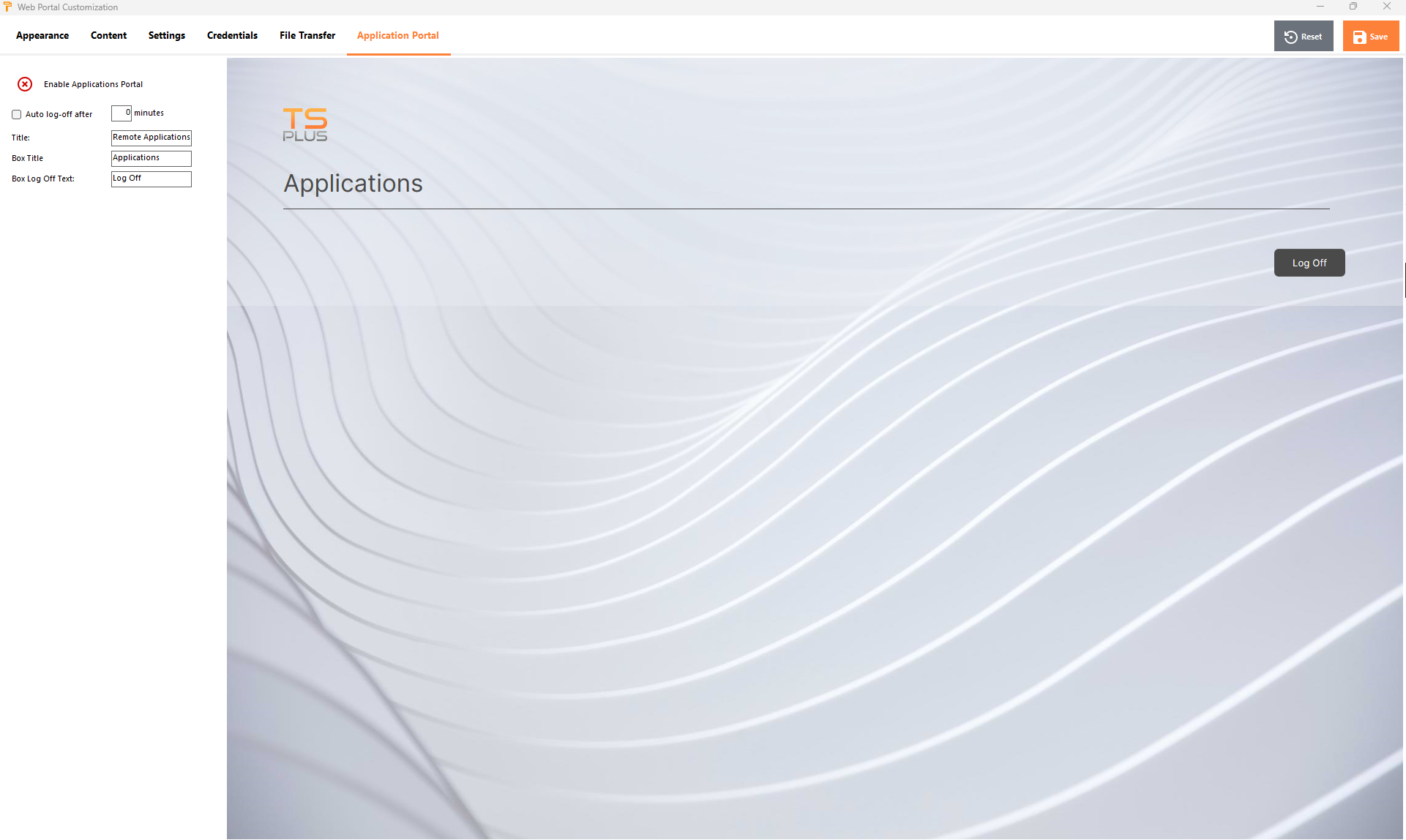
To generate a web access page with the Web Applications Portal feature activated, check the “Enable Applications Portal” checkbox. You can customize your web access page to your liking, then click on “Save” to publish this new web access page.
Note: You can change the box and the box border colors only for the Classic themes which can be changed on the Appearance tab.
Using the Web Applications Portal
On this example we have published the new web access page with the default name “index”.
To access it, open a web browser and go to http://your_server_name/ (in this example we use http://localhost , directly from the server itself).
The first web page displayed is the standard Terminal Service Plus web logon page:
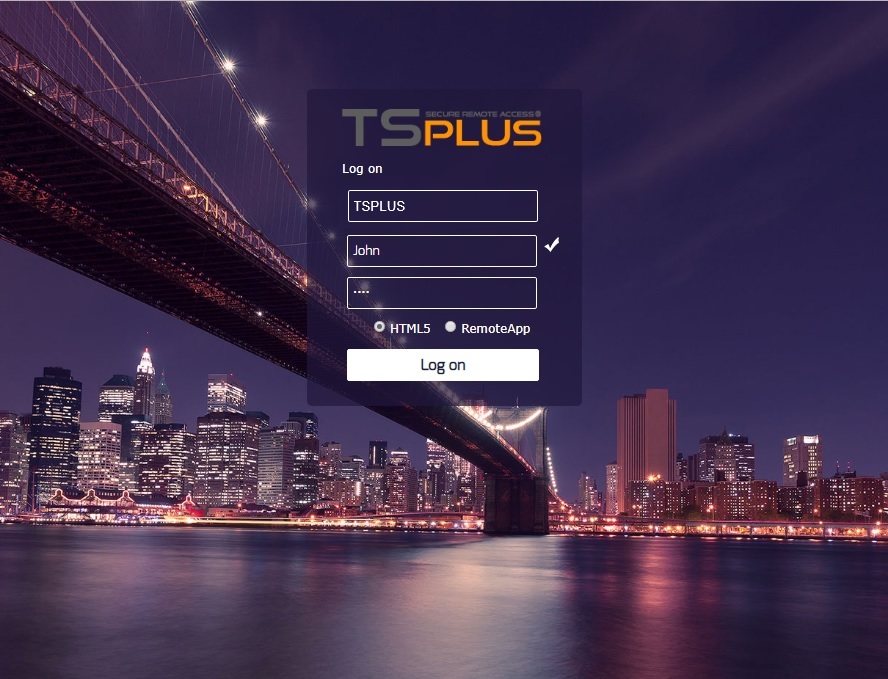
Once logged in, a new web page is displayed, this is the Web Applications Portal:
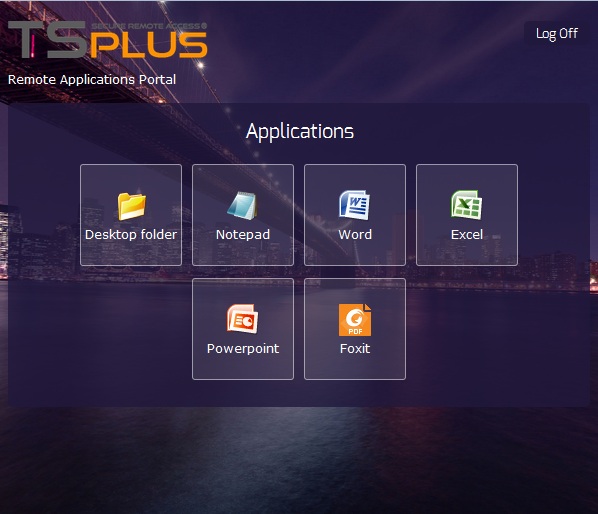
As you can see, the user gets an icon for every published application that he has access to.
The user can now click on one or more icon, in order to remotely open the matching application in a new tab:

If you want to use only the application portal without opening a windows session, remote taskbar, floatingpanel,…, you must uncheck all the boxes associated with the user profile.
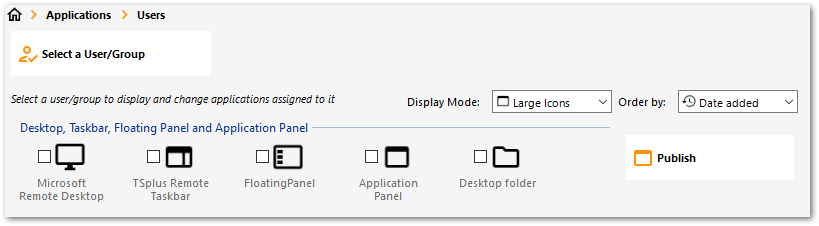
Since TSplus 11.40 release, brute-force attacks on the Web Portal are now blocked when users enter wrong credentials.
After 10 attempts during a period of 15 minutes, the Web Portal will prohibit the user to logon for 30 minutes (customizable on the Advanced - Lockout tab of the AdminTool) :
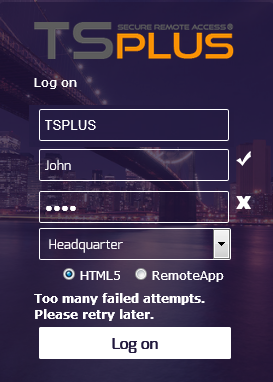
These are the default settings which are customizable on the hb.exe.config file located on the TSplus folder:
TSplus\Clients\www\cgi-bin\hb.exe.config in the “appSettings” paragraph.
You can check all blocked connections and logs by users on the Lockout feature of TSplus:
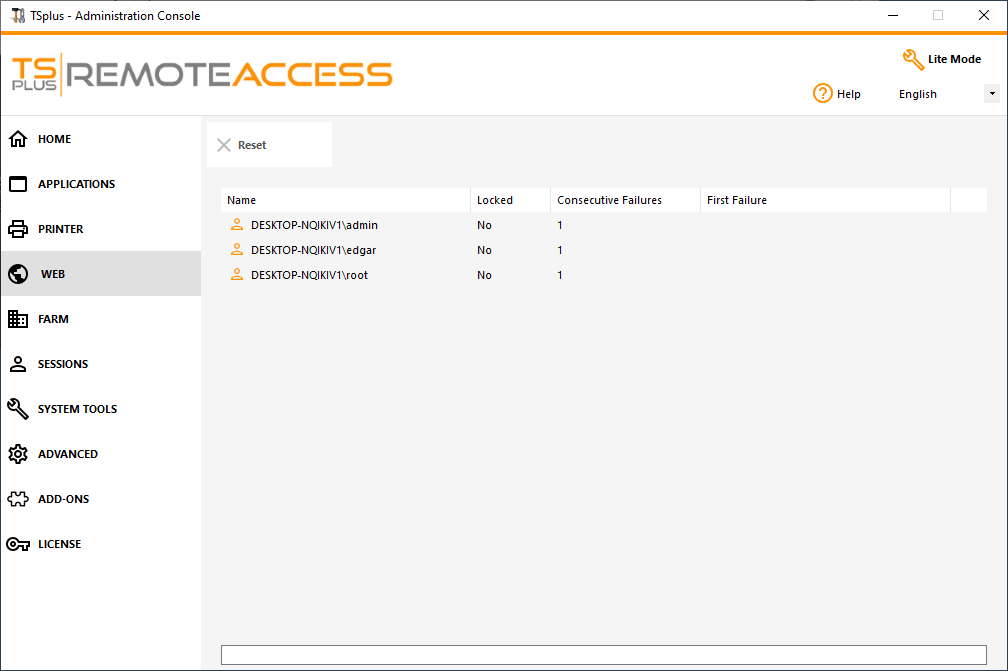
This functionality is visible and active after the first Web Portal connection.
Important Notes
-
The Web Applications Portal feature is compatible with Farm / Gateway configuration and it also supports load-balancing.
-
In a Farm / Gateway configuration, the Applications must be published and assigned on every server of the farm at the moment.
-
In terms of Terminal Service Plus licensing, a user can open several applications at the same time without counting for more than 1 user.

