Activating Your License
Locate the Administrator Tool on your desktop :
![]()
- If you cannot find the admin tool shortcut, it should be located in the desktop folder on the administrator account used to download TSplus Remote Work. You can also find the TSplus Remote Work folder on this path: ‘C:\Program Files (x86)\TSplus-RemoteWork\UserDesktop\files’.
Double-click on it, then click on the license tab:
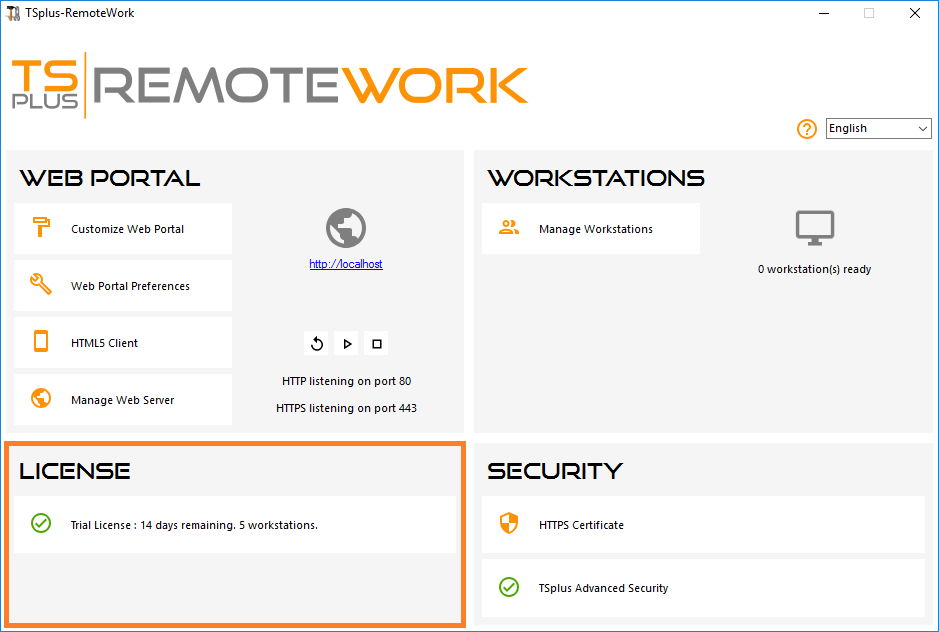
Here you can see the status of your TSplus Remote Work license, as well as your Computer ID and Computer Name:
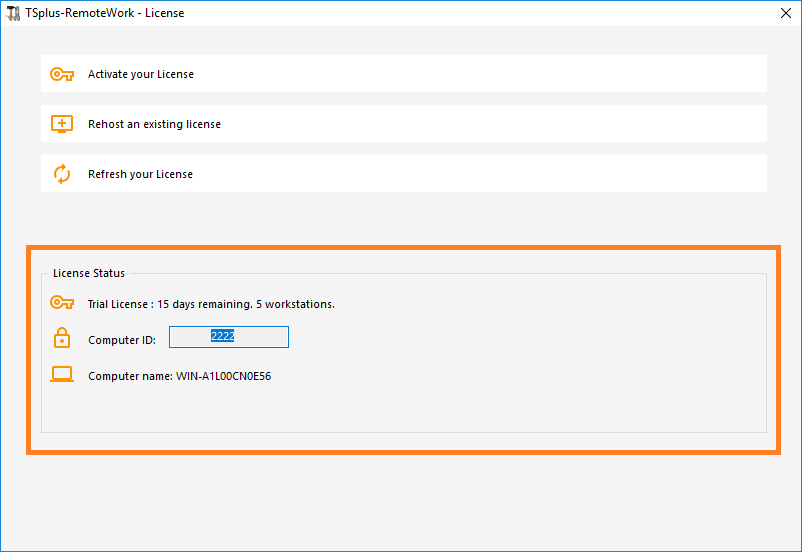
Activating your license
When you order a license, connect to our Licensing Portal and enter your Email Address and your Order Number:
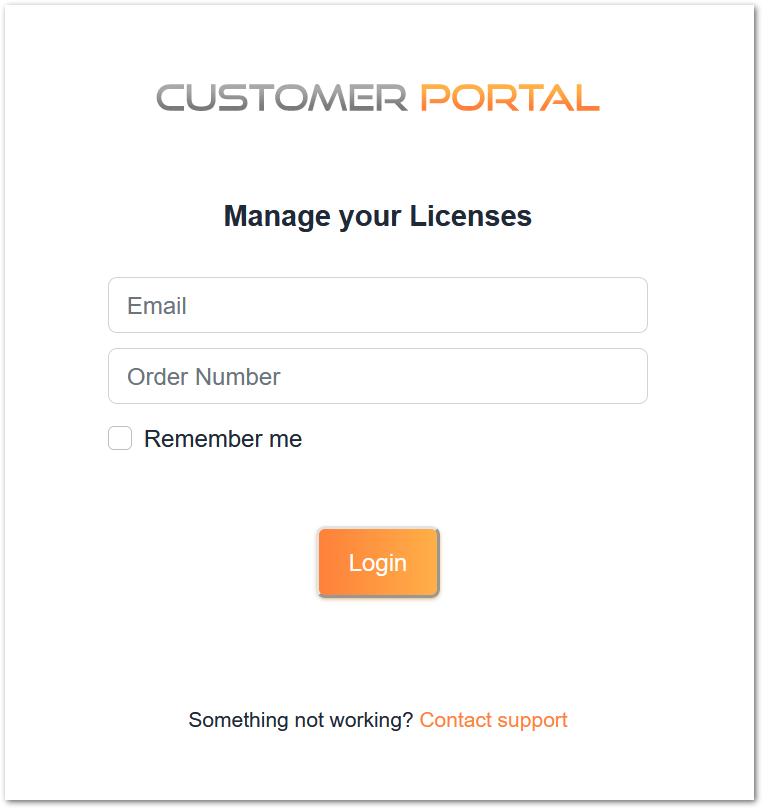
Download the Customer Portal User Guide for more information about how to use it.
Your activation key will be displayed at the top of the dashboard:
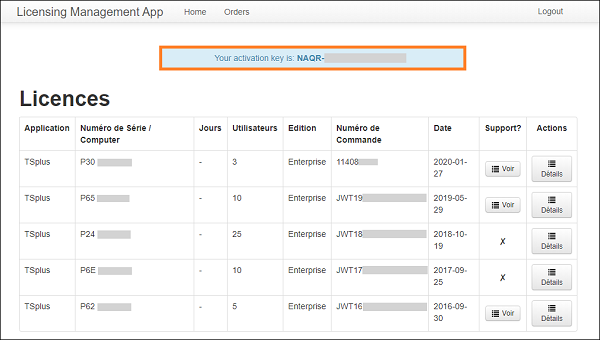
You can then go to the License Tile of the AdminTool, click on the “Activate your License” button, enter this activation key and click on “Next” .
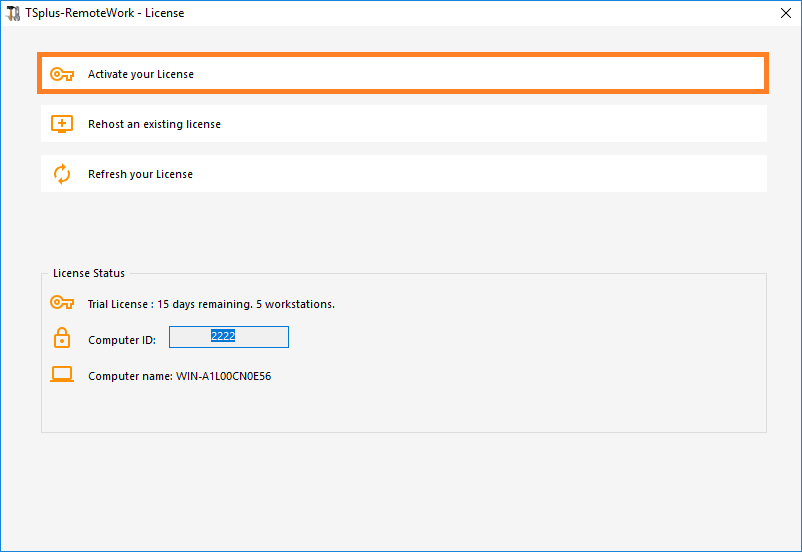
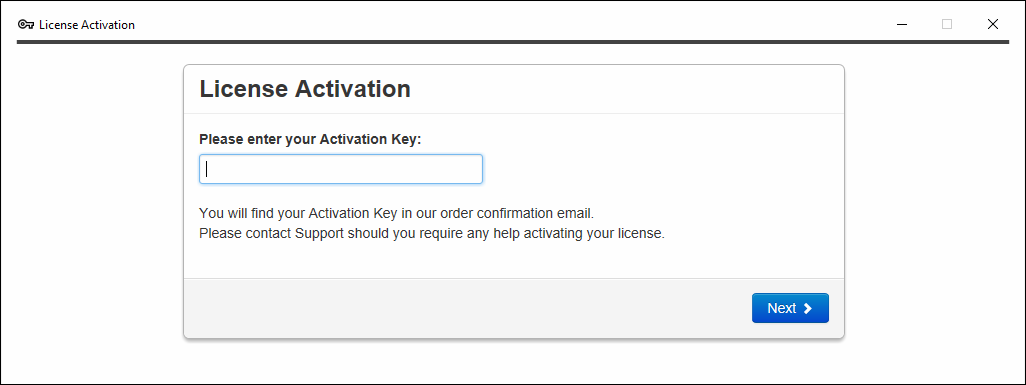
You will get a list of all the available licenses/supports assigned to this activation key, i.e. all licenses/supports not activated yet:
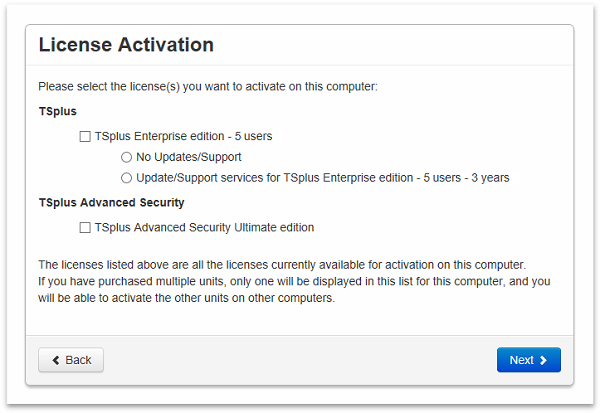
Check one or more items and click on the “Next” button. Please note that you can activate several products at the same time by checking several products/support!
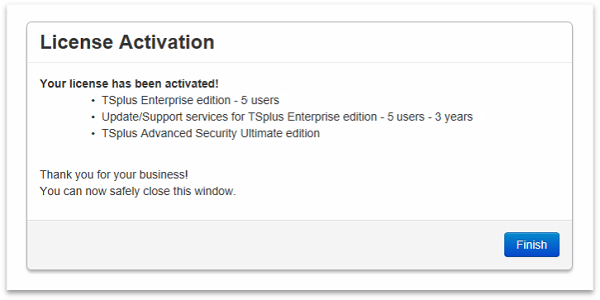
All your products/support are now activated (in this example, both TSplus with support and TSplus Advanced Security have been activated at once).
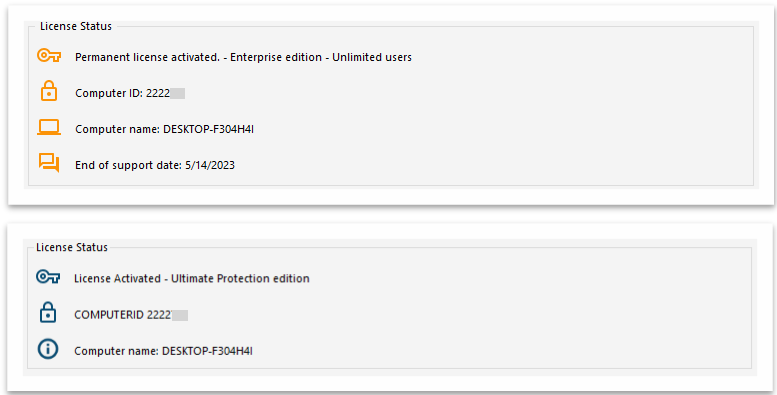
Refresh your License Data by clicking on the corresponding button at the bottom of the page, it will synchronize information with our Licensing Portal:

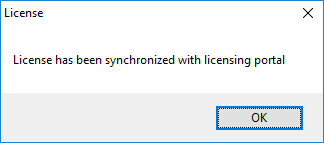
N.B : You can still download license.lic files on the Licensing Portal for TSplus Legacy Versions. Download the Customer Portal User Guide for more information about how to use it:
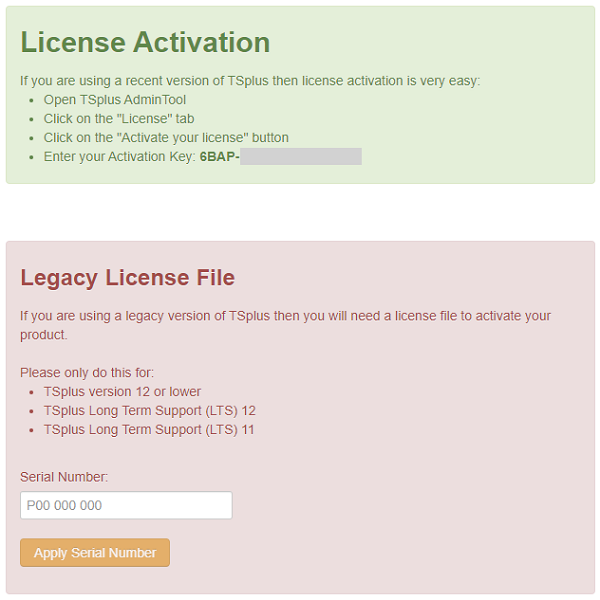
title : “Offline Activation”
If the server does not have access to internet when activating, an offline activation process will start.
It will display a quite long URL address. Copy this URL on an internet-connected computer browser and access it in order to retrieve a license file:
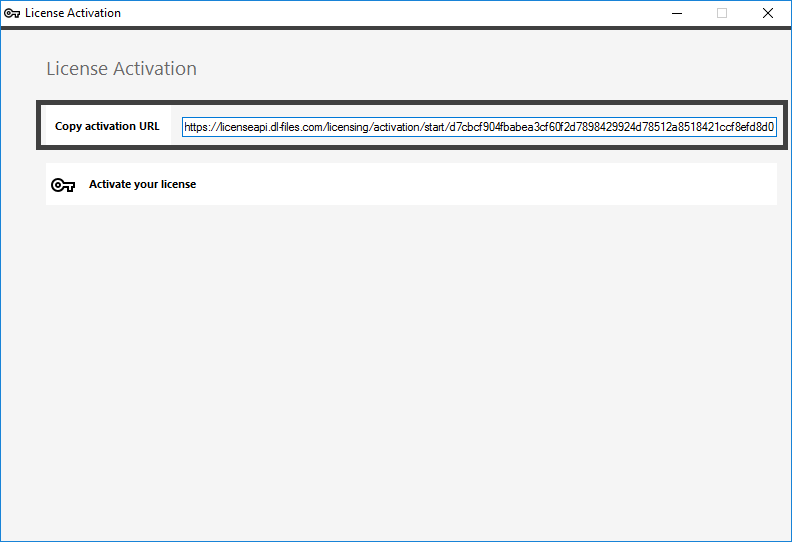
Enter your Activation Key:
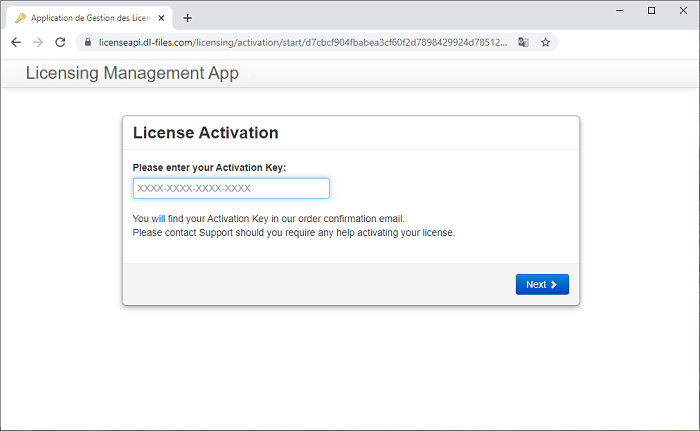
Your license is then validated. Download the license file by clicking on the corresponding button:
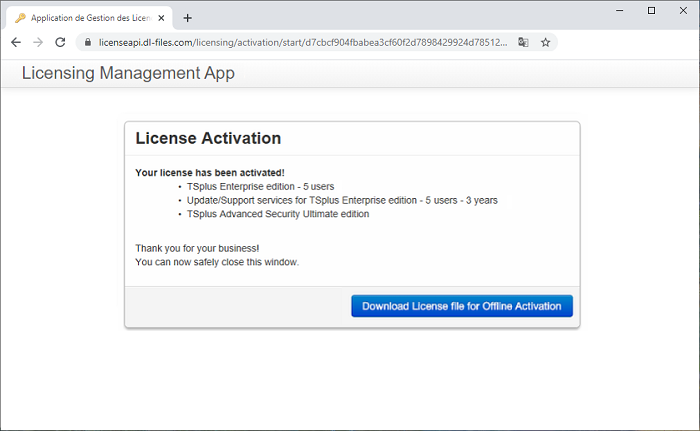
This license file must then be copied back to the server in order to finish the offline activation process;:
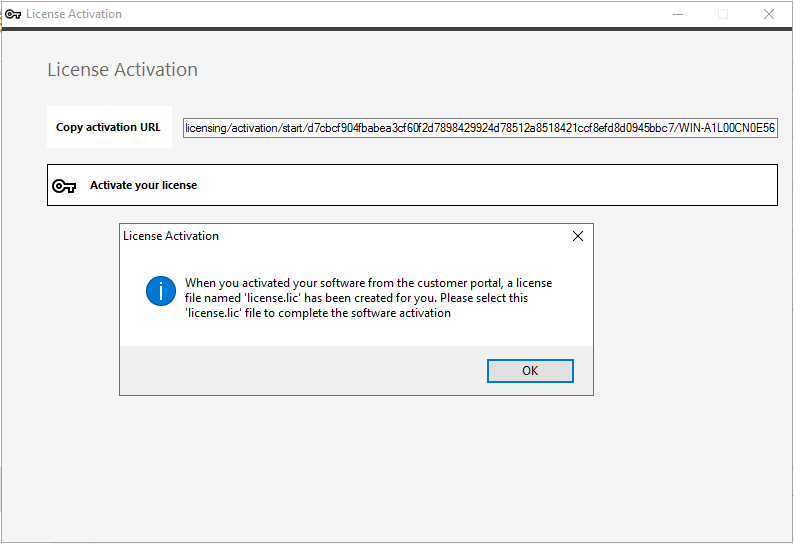
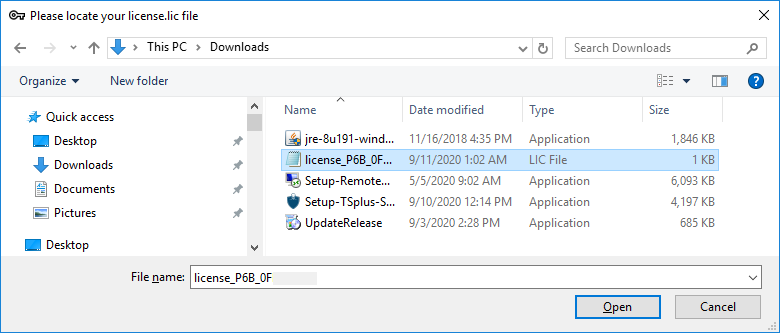
A message will confirm that your license was retrieved succesfully:
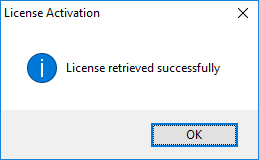
You will then have to select the corresponding licenses / support to activate and a message confirming that all your products/support are now activated.
Rehost
Offline Activation can also be done for rehosting licenses.
When the server does not have Internet access, the ‘rehost an existing License’ button will present the offline rehost page:
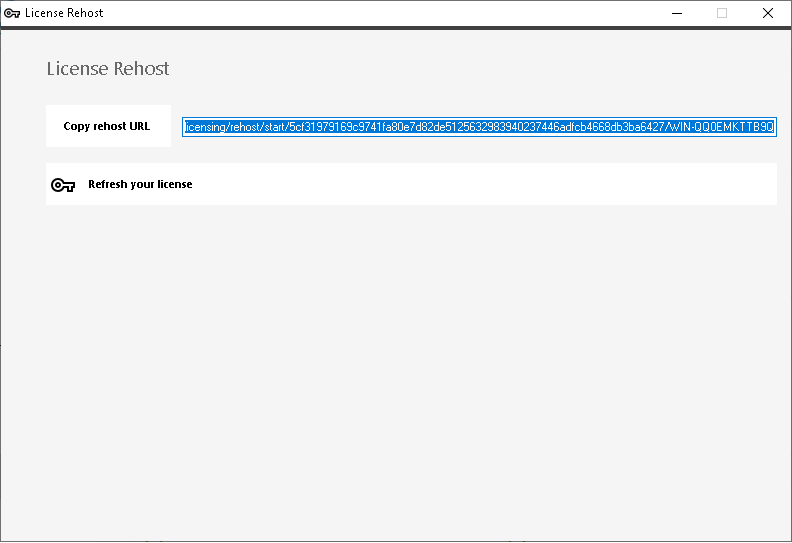
The process is the same as Offline Activation.

